MAJ : Skipychat a réalisé un petit tuto complémentaire à ce billet qui pourrait vous intéresser si vos applications ont disparu avec la Fall Creators Update. Il s'est en effet rendu compte que réinitialiser une application la rendait inaccessible depuis le menu Démarrer. Si cela vous intéresse rendez-vous sur le forum. Merci à lui !
La Fall Creators Update de Windows 10 est arrivée il y a quelques jours avec de nombreuses nouveautés… mais également un petit raté. Vous êtes en effet plusieurs à m’avoir informé d’un souci rencontré après l’installation de la mise à jour : la disparition mystérieuse de certaines applications installées sur votre PC ou tablette. Quelles solutions sont possibles ? On vous dit tout !
Aie aie aie… Il semble que de nombreux utilisateurs ont été impactés par un bug inattendu pour les équipés de Microsoft. Celui-ci est assez gênant puisqu’il occasionne la disparition de certaines applications du menu Démarrer ainsi que dans la liste des applications installées. Inutile de passer par Cortana puisque celle-ci ne retrouvera pas non plus le logiciel précédemment installé. Cependant, si vous vous rendez sur le Windows Store, les applications seront bien indiquées comme installées, et pourront être ouvertes directement en cliquant sur le bouton « Lancer ».
A ce jour, Microsoft n’a pas encore publié de correctif officiel, mais a publié plusieurs solutions temporaires sur son forum Microsoft Communities. Voici les solutions :
- Réparer ou réinitialiser les applications manquantes
Pour ce faire, rendez-vous dans les paramètres / applications, cliquez sur le nom de l’application manquante puis sur « Réparer » ou « Options avancées / Réinitialiser ». Répétez l’opération. - Désinstaller et réinstaller les applications manquantes
Rendez-vous également dans les paramètres / applications, cliquez sur le nom de l’application manquante puis sur « Désinstaller ». Rendez-vous ensuite dans le Windows Store pour télécharger et installer à nouveau l’application. Répétez l’opération. - Réenregistrer les applications à partir d’un script PowerShell (pour les utilisateurs avancés)
Si vous avez un nombre important d’applications manquantes et que vous êtes un utilisateur avancé, vous pouvez utiliser un script PowerShell. Microsoft précise que cette solution vous permettra de gagner du temps, mais si les solutions 1 et 2 se sont avérées inefficaces, celle-ci ne fera pas mieux. Voici la manipulation :- Rechercher PowerShell dans Cortana, cliquer droit puis exécuter en temps qu’administrateur
- Dans la fenêtre Powershell, coller la commande suivante
- reg delete “HKCU\Software\Microsoft\Windows NT\CurrentVersion\TileDataModel\Migration\TileStore” /va /f
- get-appxpackage -packageType bundle |% {add-appxpackage -register -disabledevelopmentmode ($_.installlocation + "\appxmetadata\appxbundlemanifest.xml")}
- $bundlefamilies = (get-appxpackage -packagetype Bundle).packagefamilyname
- get-appxpackage -packagetype main |? {-not ($bundlefamilies -contains $_.packagefamilyname)} |% {add-appxpackage -register -disabledevelopmentmode ($_.installlocation + "\appxmanifest.xml")}
- Une fois celle-ci exécutée, les applications devraient à nouveau apparaître dans la liste des applications et le menu Démarrer
J’ai pu lire sur divers sites que les utilisateurs qui ont testé cette solution n’ont pas réussi à récupérer toutes leurs applications manquantes. C’est pour cette raison que si vous êtes impacté, il est préférable de revenir à la version précédente de Windows. Nous espérons que Microsoft pourra publier un correctif rapidement…
Une question sur Windows 10 ?

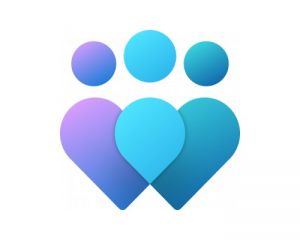
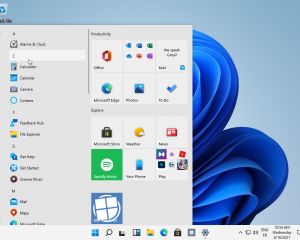

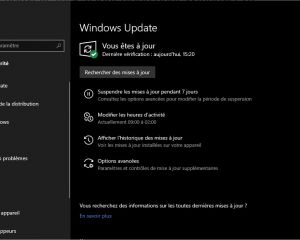
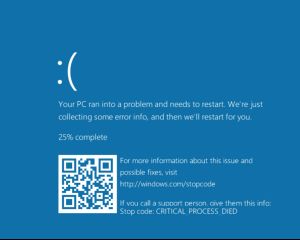
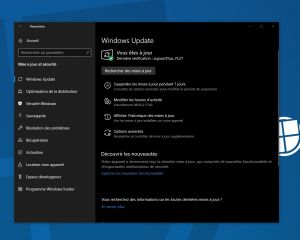

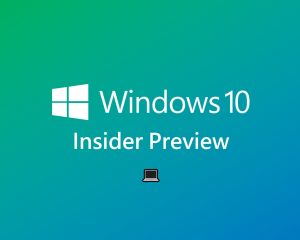
Voir les commentaires