Possesseurs de Windows Phone 7 ou non, vous vous demandez certainement comment connaître toutes les bonnes astuces pour WP7.
Comment faire ceci ? Quelle est la meilleure manière de faire ça ? Où trouver telle chose ? C'est quand même bien plus simple quand on connaît les toutes les possibilités qui nous feront gagner un temps précieux. En parlant de temps, l'introduction commence à se faire longue ..
Allez, sans plus attendre, voici la liste des trucs & astuces pour Windows Phone 7 :
1. Utilisation des commandes vocales dans Windows Phone 7
Enfoncez et maintenez la touche Windows située juste en-dessous de votre écran et commencez à parler. Essayer la commande "ouvrir le calendrier", vous verrez, c'est magique
2. Ajout d'applications sur l'écran d'accueil
Lorsque vous êtes dans la liste d'applications, appuyez sur l'icône et maintenez pour faire apparaître le menu contextuel qui vous donnera accès à une série d'option, l'une d'elle est "Pin to start - attacher à l'écran principal". Choisissez cette option et l'application s'ajoutera toute seule.
3. Ajouter des personnes sur la page principable
Recherchez le contact voulu dans votre liste et cliquez sur l'icône pour l'ajoutez sur l'écran d'accueil.
4. Bouger les tuiles
Lors de l'ajout d'une application ou d'un contact sur la page principicale, la tuile s'ajoutera tout en bas. Appuyez et maintenez la tuile en question et vous pourrez la bouger librement.
5. Enlever une application de l'écran d'accueil
Maintenez votre doigt enfoncé sur l'application en question et en quelques secondes l'icône pour supprimer l'application apparaît dans le coin supérieur droit.
6. Désinstaller une application sur WP7
Allez dans la liste d'applications et maintenez votre doigt sur l'application à désinstaller pour qu'un menu contextuel apparaisse. Sélectionnez "désinstaller".
7. Mettre une note ou un avis sur une applications
Il suffit de maintenir son doigt enfoncé sur l'application, le menu contextuel apparaît, il faut alors sélectionné "Rate and review" - noter et donner son avis.
8. Changer le thème de Windows Phone 7
Aller dans le menu en liste, sélectionner "Options" et ensuite "Thème". Les options pour le fond d'écran et les couleurs y sont ![]() .
.
9. Glisser vers la gauche
L'architecture de Windows Phone 7 a été créée autour de tuiles panoramiques sur lesquelles il suffit de glisser pour révéler du contenu. Essayer de les faire glisser vers la gauche.
10. A quoi servent les trois petits points ?
A chaque fois que vous verrez trois petits points dans le bas de l'écran, sachez qu'il s'agit d'un menu pour accéder à plus d'option, par exemple "photo playback" - lecture de photos - qui permet de supprimer une image ou d'en uploader une rapidement.
11. Maintenez enfoncé pour obtenir les menus secondaires
Ca dit ce que ça dit, essayer dans le hub photos pour voir ![]()
12. Enlever le son lors de la frappe
Du son répétitif, assez gênant lorsqu'on clique de partout, non ? Dans le menu "options > sonneries et sons", il est possible de supprimer ces bruits.
13. Configurer une sonnerie pour ses e-mails
Vous voulez savoir quand vous avez reçu un mail ? Windows Phone 7 vous permet de mettre un son dédié lorsque vous recevez un mail. Options > sonneries et sons > choisissez son
14. Changer sa sonnerie
Aller dans le menu "options > sonneries et sons > sonnerie". Il y a une trentaine de sons dans lesquel vous pouvez choisir avec moyen de les tester avant de les utiliser.
15. Allumer le Wi-Fi
A moins que vous adoriez l'EDGE ou la 3G constamment, vous allez certainement allumer le Wi-Fi de temps en temps. Aller dans les options > options du Wi-Fi et votre smartphone vous fera remarquer lorsque des réseaux sans fil sont à portée avec même la possibilité d'ajuster ses paramètres.
16. Installer un compte e-mail
C'est très simple, peu importe le service de messagerie que vous utlisez. Choisissez celui que vous voulez, indiquez votre adresse e-mail et votre password et pour la plupart, ça se termine ainsi. Une nouvelle tuile apparaîtra sur votre écréan d'accueil et dans les secondes qui suivent, vous devriez déjà recevoir un nouveau message !
17. Ajouter Google Calendar
Options > Emails > Google e-mail. Il existe à cet endroit une option pour synchroniser votre e-mail, vos contacts et votre agenda. Sélectionner ce que vous voulez ajouter à votre phone.
18. Activer l'application e-mail de Google
Si vous (ou votre société) utilisez un compte Google et ses applications, vous aurez besoin d'activer le Mobile mail pour faire fonctionner le système. Connectez-vous sur le tableau de bord de Google Apps, allez dans les paramètres du service, choisissez "mobile" et assurez-vous que "Google Sync" est bien activée. Une fois fait, ça devrait aller comme sur des roulettes.
19. Changer l'image de fond de l'écran de verrouillage
Bien que l'interface propose deux couleurs comme option de personnalisation, vous pouvez modifier l'image de fond de l'écran de verrouillage, vous devrez choisir entre une sélection de Microsoft ou bien une photo que vous avez prise. Recherchez l'image voulue, sélectionnez la zone de l'image à recadrer. Validez en cochant.
20. Créer un mot de passe sur WP7
Si vous vous connectez à vos mails, votre compte Facebook et autres au moyen de votre téléphone, il est préférable de mettre un mot de passe pour sécuriser le tout. Mettre un mot de passe signfie que vous perdez l'option "jamais" dans les options de délai de mise en veille de l'écran, par contre, si vous oubliez de verrouiller votre téléphone, ce dernier le fera pour vous de façon automatique.
21. Configurer la mise en veille de l'écran
Vous voulez que votre smartphone se lock de façon automatique pour éviter d'appeler vos contacts par inadvertance. Options > veille et fond d'écran, choisissez le temps de mise en veille. 30 secondes, 1 minutes, 3 minutes, 5 minutes ou jamais.
22. Désactiver la localisation pour sauvegarder de la batterie
Si vous n'en avez pas grand chose à faire du geotagging sur vos photos, savoir où vous êtes sur Bing maps, aller dans les options de localisation dans le menu "options" et désactivez-là. Big Brother isn't watching you anymore.
23. Désactiver le geotagging
Pour enlever cette option, aller dans le menu "options > applications > images et appareil photo" et ensuite mettez "inclure les coordonnées GPS aux photos prises" sur la position "Off".
24. Désactiver le roaming de WP7
Surfer sur Internet à l'étranger est un passe-temps très onéreux. Hereusement, on peut désactivier facilement le roaming. "Options > réseaux mobiles" et à vous de jouer.
25. Désactiver la connexion 3G
Il y a toujours quelqu'un pour déconnecter la 3G et épargner de cette façon de la batterie. Options > réseaux mobiles
26. Désactiver le correcteur d'orthographe
Les claviers virtuels sont sympathiques mais sources de fautes d'orthographe. Le correcteur est par défaut sur "on". Si vous n'aimez pas, vous pouvez toujours enlever (pas supprimer du téléphone hein) en allant dans le menu "options > clavier".
27. Désactiver le point final lors de la double frappe sur la barre espace
Appuyez deux fois sur la barre d'espace dans un e-mail et un point apparaîtra. Vous n'aimez pas ? Options > clavier.
28. Activer la fonctionnalité "trouver mon téléphone"
Windows Phone 7 fournit des fonctions astucieuses telle que celle-ci permettant de retrouver son téléphone si ce dernier a été perdu ou volé. Le problème, c'est que l'option n'est pas activée par défaut héhé  . "Options > page [trouver mon téléphone]", là vous pourrez sauvegarder la localisation périodiquement pour une meilleure cartographie and pour avoir des résultats plus rapidement.
. "Options > page [trouver mon téléphone]", là vous pourrez sauvegarder la localisation périodiquement pour une meilleure cartographie and pour avoir des résultats plus rapidement.
29. Mettre à jour Windows Phone 7
Ca se fait automatiquement dès qu'une mise à jour est disponible, puissant !
30. Trouver la force de son signal
Vous vous demandez combien de barres de réseaux vous avez ou la puissance du signal du Wi-Fi ? Appuyez dans le haut de l'écran, dans n'importe quelle page pour que l'information apparaisse.
31. Ajouter Facebook
Et oui, il y a bien une application Facebook dédiée. Aller dans "options > e-mails et comptes", connectez-vous, vos contacts, vos images et autres données sont dispatchées un peu partout dans votre téléphone.
32. Envoi rapide des photos sur Facebook
Suite à l'astuce n° 31, il est possible d'activer une option supplémentaire d'envoi rapide des photos vers Facebook. A chaque fois que vous visionnerez une image, vous aurez accès à l'option d'envoi vers Facebook.
33. Sauvegarder automatiquement ses images sur SkyDrive avec Windows Phone 7
Il est toujours utile de créer une sauvegarde de ses photos et SkyDrive est livré avec WP7 qui permet de faire ça. Ca vous est d'ailleurs suggéré lors de votre première entrée dans le hub images, si vous ne l'avez pas activer à ce moment-là, pas de panique, vous pouvez activer cette fonctionnalité dans la page "applications" sous le menu "options". Allez dans le menu des options, glisser vers la gauche, descendez jusqu'à "images et appareil photo". Là, vous pourrez activer la fonction d'auto upload ![]()
34. Désactiver Xbox LIVE
Jouer, c'est pas les enfants, c'est ça ? En tout cas, si tel est votre avis, "options > applications > jeux > off". Job done !
35. Désactiver la navigation mobile des sites Internet
Il y a des tas de sites sur Internet qui possèdent une version mobile de leur site que vous pouvez parcourir avec une connexion même lente. Parfois, vous aurez envie d'avoir la version standard de ces sites. Aller dans le menu "options > applications > Internet Explorer" et vous pourrez changer la façon dont vous voulez que votre navigateur Windows Phone 7 agit lorsqu'il s'agit d'une page Web.
36. Désactiver les accusés de réception des SMS
"Options > applications > messagerie", il vous reste à mettre la fonction sur "off".
37. Ajouter des amis de Facebook en tant que contacts ou les limiter
Ajouter Facebook à votre hub people est une chose mais il arrive que vous n'ayez pas envie d'en contacter certains de façon régulière. Facile pour vous en débarasser : "options > applications > people" et ensuite choisissez "ajouter des informations de Facebook seulement aux contacts existants". L'option pour les ajouter tous y est aussi, il suffit de choisir "montrer tous mes contacts Facebook".
38. Obtenir de l'aide pour composer des numéros internationaux
Toujours sur la route et vous oublier d'ajouter le fameux 0049 quand vous appelez en Allemagne ? Aller dans le menu "options > applications > téléphone" et switcher l'assistance internationale sur "on".
39. Supprimer l'historique de recherche de Windows Phone 7
Vous êtes allé sur un site sur lequel vous n'auriez pas du ? Vous essayez d'effacer vos traces ? Sauvé, l'option se trouve dans "options > applications > recherche", cliquer ensuite sur le gros bouton "supprimer l'historique" et vous serez couverts. Il est aussi possible de le faire dans IE dans "applications > Internet Explorer".
40. Mettre vos marque-pages favoris sur votre écran principal
Vous adorez MonWindowsPhone.com et vous voulez absolument le mettre en favori sur votre écran principal. Simple : visitez notre site, appuyez sur les trois petits points dont nous vous avons parlé dans l'astuce n° 8. Un menu contextuel apparaît et les mots "attacher sur l'accueil" apparaissent, choissisez -les et vous obtenez une nouvelle tuile sur votre écran principal.
41. Trouver un mot dans une page Web
Cette fonctionnalité est comme le "CTRL + F" de nos PC lorsqu'on visite des sites Web. Aller sur le site voulu, appuyez sur les trois petits points puis sur "trouver dans la page" et tapez le mot souhaité, vous pourrez alors accéder directement aux instances du mot présentes dans la page Web. Pour revenir à la page Web sans les mots surlignés, pressez le bouton "précédent".
42. Surfer sur plus d'une page Web à la fois
Comme la navigation par onglet sur votre ordinateur standard, Windows Phone 7 vous permet d'en faire de même. En bas de la page se trouve un cercle qui rassemble deux pages à l'intérieur. Pressez sur cette icône et vous pourrez charger plus de pages et un numéro s'ajoutera dans cet icône indiquant le nombre de pages ouvertes.
43. Navigation en plein écran
Pour vous débarrasser de la barre d'adresse et des icônes du bas, inclinez votre smartphone en mode paysage, le programme changera en même temps que vous, vous laissant alors un plus grand espace de lecture du site.
44. Envoyer une page Web à un ami
Il y a déjà des tas de possibilités de partage sur les sites en général. Si vous voulez l'envoyer à un ami, il y a une façon supplémentaire disponible simplement en appuyant sur les trois petits points dans Internet Explorer, sélectionner "partager la page" et ensuite le moyen de partage : messagerie, Hotmail, Gmail, etc.
45. Trouver le raccourci .fr ou .be sur le clavier
Charger le clavier virtuel dans Internet Explorer et sauver quelques précieuses secondes vu que la touche .com pour les sites Web est présent. Comment trouver le .fr ou le .be alors ? Maintenez enfoncé la touche .com et vous verrez apparaître les autres extensions.
46. Activer le Caps Lock (touche majuscule)
Appuyez deux fois sur la touche shift pour l'activer, appuyez à nouveau deux fois pour le désactiver.
47. Ajouter des accents aux lettres
Appuyez et maintenez la lettre souhaitée du clavier pour obtenir les différents caractères associés à cette dernière.
48. Trouver plus de symboles pour le clavier
Le clavier est intuitif et simple à utiliser, mais il ne peut pas afficher tous les symboles dont vous pourriez avoir besoin en même temps. Appuyez sur la flèche "plus" à gauche de l'écran pour montrer plus d'options du clavier.
49. Ajouter rapidement des émoticônes à un e-mail
Un autre raccourci clavier qui fonctionne lorsque vous tapez un mail. Appuyez sur la tête de smiley et vous obtiendrez tous les smileys que vous désirez sans avoir à les taper. C'est rapide, simple, fun.
50. Rechercher à l'intérieur d'une application
Pressez le bouton recherche au bas du téléphone (la loupe). Un premier appui vous permet de rechercher dans l'application dans laquelle vous êtes actuellement, un second appui vous permet d'effectuer une recherche sur le Web via Bing.
51. Déverrouiller les champs CC et CCI dans les e-mails.
Aller dans un e-mail, appuyez sur les trois petits points dont nous vous avons parler au point n° 8 ensuite sélectionner "montrer CC & CCI".
52. Transférer un e-mail
Ca a l'air dingue comme ça mais on ne le trouve pas tout de suite. Pour trouver l'option de transfert, aller en bas de l'écran, il s'agit de l'enveloppe avec la flèche (on dirait que c'est pour envoyer une réponse mais en fait non)
53. Se débarasser du "envoyé depuis mon Windows Phone" (signature automatique)
Ca vous gêne ou ça gêne les gens avec lesquels vous avez des contacts ? Dans les mails, appuyez sur les trois petits points, choisissez "options" et vous pourrez supprimer la signature ou la changer en ce que vous voulez ![]()
54. Suppression rapide d'un e-mail sans le lire
Appuyez et maintenez enfoncé votre doigt sur l'e-mail à supprimer. Un menu contextuel apparaît vous permettant de le supprimer de votre boîte de réception.
55. Marquer un e-mail afin de le retrouver rapidement
Les e-mails sur Windows Phone 7, c'est aussi la gestion des priorités. Voir ce que vous avez lu, ce que vous n'avez pas lu, ce qui est marqué comme urgent. Vous pouvez marquer les e-mails pour qu'ils apparaissent dans la liste de messages marqués simplement en pressant sur l'e-mail et en maintenant votre doigt enfoncé, ce qui fait apparaître le menu contextuel dans lequel vous pouvez sélectionner "marquer".
56. Supprimer des e-mails multiples
Dans votre liste de mails, appuyez sur l'extrême gauche de l'écran. Faire de la sorte décallera la liste vers la droite. Des cases à cocher apparaîtront alors. Cochez la case devant les e-mails voulus et appuyez sur la poubelle dans le bas.
57. Marquer tout comme lu
Un des problème de l'iPhone est qu'il est impossible de tout marquer comme lu, avec Windows Phone 7, c'est possible. Appuyez sur un e-mail et maintenez votre doigt enfoncé pour faire apparaître un menu contextuel, tapez sur les trois petits points, sélectionnez "marquer tout comme lu".
58. Faire un reset de son Windows Phone 7
"Options > à propos", choisissez "reset du téléphone" en bas de la page.
59. Désactiver l'ID de l'appelant
Par défaut, la fonction est activée. Pour modifier ce paramètre, aller dans "options > applications > téléphone" et choisissez le paramètre souhaité : tout le monde, personne, mes contacts.
60. Trouver rapidement un contact dans le hub people
Pour ce faire, il suffit simplement d'appuyer sur la première lettre du prénom ou du nom du contact désiré.
61. Assembler ses contacts
Si vous avez votre liste de contacts remplie avec Facebook, Gmail et Hotmail, vous risquez de retrouver vos amis principaux un paquet de fois. Windows Phone 7 est assez malin pour joindre ses différents comptes de façon à ce qu'ils soient montrer sur une page simple. Si certains manquent, aller dans le hub people, sélectionnez un contact et pressez ensuite l'icône "chaîne" en bas de la page. Il vous sera possible d'ajouter des comptes de contacts supplémentaires à cette page.
62. Envoyer un MMS avec Windows Phone 7
Il n'y a pas de menu MMS dédié dans WP7, à la place, il suffit d'insérer une image dans un message texte standard et il fera le reste tout seul. Si vous voulez envoyer un sms, aller sur la tuile de messagerie de la page d'accueil.
63. Accéder aux contrôles de Zune en dehors du Zune Player
Pas besoin d'être dans le Zune Player pour accéder à la musique dans Windows Phone 7. Appuyez sur les boutons de volume sur le côté du téléphone, un lecteur miniature apparaîtra alors en bas donnant accès aux boutons "play" et "passer". Si vous n'avez pas vos écouteurs branchés dans le téléphone, la musique se jouera à travers les haut-parleurs du téléphone.
64. Avance rapide dans le Zune Player
Aller dans le Zune Player, appuyez et maintenez le bouton pour passer à la chanson suivant dans le bas de l'écran. Au lieu de changer de musique, vous avancerez dans la musique que vous écoutez à ce moment-là.
65. Changer de piste dans un album
Cette action est cachée à l'intérieur du lecteur. Appuyez sur la couverture de l'album et il vous révèlera deux contrôles : "repeat" et "shuffle" pour respectivement répéter la lecture des chansons ou passer aux suivantes. C'est comme si vous veniez de dénicher un secret là, pas vrai  ?
?
66. Améliorer la connectivité de Xbox LIVE dans Windows Phone 7
Télécharger Xbox LIVE extras. C'est un téléchargement gratuit qui se fait depuis Marketplace et qui vous laisse avoir pls d'accès à votre profil, vous permettant de changer le style de votre avatar pendant que vous vous ennuyez dans le train.
67. Vérifier les téléchargements et leur progression
QUand vous lancez un téléchargement, un sentiment d'impatience vous envahit, heureusement ous pouvez voir sa progression. Une fois que vous avez décidé d'installer l'application, vous pouvez voir le statut en choisissant "vérifier l'installation".
68. Importer des contacts depuis son ancien mobile dans Windows Phone 7
Mettez votre ancienne carte SIM dans le téléphone, aller dans le hub people, appuyez et maintenez enfoncer à côté du haut de l'écran et sélectionner "importer les contacts SIM".
69. Démarrer une conférence (conversation à plusieurs)
Appeler un premier contact, lorsque vous l'avez au bout du fil (sans fil xD), appauyez sur la flèche affichée sur l'écran, ensuite pressez "ajouter un appel" et appeler un autre contact. Appuyez ensuite sur "joindre les appels" and le mot conférence apparaît aussitôt à côté du haut pour indiquer que vous l'avez réussie.
70. Tirer le meilleur de la tuile "Moi"
La raison pour laquelle vous avez une photo de vous sur votre écran d'accueil est simple : vous avez synchroniser votre téléphone avec les données de vos comptes Facebook, Windows Live et autres. Si vous appuyez sur cette tuile, vous pourrez rapidement partager des messages avec votre réseau.
71. Couper la sonnerie
Lorsqu'on est en réunion ou en rendez-vous, il est assez gênant que la sonnerie de votre smartphone se mette à hurler. Appuyez sur le bouton de mise sous tension, ça aura pour effet de couper la sonnerie de façon immédiate.
72. Trouver votre numéro de téléphone sous Windows Phone 7
Vous pourriez appeler quelqu'un et lui demander de lire le numéro qu'il voit apparaître. Si vous avez perdu la mémoire ou que vous n'avez simplement jamais mémoriser votre propre numéro, allez dans "options > applications > téléphone". Votre numéro doit en principe se trouver à cet emplacement.
73. Mettre WP7 en mode silencieux
74. Visualiser plusieurs rappels calendrier
Lorsque vous avez défini plusieurs rappels calendriers à la même heure, sachez qu'il suffit de les faire glisser vers la droite pour les visualiser un par un plutôt que de choisir de les reporter ou de les ignorer.
Astuces des membres
75. Changer la vignette photos
Pour changer la vignette photos, ouvrez le hub photo et restez appuyé sur votre écran et vous aurez la possibilité de la changer. Merci @chiendlacasse ![]()
76. Faire disparaître un message en haut de l'écran
Pour faire disparaitre un message qui apparait en haut sur l'écran de verrouillage, il suffit de faire glisser ce message vers la droite. Merci @gredgredy ![]()
77. Remettre la tuile "Moi"
Si un jour il vous prend l'envie de retirer la tuile "Moi" et que vous souhaitez la remettre, aller dans "contacts" > "quoi de neuf", appuyez sur votre photo, vous arrivez alors dans la page de mise à jour de profil. Sélectionner le pin (petite punaise) en bas de l'écran. Merci @svidouse ![]()
78. Ajouter un mot dans le dictionnaire
Cliquer sur le mot écrit dans un message pour l'avoir en sélection, puis cliquer le symbole "+ mot a ajouter" du bandeau correcteur. Exemple pour ajouter "MonWindowsPhone":
l’écrire > cliquer dessus pour le sélectionner > choisir a gauche sur le bandeau correcteur "+MonWindowsPhone". Merci @guiguites 
79. Obtenir la calculette scientifique
Lancer l'application calculatrice et Incliner le smartphone en mode paysage. Si on tourne la calculatrice dans un sens on a les puissances, dans l'autre les conversions hexadécimales, etc. Merci @SCN64 
80. Faire une recherche sur un mot dans un texte
Appuyez sur le mot voulu afin de le sélectionner et lancez une recherche via le bouton du smartphone. Bing s'ouvre et fait la recherche. Merci @dada60320 
81. Ecrire du texte à un endroit précis dans un message
A l'écriture d'un message, maintenez votre doigt enfoncé sur le champ de texte. Un curseur apparaîtra (comme la petite barre en forme de "i" dans Word) et vous permettra d'ajouter des lettres précisément dans un mot déjà écrit au lieu de ne pouvoir taper du texte que devant ou derrière le mot. Merci @Jimmy62 
82. Épingler des tuiles venant du hub Musique
On peut faire des tuiles avec tout ce qu'on aime dans le hub Musique. Un titre nous obsède : on peut en faire une tuile; un album nous passionne : on peut en faire une tuile; un artiste nous fascine : on peut en faire une tuile. Si ce dernier est reconnu par Zune (exemples : Radiohead, Rolling Stones, etc.), on aura droit à une tuile rectangulaire au lieu d'une simple tuile carrée avec la photo de l'artiste. De quoi donner une peu de vie à la page d'accueil. Merci @RearWindow 
83. Profiter de la connexion Internet de votre PC avec Windows Phone
Saviez-vous que si vous branchez via USB votre Windows Phone sur PC, il profitera automatiquement de la connexion Internet de celui-ci ? Pour info, Zune doit être lancé pour que cela fonctionne. Merci à Smerek & jjc !
84. Retrouver et épingler facilement une position
Dans l’application « Cartes », faites un appui long sur la position que vous souhaitez sauvegarder. Un pointeur apparaîtra et se positionnera à cette position tout en indiquant l’adresse s’en rapprochant le plus. Appuyez sur ce pointeur. Vous pouvez désormais calculer un itinéraire, épingler la position sur la page d’accueil, la partager ou encore l’ajouter aux favoris. Si vous l’ajoutez aux favoris, une étoile apparaîtra à la place du pointeur et vous pourrez la retrouver plus tard directement sur la carte. Merci à mickeyfreestyler
85. Partager un itinéraire avec d'autres personnes
Rendez-vous dans l’application Cartes et lancez un calcul d'itinéraire. Maintenez votre doigt enfoncé sur n’importe quelle partie de l’itinéraire (toute la partie inférieure de l’écran). Vous obtiendrez alors un menu vous permettant de copier l’itinéraire. Il vous reste à le copier dans un champ texte (SMS, mail) pour le partager avec d'autres personnes
Voilà qui clôture nos astuces actuelles. Si vous avez un smartphone WP7 et des astuces à nous partager, n'hésitez pas, nous les ajouterons volontiers à la liste ![]() .
.
Une question sur Windows phone ?

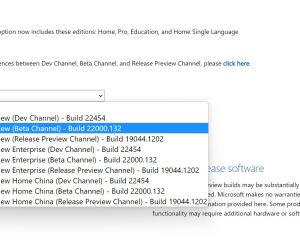

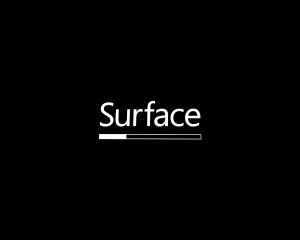
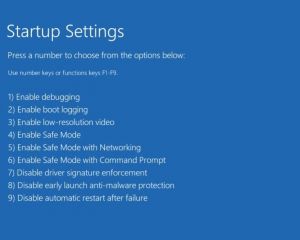
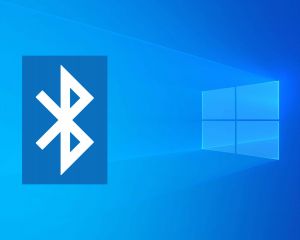
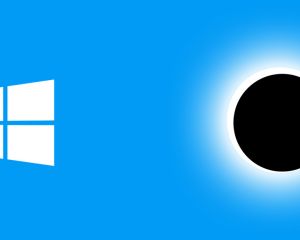
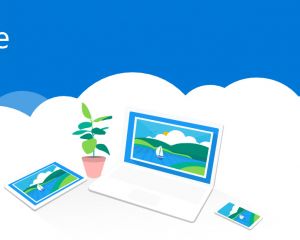
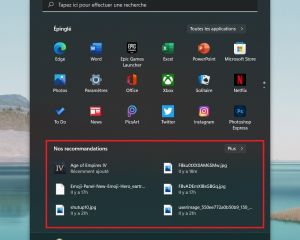
Voir les commentaires