Windows 8 propose un nouveau type d’applications. Dédiées à celui-ci, il n’est possible de les installer que via le Windows Store. Le nombre d’application augmente rapidement, il est donc important de bien savoir l’utiliser.
Lorsque l’on démarre l’application Windows Store, celle-ci affiche différentes sections :
- A la une : présente 5 applications mises en avant par Microsoft, ainsi que 2 tuiles nommées Meilleurs Produits gratuits et Nouveaux produits. Alors que les 5 premières tuiles affichent directement les détails de l’application lorsque l’on tape dessus, les 2 dernières ouvrent des listes d’applications.
- Jeux : comme pour A la une ; 5 jeux sont mis en avant et 2 tuiles permet d’accéder aux meilleurs jeux gratuits et aux dernières nouveautés. Pour accéder à la liste complète des jeux, il suffit de taper sur le titre de la section, Jeux >.
- S’en suit une liste de toutes les catégories d’applications existantes : Social, Divertissement, Photo, Musique et Vidéo, Sports, Livres et références, Actualité et météo, Santé et bien-être, Alimentation et cuisine, Style de vie, Shopping, Voyage, Finance, Productivité, Outils, Sécurité, Entreprise, Education et enfin Administration (gouvernement).
Chaque section voit le nom de son titre finir par >. Ce chevron (>) signifie qu’il est possible de taper sur le nom du titre pour voir apparaître une autre page. Un peu comme les 3 petits points après le nom d’un menu (enregistrer sous…). A noter également qu’un zoom sémantique (comme pour l’écran d’accueil, par exemple) est disponible sur cette vue mais n’apporte pas grand-chose malheureusement.
Une fois que vous avez ouvert une catégorie, par exemple les jeux, la liste de toutes les applications de cette catégorie vous est présentée. Regardons un peu plus en détail le haut de cette page :
- Le classique bouton pour revenir en arrière permet de revenir à la vue précédente…
- Le titre de la catégorie est annoncé haut et fort. Juste à côté de celui-ci, s’affiche le nombre d’application affichée dans la liste. Celui-ci se mettra à jour avec les filtres définit juste en dessous ;
- La première liste permet de définir le filtre par rapport aux sous catégories. Celle-ci n’est disponible que si la catégorie contient des sous catégories ;
- La deuxième liste permet de n’afficher que les applications gratuite, gratuite et avec une option d’essai, ou uniquement les applications payante (avec ou non une version d’essai) ;
- Enfin, la troisième liste permet de trier les applications : par distinction (???), par nouveauté, par évaluation ou par prix.
La recherche
Bon, avec pas loin de 20'000 applications, la recherche via les listes d'applications n’est pas très pratique. Heureusement, il est possible de faire une recherche dans le store. Et ceci fonctionne de manières totalement standard via la barre des talismans. Pour ouvrir la recherche, plusieurs options s’offrent à vous :
- Commencez à taper du texte librement, à condition d’être sur l’écran d’accueil du store
- Touches Windows + Q
- Touche Recherche avec un clavier Windows 8
- Ouvrir la barre des talismans (le truc à droite…) et choisir Rechercher
Tapez ensuite le texte de votre recherche puis entrée.
La page qui s’affiche permet alors de filtrer et trier les applications :
- La première liste permet de filtrer par catégories ;
- La seconde liste permet de filtrer les applications gratuites ou payantes ;
- La troisième liste permet de trier les applications par nouveauté, note, etc.
Le partage
Si vous souhaitez faire connaître une application à vos amis, pourquoi ne pas leur en parler, via un email ou Facebook ? Une fois que vous êtes sur l’écran de détail d’une application, il est possible d’ouvrir la barre des talismans et de choisir Partager. Ensuite, libre à vous d’envoyer un email, de twitter ou de copier le lien de votre application.
Les paramètres
Il est tout d’abord possible de modifier le compte qui accède au Windows Store. Ceci permet par exemple à Papa ou Maman d’utiliser son compte pour acheter des applications, même si c’est le compte du petit dernier qui a été utilisé pour se connecter sur la tablette. Ce qui signifie que chacun peut avoir son propre compte pour sécuriser ses données, mais qu’il est possible de n’avoir qu’un seul compte pour acheter des applications. A noter qu’il est également possible de désactiver la demande du mot de passe qui se fait avant chaque transaction payante. C’est également ici que vous pourrez révoquer les PC associé au compte (maximum 5)
Dans la section préférences, il est possible de filtrer les applications affichées. Le premier choix permet de limiter aux applications disponible dans au moins une des langues configurées pour le compte (Panneau de configuration => Langues). L’autre option permet de masquer les applications qui ne supportent pas les options d’accessibilité comme la lecture des boutons ou le mode à fort contraste.
Enfin, il ne faut pas oublier que certaines applications ne sont pas publiées pour toutes les régions. Par exemple, une application de location de vidéo ou de commande de pizza pour une compagnie ne travaillant qu’aux Etats-Unis ne va pas publier son application mondialement. Il n’est pas possible de forcer la région de son Store depuis l'application. Celle-ci est liée aux paramètres de la machine. Pour le changer, il suffit d'aller dans la Panneau de Configuration et de changer sa Région. Certains machines peuvent être mal configurées. Vous vous retrouverez alors avec, par exemple, un Store UK, la device étant alors £. Ce problème ce pose pour les français ayant un Windows 8 installé en anglais, ou pour les Suisse et les Belges par exemple qui se retrouveront alors sur le store Français.
Réinstaller mes applications
Contrairement à ce que fait Android par exemple, Windows ne réinstalle pas automatiquement toutes vos applications à chaque fois que vous ajoutez un nouveau PC ou une nouvelle tablette à votre compte. Ceci pour deux raison :
- Avoir les mêmes applications sur un PC au bureau avec un écran 27 pouces et sur une tablette à la maison de 10 pouces n’est pas toujours très intéressant
- Que faire passer la première installation ? installer automatiquement toutes les applications partout ?
Le Store offre cependant une alternative très intéressante. Il suffit d’afficher la barre de menu (clic droit, glissé depuis le bord haut ou bas de l’écran, Win-Z, etc.) et de choisir Vos applications. Par défaut, cette vue (qui est parfois longue à s’afficher), vous montrera toutes vos applications qui ne sont pas installée sur cette machine. Il est cependant possible d’afficher toutes vos applications, ou les applications installées sur n’importe lequel de vos PC ou tablette (à condition d’avoir le même compte Microsoft pour accéder au Store). Par exemple, depuis votre PC, vous pouvez afficher les applications que vous avez installées sur votre tablette Surface et de les tirer par date d’installation. Il suffit de cliquer / taper sur une application pour la sélectionner. Bonne nouvelle, la touche majuscule fonctionne ici comme pour n’importe quelle liste. Ensuite, un clic sur le bouton installation et vos applications seront installées. Il est également possible de taper sur Sélectionner tout…
Mise à jour
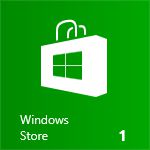
Lorsque des mises à jour pour vos applications sont disponibles, un petit chiffre apparaît sur la tuile de l’application Windows Store sur l’écran d’accueil. En ouvrant l’application Store, on voit alors s'afficher un texte du type « Mise à jour (1) » en vert dans le coin haut droit de l’application. Après avoir cliqué ou tapé sur ce texte, un écran apparaît avec la liste des applications en attente de mise à jour. Celles-ci sont alors toutes présélectionnées. Il suffit de choisir Installation et elles seront alors installées.
Fin de la période d’essai
Certaines applications payantes sont disponibles en version d’essai. Parmi celles-ci, une partie fourni une période d’essai limitée à quelques jours. Passé ce temps, il est alors impossible de démarrer l’application. Le message d’erreur est peu compréhensible et invite simplement à ouvrir l’application Windows Store pour résoudre le problème. Sachez qu’une application dont la période de validité est échue verra une petite croix apparaître sur sa tuile.
Nous espérons que ce tutoriel vous aura appris au moins une ou deux choses. Si vous avez d’autres questions, n’hésitez pas à nous en faire part dans les commentaires.

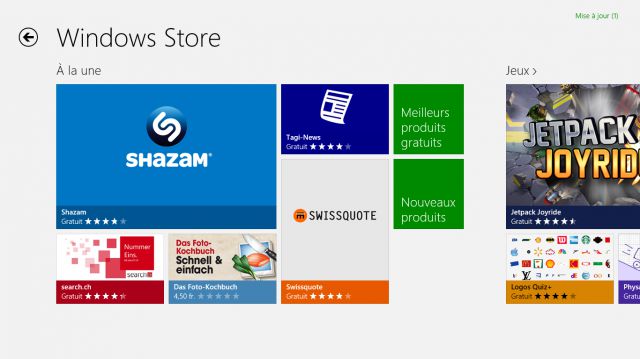
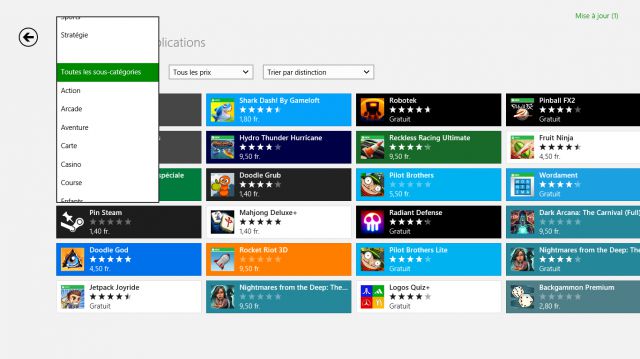
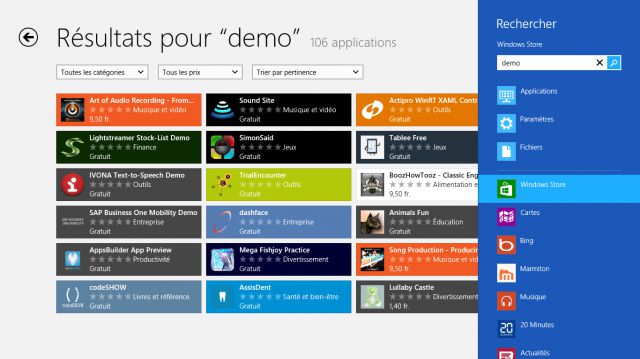
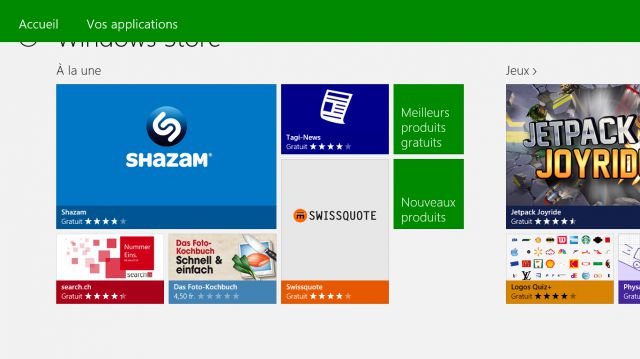
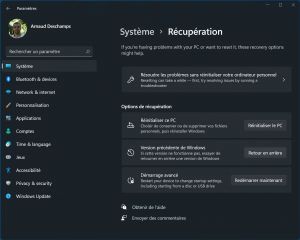
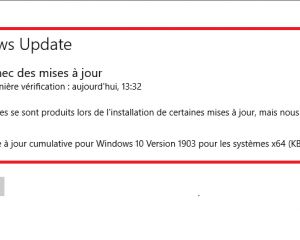

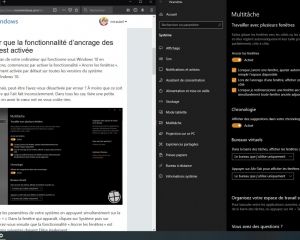

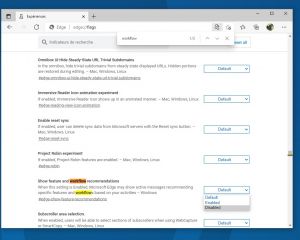
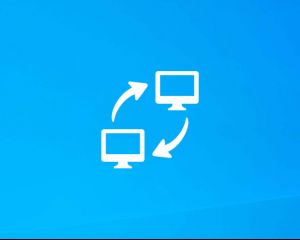

Voir les commentaires