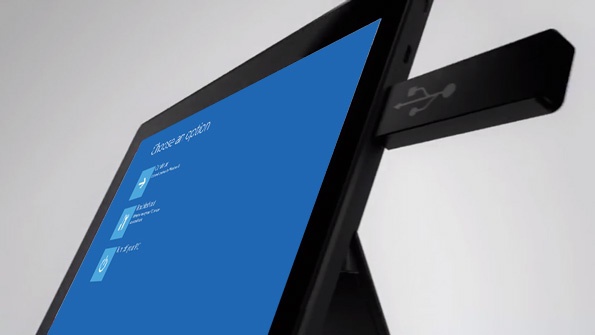
Mise à jour :
Microsoft a mis en ligne une nouvelle page de son site de support, pour le téléchargement d'images de recovery. Cette fois, outre les Surface/Surface RT et Surface2, les Pros y ont droit aussi. Notez l'avertissement "Pour Surface RT et Surface 2, votre lecteur USB doit avoir une capacité d'au moins 8 Go. Pour les modèles Surface Pro, sa capacité doit être d'au moins 16 Go". Il faudra vous connecter avec votre compte MS pour y accéder...
Cela se passe ici :
La tablette Surface RT a été livrée avec la version Windows 8.0 (RT), que nous appellerons ainsi pour la distinguer de la mise à jour 8.1. Dans le cas où vous avez utilisé l'astuce permettant de créer un lecteur de récupération USB, il faudra faire attention à ne pas retenter l'opération. Surtout, une fois la version 8.1 installée (si ce n'est sur une autre clé USB). Car la sauvegarde ne sauve que la différence entre 8.0 et 8.1. Et si vous avez utilisé la première clé USB (celle où il y avait la 8.0) pour le faire, vous vous retrouverez avec une clé inutilisable...
Je souligne que je parle bien de la Surface RT (première du nom), rebaptisée Surface ("tout court") lors de la commercialisation de la Surface 2 (qui a été livrée en 8.1 d'origine) donc ce tuto ne concerne pas celle-ci.
Il y a cependant une solution (qui permet, en plus, de faire une image personnalisée) c'est la commande "recimg" en suivant le tutoriel de Microsoft. Malheureusement, contrairement à ce qu'affiche ce tutoriel, recimg n'est pas disponible pour RT... (uniquement pour la Pro, donc).
Rassurez-vous, il y a une autre solution. Et s'il n'y a pas encore d'image de Windows 8.1 RT (Microsoft nous a confirmé ce matin qu'elle ne sera pas prête avant un "bout de temps" et qu'on peut s'abonner aux news pour être averti de la publication), vous pouvez en attendant, utiliser la démarche suivante :
1. Sur un PC, téléchargez l'image "Surface RT 8.0 Europe" disponible ci dessus (voir : mise à jour du 14/07/2014). Le PDF d'instructions joint est en Anglais et la traduction française sur le site est entachée de plusieurs erreurs techniques (il s'agit juste d'une traduction). Voici donc le processus exact, pas à pas.2. Le .ZIP doit être décompressé. Créez d'abord un dossier vide et nommez-le, par exemple, "Restauration". Faites un clic droit sur le "Surface RT 8.0 Euro.zip" et choisissez "décompresser" (ou votre logiciel de décompression, si installé), avec la destination dossier "Restauration". À noter que si un .ZIP ne se décompresse pas, c'est qu'il y eu un problème du au téléchargement. Le fichier a été altéré... Il faudra donc le retélécharger. Il est gros (3,77 Go), ça prendra donc un peu de temps.
3. La procédure, après décompression est :
- Transférez tous les fichiers et dossiers du répertoire "Restauration" sur une clé USB formatée en FAT32 (vous pouvez utiliser celle qui a été "crashée" dans l'introduction), sur le PC
- Éteignez la tablette puis connectez-lui la clé USB, branchez-la au chargeur
- Bootez sur l'USB, en tenant le bouton "volume -" puis appuyez/relâchez le bouton "power" et quand le logo "Surface" apparait, relâchez le bouton "volume -" (c'est long...)
- Choisissez la langue et le clavier
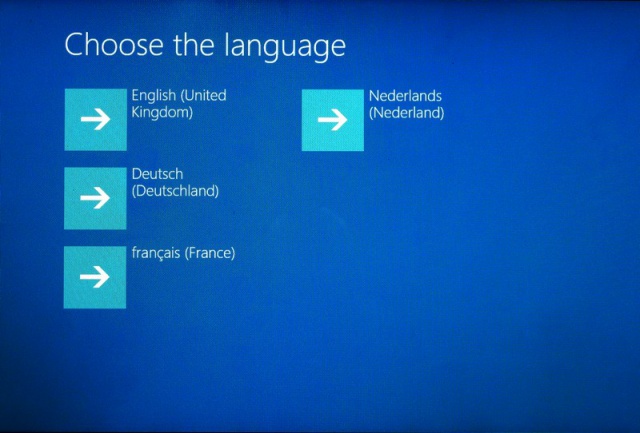
- Dans l'écran "BitLocker", cliquez sur la partie de l'écran en bleu pour faire disparaître le clavier virtuel, puis sur "ignorer ce lecteur" (qui était caché en dessous)
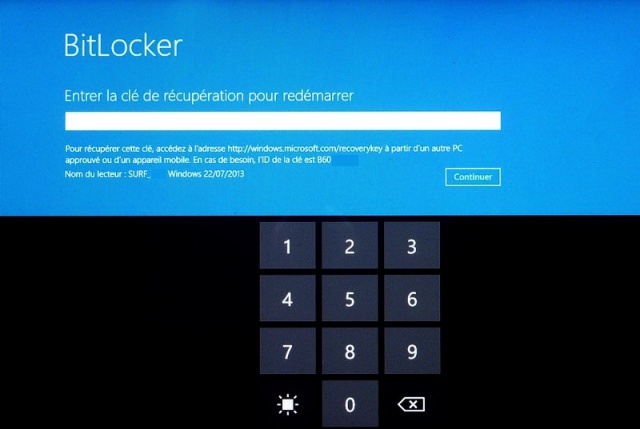
- Choisissez "Dépannage"
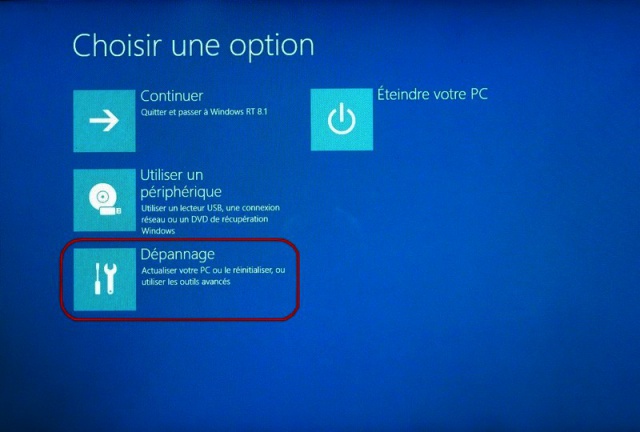
A partir d'ici, il y a deux méthodes, suivant les cas :
Premier cas : problème avec "erreur 0xc000000d"
Choisissez les options avancées
- "Options avancées"
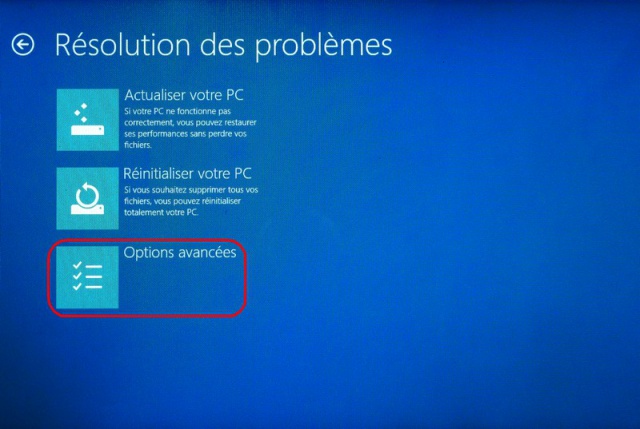
- "Invite de commandes"
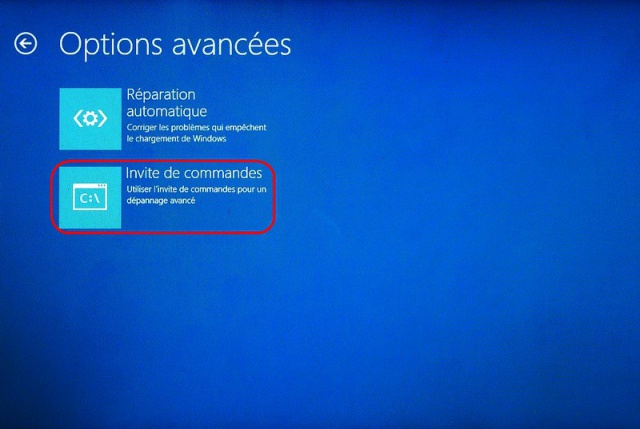
- Tapez "bootrec /rebuildbcd" (sans les guillemets) dans "Invite de commande"
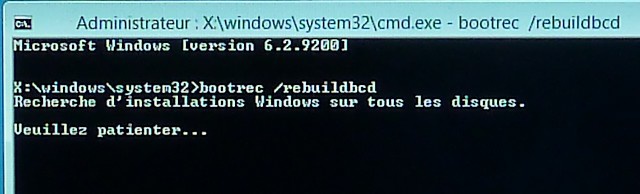
- Acceptez la nouvelle installation dans la liste de démarrage ("tout" = taper le A de All à la question "Add installation to boot list ?")
- Si vous n'obtenez pas ce message, passez au "deuxième cas", ci-dessous
- Continuez en tapant "exit" et [enter]
- Suite à quoi, redémarrez la Surface, elle ira automatiquement faire les mises à jour en ligne (Wi-Fi nécessaire) NB : s'il n'y a pas de possibilité d'accès au WiFi, il faudra faire la mise à jour 8.1 quand tout sera terminé...
- Tapez "commandes" (dans la recherche "partout") et choisir "invite de commande" en faisant un clic-droit (clic-long pour le tactile) dessus et "exécuter en mode administrateur"et accepter les modifications dans la fenêtre de contrôle
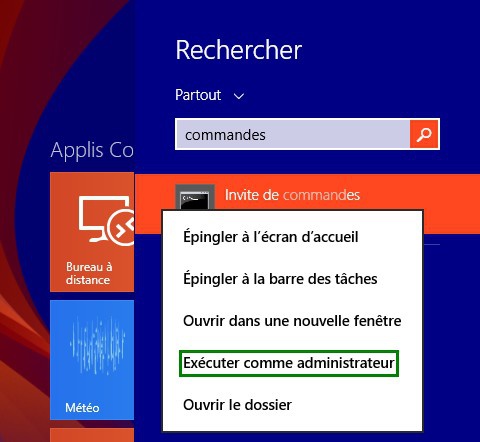
- Dans le CLI, entrez "reagentc /enable"
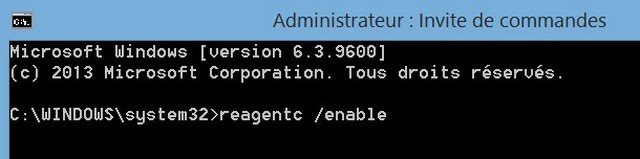
- Entrez "diskpart"
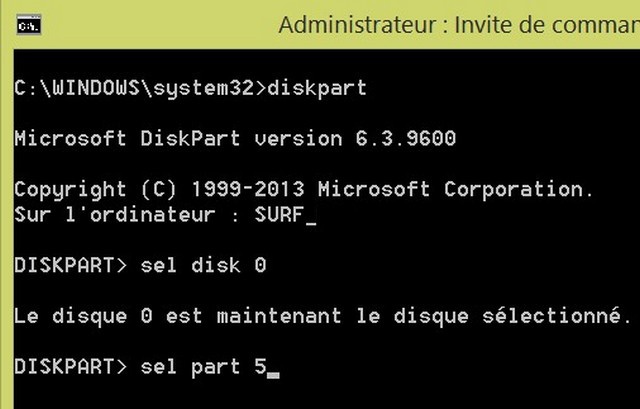
- À l'invite "DISKPART>" entrez "sel disk 0" (0 de zéro, pas O)
- Entrez "sel part 5"
- Entrez "assign letter=R"
- Entrez "exit" pour sortir de Diskpart
- Entrez "reagentc /setosimage /path R:\recoveryimage /index4"
- Entrez "exit" pour sortir du CLI
- Retirez la clé USB, et redémarrez la Surface.
Deuxième cas : réinstallation complète de Windows (comme sortie d'usine)
Faites les mêmes manipulations du point 1) jusqu'au point 4), et puis, à partir de "Options Avancées" :
- Choisissez "Options Avancées" puis "Réinitialiser votre PC" :

- Choisissez le système à remplacer (s'il n'y en a pas, alors utilisez la première partie , celle avec l'erreur 0xc000000d) :
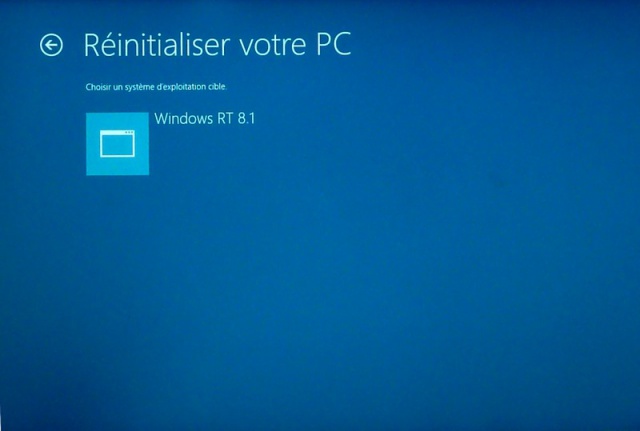
- Ensuite, choisissez "supprimer mes fichiers" :
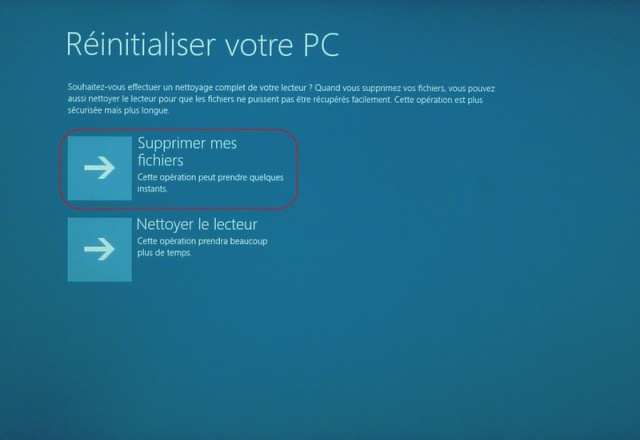
- Surface va redémarrer et installer tous les composants, c'est long ! :
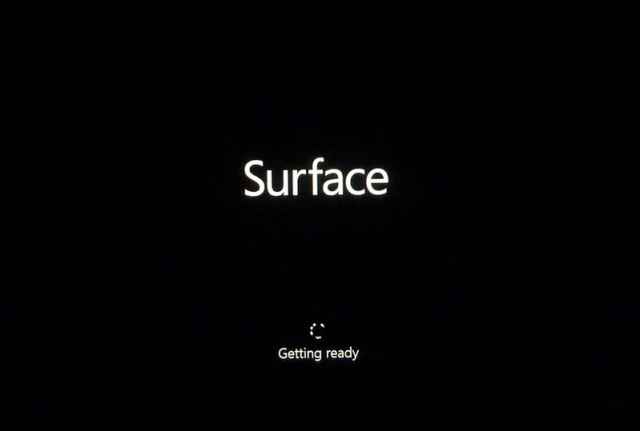
- À la fin de l'installation, vous serez amenés à la procédure d'enregistrement telle que lors du 1er déballage...
Attention, dans ce cas, il n'y a pas mise à jour automatique vers
la 8.1, il faudra faire toutes
les mises à jour préalables puis passer par le Store pour la 8.1.
Conclusion :
Il ne reste plus
qu'à réinstaller les applications (leurs références sont gardées dans le
Cloud sur votre compte MS, voir les fils à ce sujet).
Ces démarches permettent de restituer la partition "cachée" de recovery. À partir de là, on peut réutiliser (si vous le voulez...) le tout premier "tuto-astuce" donné dans l'introduction afin de récupérer l'espace pris par cette partition (au moins 3 Go quand même !).
Merci à Gaël pour l'aide apportée à la rédaction et mise en page de ce tuto ;)



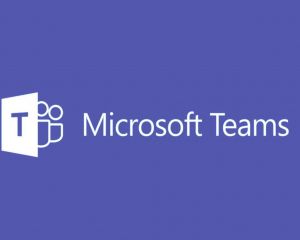
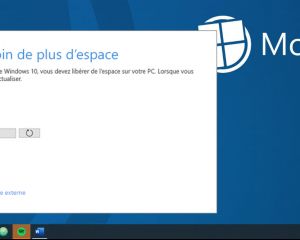
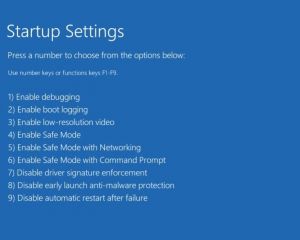
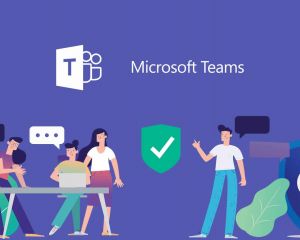
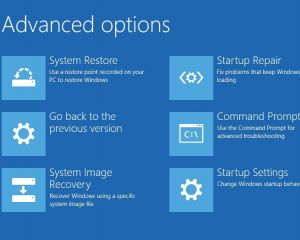

Voir les commentaires