Après notre dernier tutoriel sur la gestion des langues avec Windows 8, nous allons aborder un autre point central de Windows 8 : les paramètres via la barre latérale ou barre d’icônes. Ceux-ci permettent tantôt de configurer l’application courante, tantôt de configurer la machine.
La barre d’icônes
La barre d’icônes, appelée « charm bar » en anglais, se situe toujours à droite de votre écran. Elle est cependant la plupart du temps masquée. Pour la faire apparaître, plusieurs options s’offrent à vous :
- Avec une souris, dirigez-vous vers un des coins droits (haut ou bas) puis longer le bord en direction du centre (toujours à droite) ;
- Avec le clavier, en utilisant la combinaison de touche "Win+C" ;
- Avec un écran tactile, en tirant depuis l’extérieur droit de l’écran vers l’intérieur.
Vous verrez alors apparaître cinq icônes Celles-ci sont les mêmes que vous soyez dans n’importe quelle application. De haut en bas, nous avons donc :

- Recherche
- Partager
- Accueil
- Périphériques
- Paramètres
Celui qui nous intéresse aujourd’hui, c’est ce dernier. Nous reviendrons sur les autres lors de prochains tutoriaux.
Une fois appuyé sur le bouton Paramètres, une autre barre apparaît à droite. La couleur de celle-ci dépend de votre configuration. Mais analysons donc le contenu. De haut en bas :
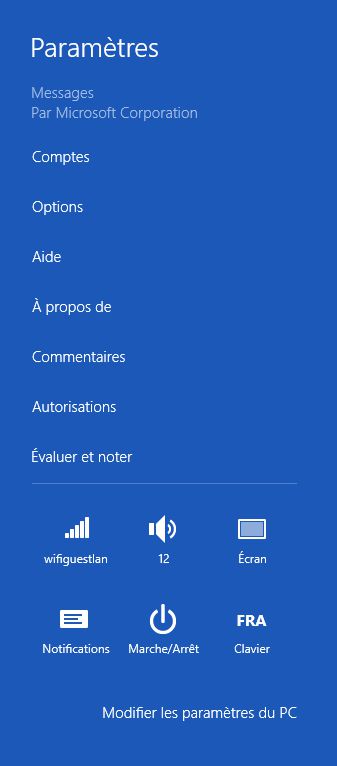
- Le titre Paramètres
- Le nom de l’application actuelle
- Une liste de paramètres et autres informations liées à l’application
- Réglages des autorisations
- Evaluer et noter
- 6 icônes pour configurer rapidement la terminal Windows 8
- Un lien pour accéder aux paramètres de la terminal Windows 8
On voit donc que les paramètres accessibles ici sont à la fois liés à l’application active, mais également à l'appareil de manière plus générale. Détaillons donc les différents éléments.
Les paramètres de l’application
La première section regroupe les paramètres de l’application (Windows 8 Store) courante. Si vous avez deux applications à l’écran, l’application courante est l’application qui occupe la plus grande partie de l’écran. Ces paramètres sont majoritairement définis pas l’application ; ce qui signifie qu’ils changeront d’une application à l’autre. Cependant, certains paramètres sont standardisés. Voyons ceux-ci un peu plus en détail.
Autorisations
Cette section regroupe toutes les autorisations de l’application. On y voit par exemple si une application a accès à internet, au réseau local, aux librairies (musiques, photos, documents, vidéos) etc. Il est toutefois possible de régler certains d’entre eux.
- Localisation : si activée, l’application peut accéder à votre localisation. On s’attend à ce type de paramètres par exemple pour une application de carte ou de GPS ;
- Ecran de verrouillage : l’application peut afficher des informations sur l’écran de verrouillage. Ceci est obligatoire pour qu’une application puisse laisser tourner une partie d’elle-même en arrière-plan, ce qui permet par exemple de mettre à jour une tuile en temps réel, sans avoir à démarrer l’application. Un exemple typique, l’application Courrier
- Notifications : autorise l’application à afficher des notifications de type « toast » alors qu’elle n’est pas active au premier plan. Là aussi, un exemple typique c’est l’application Courrier qui peut afficher une notification lors de l’arrivée d’un nouvel email.
- Webcam : l’application peut accéder à la webcam. Par exemple, Skype.
Ce panneau est fourni par le système pour chaque application qui demande des accès spéciaux. Il n’aura donc pas un look défini par l’application mais bien par le système.
Evaluer et noter
Permet d’accéder au Store pour évaluer l’application. Cette option est possible uniquement pour les applications disponibles venant du Store. N’hésitez donc pas à user et abuser de cette fonctionnalité pour faire savoir votre avis sur une application. Surtout si vous l’aimez…
Quelques exemples de paramètres d’applications
Faisons un petit tour de quelques applications système pour voir les paramètres intéressants. Nous allons commencer ce petit tour d’horizon par une application qui n’en est pas une : le Bureau.
Le Bureau a beau ne pas être une application, il a cependant des paramètres qui lui sont propres. Dans le cas de celui-ci, nous retrouverons le Panneau de configuration, la Personnalisation (fond d’écran, thème, etc.), les infos sur la machine (ou du système) ainsi qu’un accès à l’aide de Windows. Profitez d’ailleurs d'y faire un tour dans celle-ci (ou de la conseiller à un amis). Elle est très bien écrite et vous évitera à coup sur l’achat d’un livre sur Windows 8.
Continuons notre petit tour avec Courrier. Une fois dans les Paramètres, de nombreux choix s’offrent à vous. Le premier, Comptes, permet non seulement d’ajouter des autres compte e-mail, mais également de configurer le comportement de ceux que vous avez déjà. Pour ce faire, tapez ou cliquez d’abord sur Compte, puis sur le compte que vous souhaitez modifier. Dans les Paramètres, nous retrouverons alors, par exemple, la signature automatique, le temps entre chaque synchronisation ou l’affichage d’une notification lors d’un nouvel email (sur ce compte).
Dernière étape de notre tour, l’écran d’accueil. Lui aussi possède des paramètres. Il est possible d’afficher des tuiles pour un accès rapide aux Outils d’administration (pour les utilisateurs avancés), d’effacer toutes données personnelles sur les tuiles (si vous ne souhaitez pas que l’on voit vos rendez-vous sur une capture d’écran, par exemple) ou de limiter la quantité de données que les tuiles dynamique peuvent utiliser pour se mettre à jour.
Chaque développeur est invité par Microsoft à mettre les paramètres de son application à cet endroit. N’hésitez donc pas d’aller y faire un tour pour chacune de vos applications.
Les paramètres du système
La seconde partie de Panneau des paramètres est composé de six boutons et d’un texte (Modifier les paramètres du PC). Cette zone affecte le système tout entier et n’est en aucun cas dépendant de l’application courante.
On y retrouve, dans l’ordre :
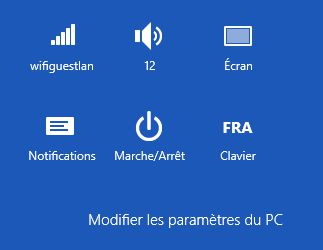
- Le réseau : permet de choisir un réseau wifi, d’activer le mode Avion et de voir l’état du réseau.
- Le son : régler le volume, activer la sourdine.
- L’écran : régler la luminosité et verrouiller la rotation de l’écran.
- Notifications : pour masque les notifications pour les prochaines heures. Très pratique si vous faites une présentation avec un projecteur.
- Marche / Arrêt. : fini le « démarrer, arrêter ». C’est pas ici qu’il faut passer pour arrêter ou redémarrer la machine.
- Clavier : permet de changer le clavier et la langue utilisée pour la saisie.
- Modifier les paramètres du PC : ouvre un écran de configuration plus complet que nous allons détailler maintenant.
Les paramètres du PC
Une fois que vous avez choisi « Modifier les paramètres du PC », vous arrivez sur un écran proposant un grand nombre de paramètres pour le PC et l’utilisateur actuel. Nous n’allons pas ici détailler chaque élément. Au besoin, n’hésitez pas à poser vos questions dans les commentaires.
Personnaliser
C’est ici que vous pourrez personnaliser les écrans « typiques » de Windows 8 : l’écran de verrouillage et l’écran d’accueil, mais aussi l’avatar. La personnalisation est relativement limitée, mais des applications « bureau » existe pour aller un peu plus loin, surtout pour l’écran d’accueil.
Pour l’écran de verrouillage, il est également possible de configurer les applications ayant le droit d’afficher une notification sur celui-ci. Vous pourrez en sélectionner au maximum 8 : 7 pour des badges (l’icône et un nombre qui apparaît à côté de celle-ci) et une pour la zone détaillée qui affiche du texte (par défaut, le Calendrier). Il est important de savoir que seules les applications qui ont accès à l’écran de verrouillage ont l’autorisation de s’exécuter à intervalle régulière, en arrière-plan, et ainsi mettre à jour leurs tuiles (et les badges). De plus, une notification de type toast liée à une application faisant partie de cette liste pourra rester affichée sur l’écran jusqu’à ce que l’utilisateur choisisse de la masquer, alors que les notifications des autres applications s’effaceront d’elle-même après quelques secondes.
Utilisateurs
C’est ici que vous aurez la possibilité de changer votre mot de passe, d’affecter un mot de passe image ou un code PIN pour vous connecter à votre compte. Il vous sera également possible d’ajouter des comptes pour d’autres utilisateurs. Il sera cependant obligatoire de passer par le Panneau de configuration si vous souhaitez donner des droits d’administration aux nouveaux utilisateurs.
Notifications
Les réglages de cette zone concernent les notifications de type « toast ». C’est-à-dire celles qui apparaissent sur votre écran principal, en haut à droit. Il est possible d’empêcher spécifiquement les notifications d’une application, de désactiver les sons ou toutes les notifications.
Rechercher
Le panneau de recherche est accessible dans la barre d’icônes. Nous reviendrons sur la recherche lors d’un prochain tutoriel. Sachez cependant qu’il est possible ici de configurer le fonctionnement global de la recherche, de désactiver certaines applications. De plus, il est possible de vider l’historique de recherche.
Partager
Comme la fonction de recherche, nous reviendrons sur la fonction de partage lors d’un autre tutoriel. Il est là aussi possible de désactiver la fonction de partage de certaines applications (cible de partage).
Général
Sous ce nom un peu global se cachent de nombreux paramètres qui n’ont pas su trouver leur place ailleurs. On y trouve par exemple le Réglage du fuseau horaire et le fait de Régler l’heure automatiquement. Le réglage de l’heure par contre se fera à l’ancienne, via le bureau. Une autre section permet de régler le comportement de basculement entre les applications récentes (depuis le bord gauche, par exemple).
C’est également ici que vous pourrez peaufiner le fonctionnement du clavier tactile. Vous pourrez par exemple supprimer le son lors de la frappe ou activer le clavier standard (moche mais qui ajouter les touches de fonctions). Vous pourrez également choisir le mode de correction de l’orthographe.
Les sections suivantes sont plus à réserver à des utilisateurs avancés. Elles permettent d’effacer complètement le contenu de la tablette ou de redémarrer sur un disque d’installation. C’est ici qu’il vous faudra passer avant de revendre votre machine…
Confidentialité
Permettez-vous aux applications d’accéder à votre localisation ou à votre nom ? C’est par ici que ça se passe. Si vous souhaitez bloquer l’accès au service de localisation pour une application spécifique, il faudra cependant démarrer l’application et accéder aux paramètres d’autorisations.
Périphériques
Dans cette section figure la liste de tous les périphériques que votre machine reconnait. Généralement, pas besoin d’y venir. Seul cas, l’ajout de périphériques Bluetooth. Dans ce cas, un petit clic sur le bouton Ajoutez un périphérique et, à condition de faire ce qu’il faut sur le périphérique en question, et votre nouvelle souris/clavier/casque sera disponible pour Windows.
Sans fils
Peu de chose ici : la disponibilité du Wifi, du Bluetooth (dans certains cas) et le mode Avion.
Options d’ergonomie
Pour les utilisateurs ayant de lourds problèmes de vue, il est possible, depuis longtemps, de configurer Windows en mode Contraste élevé.
Synchroniser vos paramètres
Windows 8 profite du Cloud si vous vous connecter avec un compte Microsoft (Hotmail, Live, Outlook.com, etc.). Vos paramètres peuvent alors être synchronisés entre vos différentes machines. Souvent très utiles, cette option peut s’avérer gênante dans certains cas. Il est possible, via cette section de désactiver la synchronisation de manière globale ou pour un élément spécifiquement. Par exemple, les langues (et donc les claviers), les favoris et historique de Internet Explorer, les mots de passes, etc.
Groupe résidentiel
Une groupe résidentiel permet d’avoir plusieurs ordinateurs à la maison qui se voient les uns les autres, mais sans ouvrir leur accès à n’importe qui. Chaque ordinateur qui souhaite rejoindre le groupe doit recevoir la clé de celui-ci. La clé est fournie par une machine faisant déjà partie du groupe et doit être saisie manuellement par l’utilisateur. La gestion du groupe (création, affiliation, sortie) se passe par ici.
Windows Update
Microsoft a-t-il publié des mises à jour pour votre Windows 8 ? C’est par ici qu’il faut venir se renseigner.
Conclusion
Voilà qui clôture notre tour d’horizon des paramètres Windows 8. Nous avons volontairement fait l’impasse sur le panneau de configuration car, en grande partie, celui-ci fonctionne comme pour les versions précédentes de Windows.
Comme toujours, si vous avez la moindre question, n’hésitez pas à nous en faire part via les commentaires et nous tâcherons de vous aider au mieux.

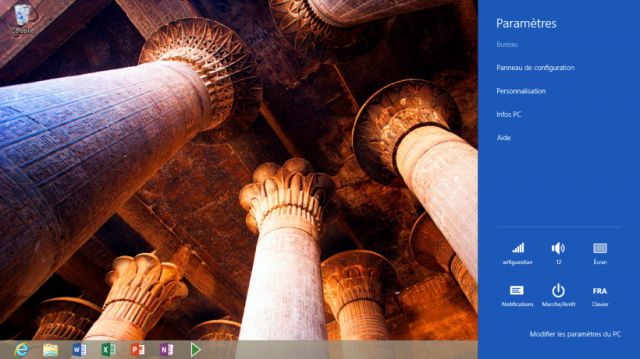
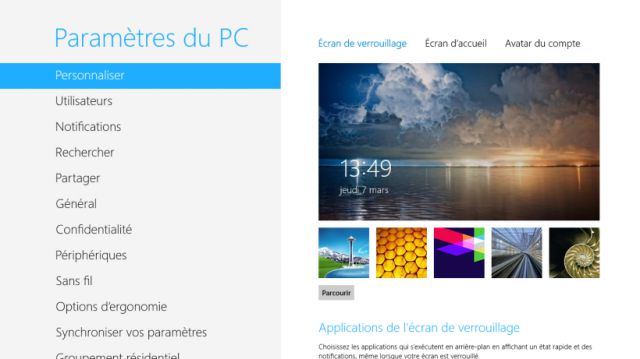
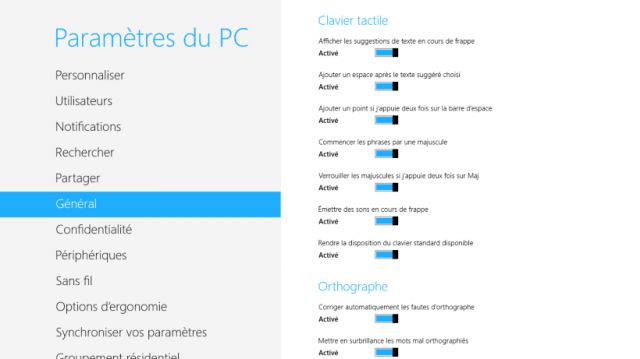
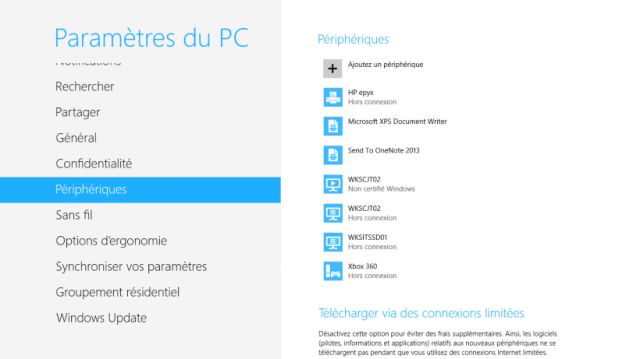
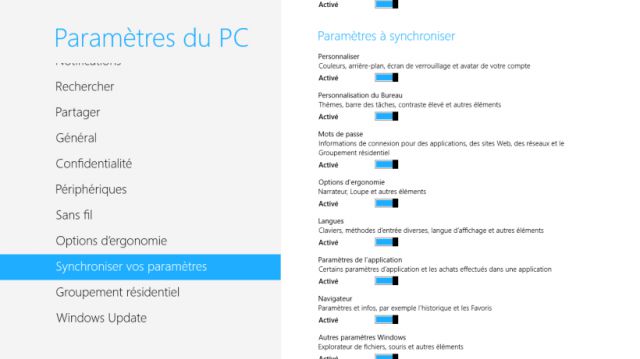
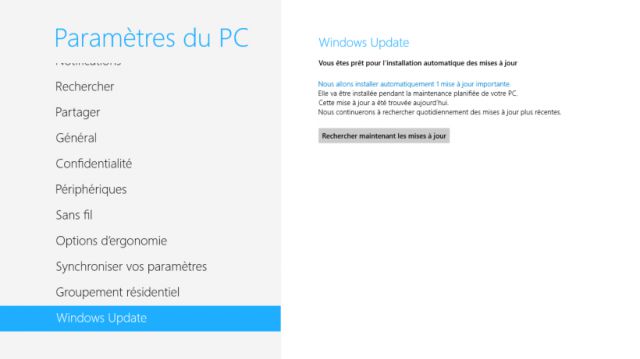
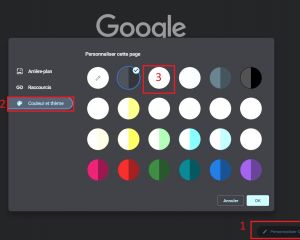
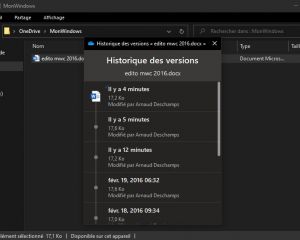
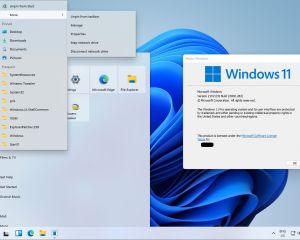
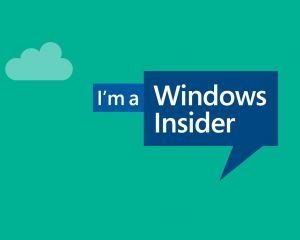

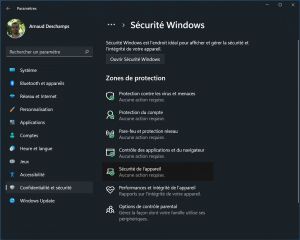

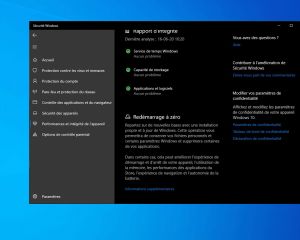
Voir les commentaires