Faire en sorte que son PC se mette automatiquement (et reste) en veille lorsqu’on ne l’utilise pas semble être une bonne idée pour la planète et pour notre portefeuille. Malheureusement, il arrive parfois que cette fonctionnalité déconne… C’est ce qui m’est arrivé, et après avoir chipoté de nombreuses heures j’ai enfin trouvé le coupable. Voici donc un petit article tutoriel pour vous expliquer que faire si votre PC ne se met pas en veille automatiquement, ou s’il se réveille sans raison apparente !
1. Mesurer la consommation de son PC
Grâce à un petit boîtier comme celui-là, branché entre la prise électrique et le multiprise, j’ai constaté que mon PC fixe consommait en moyenne 75Wh en utilisation bureautique. Simple calcul : si je le laisse allumé pendant un an sans activer la mise en veille, cela représente une consommation annuelle de 650kWh. A la maison, je consomme en moyenne 3800kWh par an pour une facture annuelle de 916€. Laisser mon PC allumé en permanence me coûterait donc près de 160€ d’électricité par an… Inutile donc de vous faire un dessin : une mise en veille automatique parfaitement fonctionnelle est une priorité pour réaliser quelques économies, ou plutôt éviter de perdre de l’argent inutilement.
2. Activer la mise en veille sur Windows 10
Windows 10 intègre plusieurs modes de gestion d’alimentation, permettant la mise en vielle automatique. Si vous avez sélectionné le paramètre du mode « utilisation normale », vous devriez en principe constater que votre écran s’éteint après 10 minutes d’inactivité, et que l’ordinateur se met en veille automatiquement après 30 minutes.
Pour configurer ces paramètres, il suffit de rechercher « gestion d’alimentation » dans la recherche de Windows 10 ou dans le panneau de configuration. J’ai choisi pour ma part de réduire ce délai à 5 minutes pour l’écran et 15 minutes pour l’ordinateur.
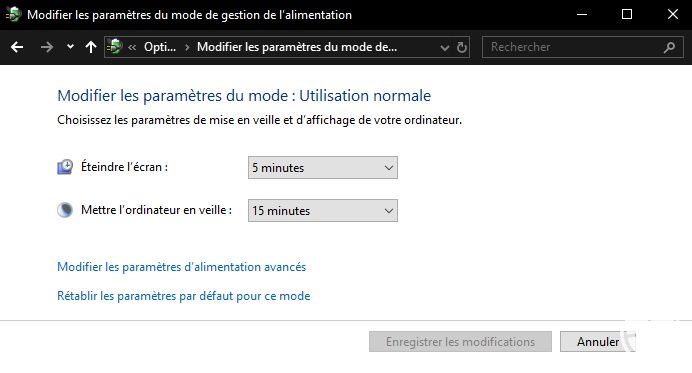
3. Résoudre les problèmes de mise en veille
Deux problèmes principaux peuvent survenir concernant la mise en veille :
- le PC ne se met pas en veille
- le PC sort de veille sans aucune raison
Pour ma part, j’étais concerné par le second cas : le PC se mettait bien en veille, mais passé quelques minutes, il se remettait en marche sans raison apparente. Passé 15 minutes, il basculait une nouvelle fois en veille avant de se rallumer à nouveau quelques minutes plus tard. Le cycle se répétait plusieurs heures durant, et inutile de vous dire que cela avait le don de m’agacer, d’autant plus que je ne trouvais pas d’où ce dysfonctionnement provenait.
Trouver le coupable avec PowerCFG
PowerCFG est une commande que vous pouvez lancer avec PowerShell ou l’invité de commandes, et qui permet d’obtenir des informations sur la mise en veille, notamment. Ce petit outil magique m’a permis de trouver la source du problème, alors suivez le guide si vous y êtes également confronté !
Pour lancer PowerShell, cliquez droit sur le bouton démarrer, et sélectionnez Windows PowerShell (admin).
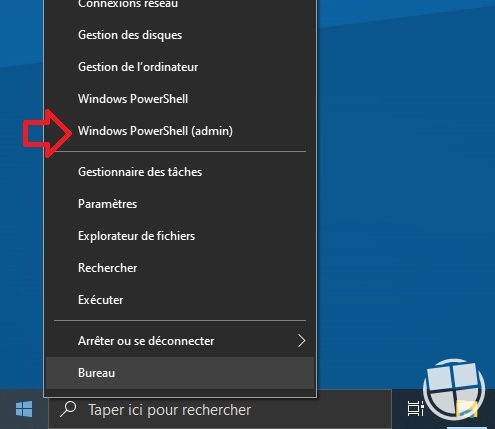
Un écran sommaire apparaît, et c’est là que vous pourrez entrer les commandes powerCFG. En fonction de votre problème, vous aurez différentes commandes à introduire pour déterminer la cause.
Problème 1 : Windows 10 empêche mon PC de passer en veille
Si votre PC ne passe pas en veille, vous pouvez introduire la commande powercfg /requests. Une fois appuyé sur le bouton Enter, vous verrez en un coup d’œil le coupable qui empêche la mise en veille de votre ordinateur.
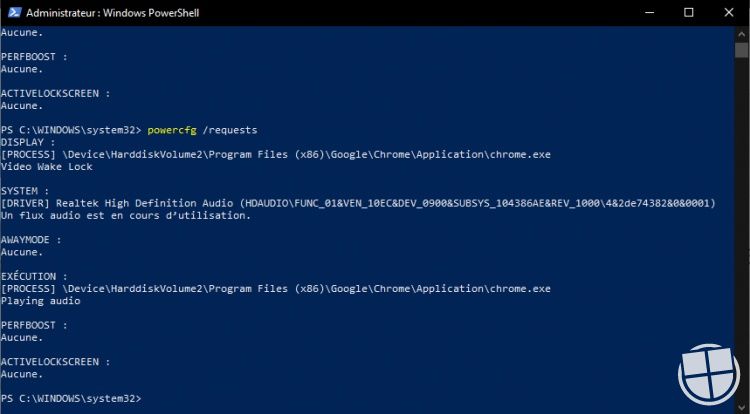
Dans le cas présent, c’est la lecture d’une vidéo YouTube depuis le navigateur Chrome qui pose problème. Fermer Chrome ou arrêter la lecture de la vidéo permettra de revenir à une situation normale, tout simplement !
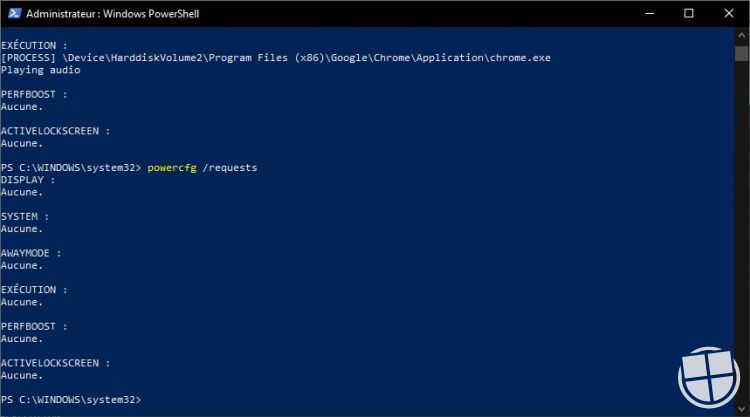
Si, malgré tout, votre PC ne passe toujours pas en veille, il y a fort à parier que cela provienne d’un pilote défectueux. Dans ce cas, introduisez la commande powercfg /energy. Windows 10 enregistrera pendant 60 secondes le comportement de votre système.
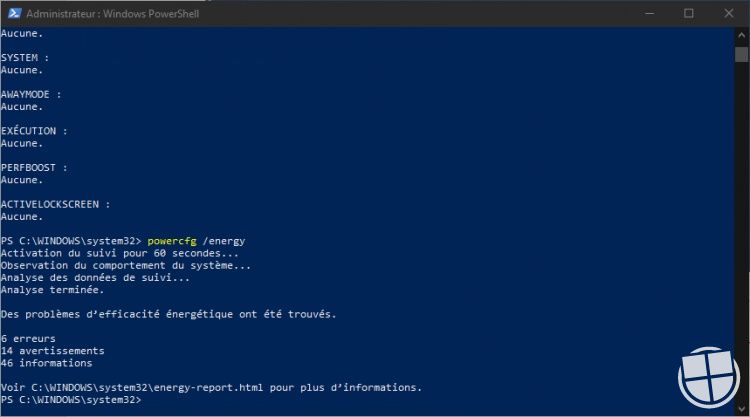
Le fichier sera enregistré dans C:/Windows/System32/energy-report.html. Ouvrez-le simplement avec votre navigateur. Les erreurs sont affichées au début du document, et vous pourriez obtenir des informations sur les causes possibles de votre problème. Notez qu’il est normal de constater des erreurs dans ce fichier et que certaines n’empêchent pas la mise en veille de votre machine.
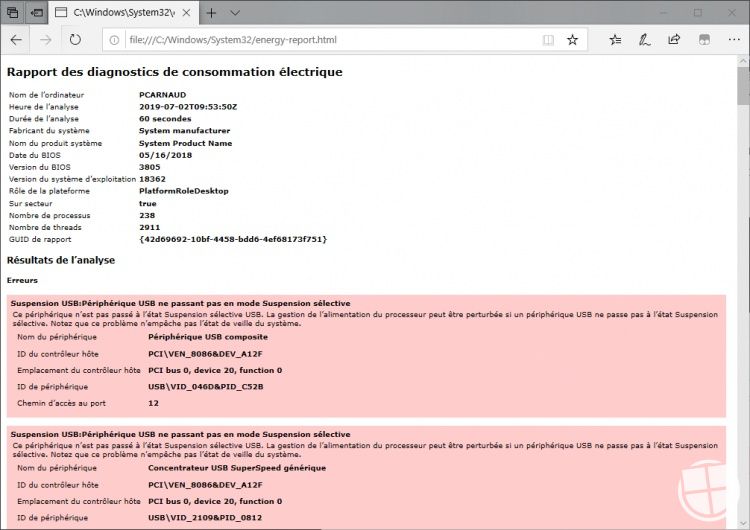
Comment mettre à jour ses pilotes ?
Si, à la lecture de ce rapport, un pilote vous semble défectueux, par exemple « Realtek High Definition Audio », il vous faudra le réinstaller ou recherche une nouvelle version. Pour ce faire, vous pouvez :
- vous rendre sur le site du constructeur et télécharger les derniers pilotes, par exemple ceux de votre carte mère si la carte audio y est intégrée
- vérifier si des mises à jour matérielles existent dans Windows Update
- utiliser un programme comme DriversCloud pour vérifier si une mise à jour de votre matériel est disponible
N’oubliez pas également de mettre régulièrement à jour le BIOS de votre carte mère.
Problème 2 : mon PC sort tout seul de veille
Pour ma part, j’étais confronté à un problème de sortie de veille, pourtant sans aucune intervention de ma part. Les commandes précédentes ne m’avaient pas permis de trouver la cause du problème mais PowerCFG n’avait pas dit son dernier mot !
En introduisant powercfg -lastwake dans l’invité de commande, vous obtenez des informations sur ce qui a réveillé votre ordinateur en dernier lieu. Cela peut être dû à un programme qui s’exécute automatiquement à interface régulière, à une tâche planifiée ou à un pilote défectueux. Pour ma part, la source de sortie de veille était le bouton d’alimentation, alors que je ne l’avais même pas effleuré. Bizarre, non ?
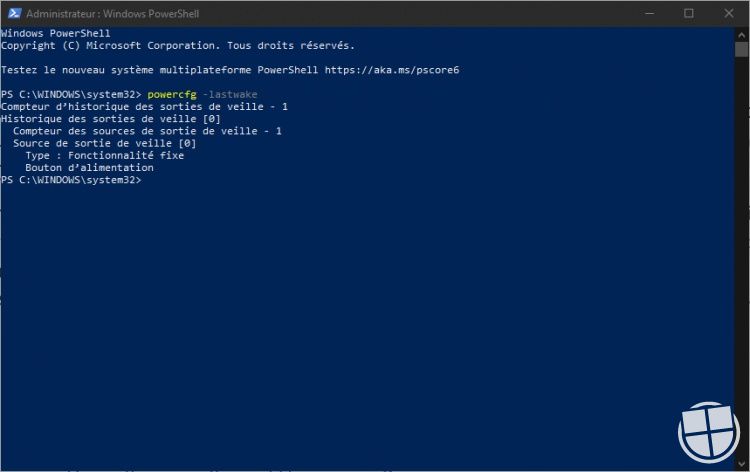
J’ai donc effectué plusieurs actions pour résoudre ce problème qui semblait à priori venir d’un dysfonctionnement du bouton d’alimentation. Dans les paramètres de la gestion d’alimentation, j’ai modifié l’option « Boutons d’alimentation et capot », et sélectionné l’option « Ne rien faire » sur les actions du bouton d’alimentation et de mise en veille.
Malheureusement pour moi, cette action n'a rien changé. J'ai donc ensuite désactivé le paramètre « autoriser les minuteurs à sortir de veille », ce qui peut également occasionner une sortie de veille non souhaitée.
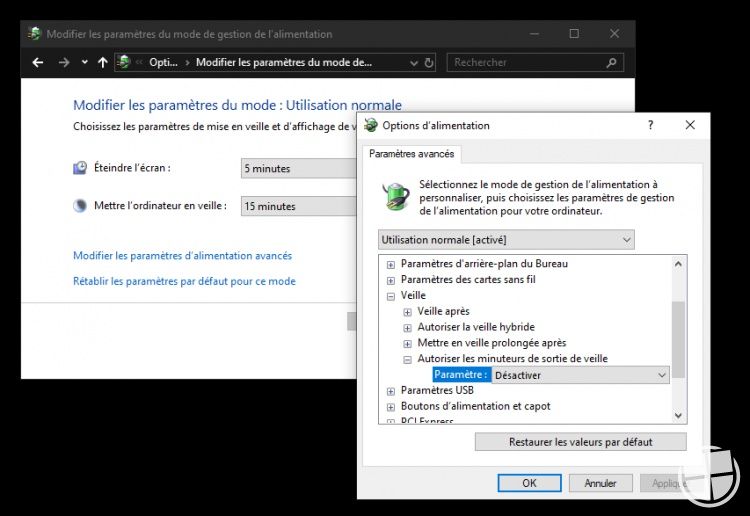
Encore une fois, rien n'a changé puisque mon PC sortait toujours de veille inopinément. J'ai alors tenté de désactiver le réveil par le réseau (Wake On Lan) qui ne m'était de toute façon d'aucune utilité sur cette machine. Pour ce faire : rendez-vous dans le gestionnaire de périphériques, sélectionnez votre carte réseau ou WiFi, cliquez droit pour afficher les propriétés, et dans la gestion de l'alimentation, décochez tout ce qui concerne le Wake On Lan.
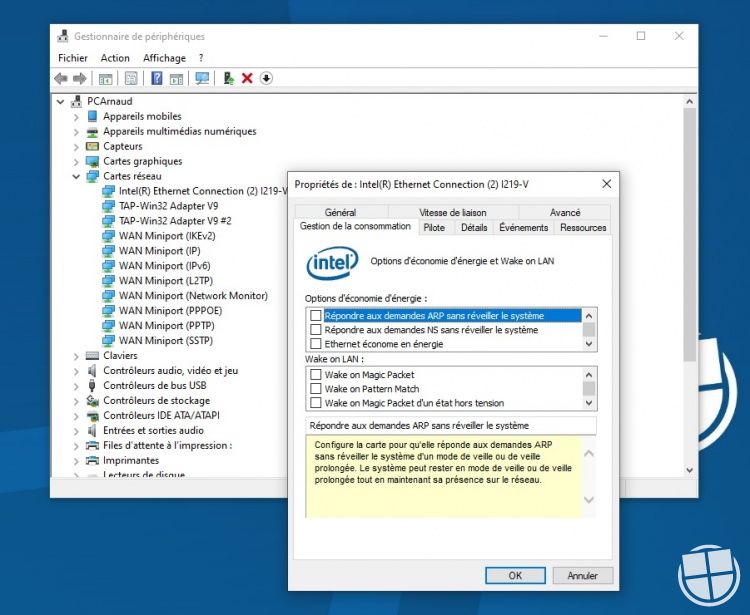
4. Mon problème est résolu, et vous ?!
Devinez quoi ? Depuis lors, mon problème est entièrement résolu puisque mon PC ne sort plus de veille automatiquement. Le coupable pour ma part était donc la fonctionnalité Wake On Lan qui devait se déclencher peut-être à cause de mon NAS Synology.
J'espère que ce petit tutoriel vous aura permis de découvrir le coupable de vos problèmes de mise ou sortie de veille. N'hésitez pas à me dire dans les commentaires si mes astuces ont fonctionné chez vous, ou si vous avez trouvé une autre solution.
Pour terminer ce tuto en beauté, je partage avec vous une autre astuce qui peut vous être utile pour savoir quels sont les périphériques autorisés à faire sortir votre appareil de veille : powercfg -devicequery wake_armed.
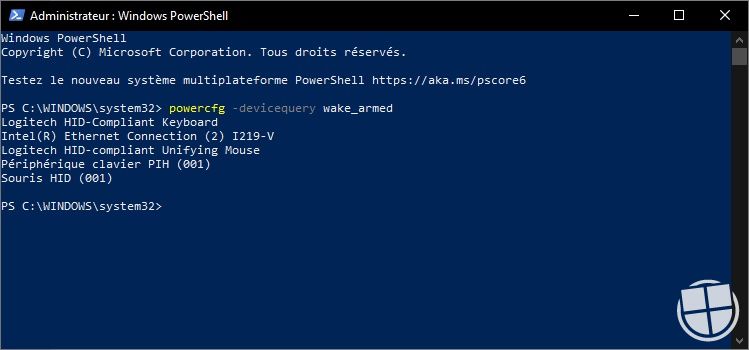
Une question sur Windows 10 ?

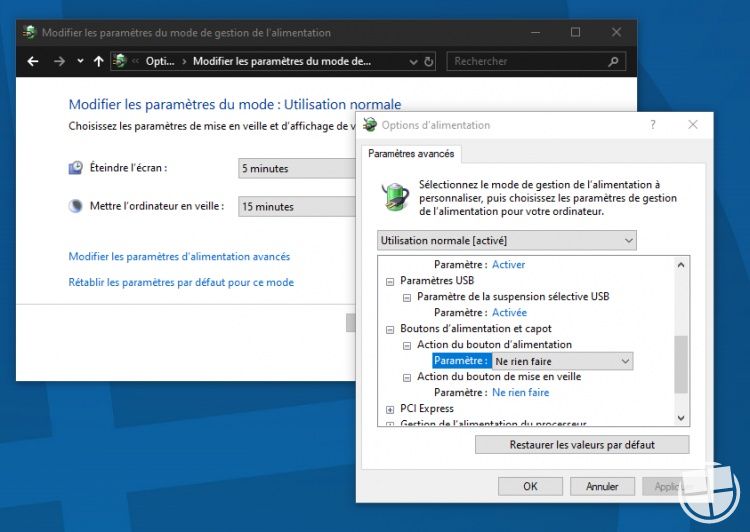
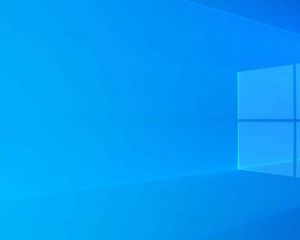

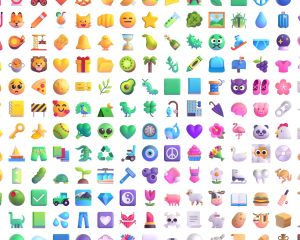
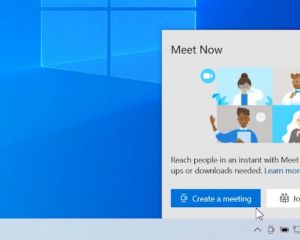

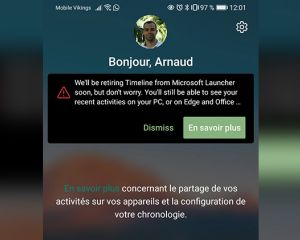

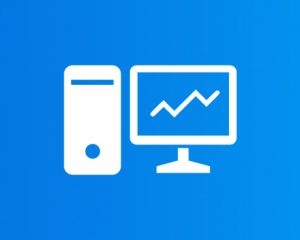
Voir les commentaires