Ctrl + C et ctrl + V sont probablement les raccourcis que vous employez le plus sur Windows 10. Ces deux commandes qui permettent de copier / coller un texte ou une image, notamment, sont disponibles depuis des décennies sur Windows. Cependant, ce n’est que récemment que Microsoft a amélioré leur expérience d’utilisation grâce à l'historique du presse-papiers. J’ai donc eu envie de créer un petit article pour vous présenter en détails cette fonctionnalité, qui n'est pas activée par défaut sur Windows 10, et ses différentes possibilités.
A quoi sert l’historique du presse-papiers ?
L’historique du presse-papiers permet de retrouver rapidement les derniers textes et images que vous avez copiés. Avant l’arrivée de cette fonctionnalité, seul le dernier contenu copié était gardé en mémoire. Il fallait de ce fait utiliser un logiciel tiers pour accéder à davantage d’éléments copiés récemment. Heureusement, cette fonctionnalité est intégrée nativement à Windows 10 depuis la mise à jour d’octobre 2018 (version 1809). Elle n’est cependant pas activée par défaut.
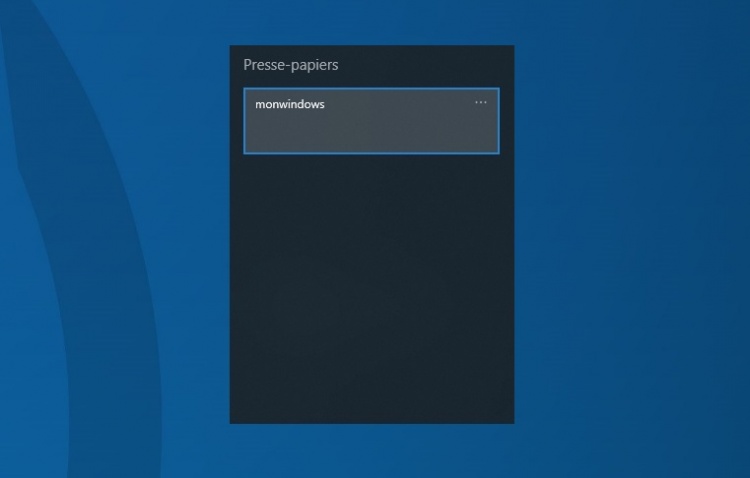
Comment activer l’historique du presse-papiers ?
Pour utiliser l’historique du presse-papiers appuyez simplement sur le raccourci Windows + V. Si cette option n’était pas encore active chez vous, Windows 10 vous proposera de le faire en un clic.
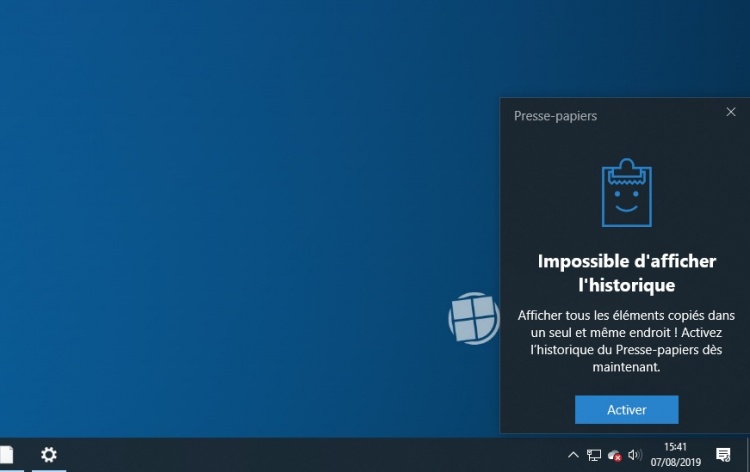
En activant le raccourci, vous retrouverez ensuite tous les contenus que vous avez copiés dernièrement. Pour utiliser un élément précédemment copié, il vous suffit de cliquer sur celui-ci dans le presse-papiers. Ainsi, si la fenêtre de Word était active, le contenu sur lequel vous venez de cliquer sera directement collé. Si un éditeur ou un champ texte n’était pas actif, il vous suffit de positionner le curseur là où vous voulez coller le contenu et appuyer sur Ctrl + V.
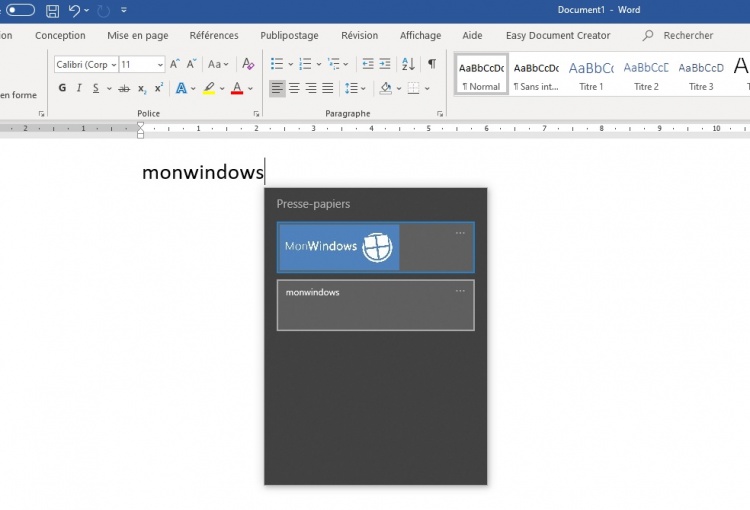
Si vous avez besoin de coller un même contenu régulièrement, vous pouvez facilement l’épingler en haut du presse-papiers après avoir appuyé sur les trois petits points situés à droite du contenu. Notez que d’autres options sont également proposées : supprimer, synchroniser ou effacer tout. J’y reviens.
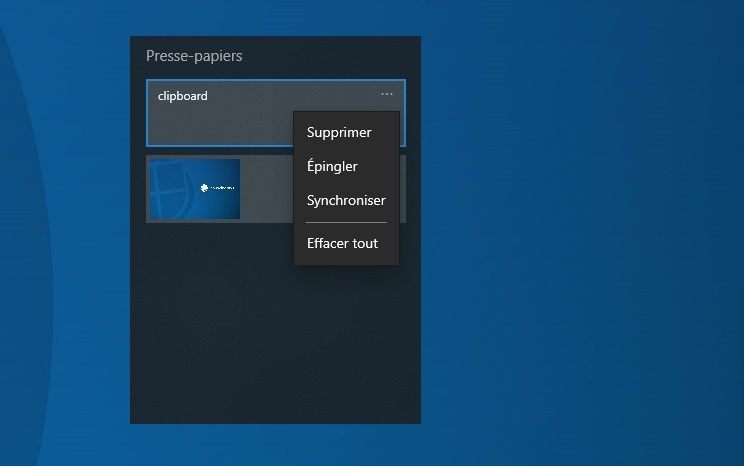
Comment activer la synchronisation avec vos autres appareils ?
Microsoft a également introduit sur Windows 10 une fonctionnalité permettant de synchroniser les contenus copiés avec vos autres appareils. Ainsi, si je copie un texte ou une image depuis mon PC fixe, je peux ensuite coller ce contenu sur ma Surface Pro à condition d’y avoir connecté le même compte Microsoft. Notez tout de même que seuls les contenus de moins de 100 ko seront accessibles.
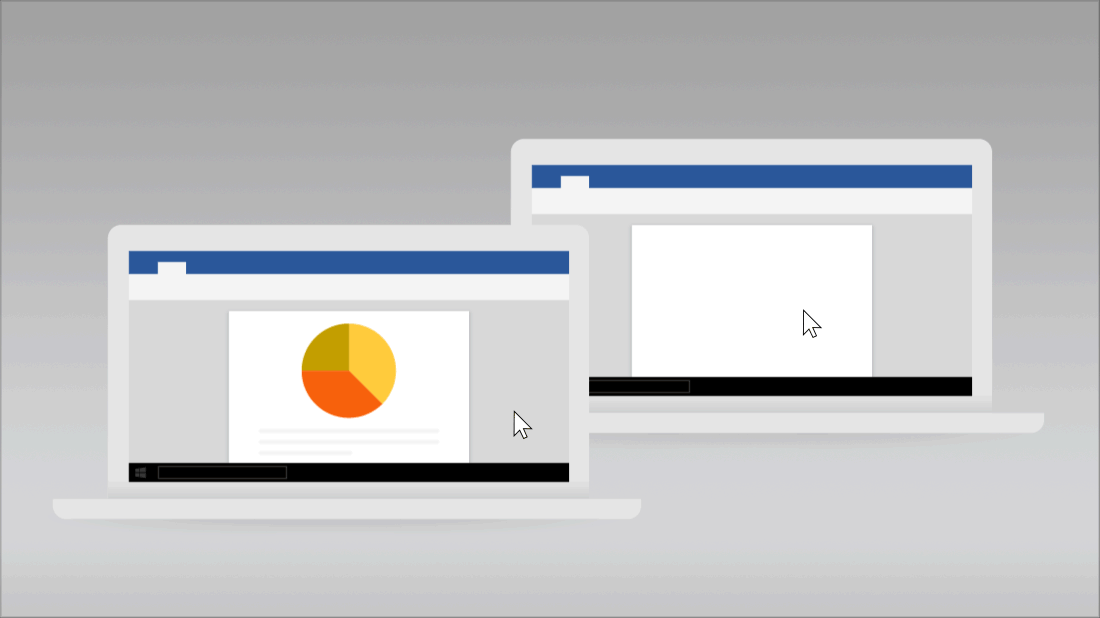
Pour activer cette option, il suffit de rechercher « Presse-papiers » dans les paramètres puis cliquer sur le bouton « Synchroniser sur les appareils ».
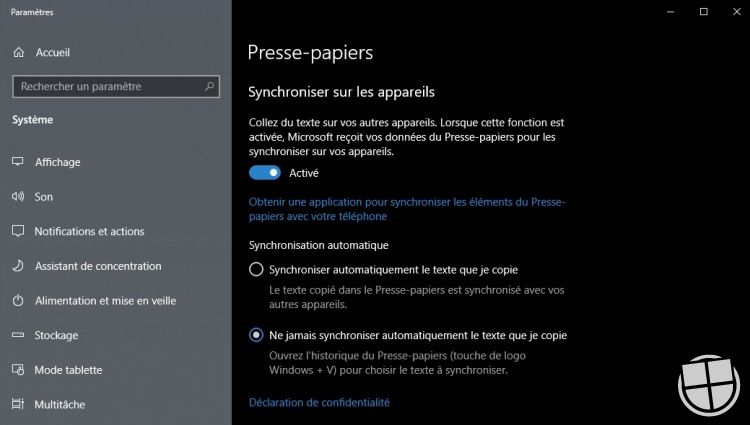
Si vous ne voulez pas que tous vos contenus soient copiés automatiquement dans le cloud, vous pouvez choisir « ne jamais synchroniser automatiquement le texte que je copie ». Vous pourrez ensuite choisir dans l’historique du presse-papiers (Windows + V) les contenus que vous souhaitez copier dans le cloud.
Comment supprimer toutes les données du presse-papiers ?
Dans la page des paramètres du presse-papiers, vous trouverez tout en bas un bouton permettant d’effacer du presse-papiers tous les contenus copiés sur cet appareil ou sur le cloud. Encore plus simple, sélectionnez « Effacer tout » directement sur un contenu du presse-papiers.
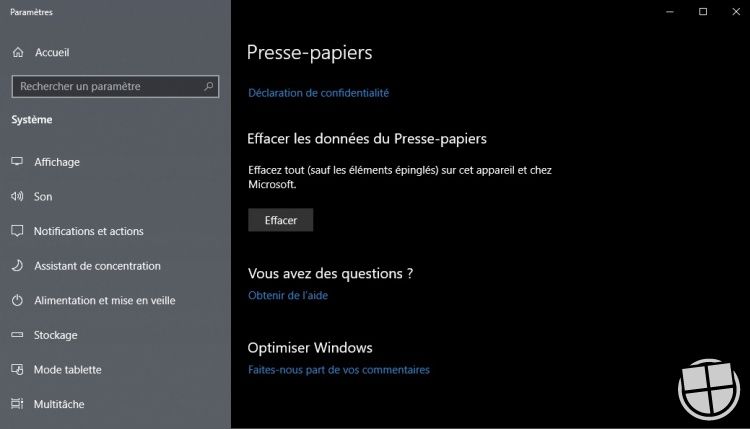
Comment Microsoft devrait améliorer le presse-papiers ?
Même si le presse-papiers est bien pratique, je trouve que Microsoft devrait permettre de pouvoir déplacer cette fenêtre puisqu'elle apparaît soit sous un champ texte actif, soit en bas à droite de l'écran sans possibilité de la déplacer. Autre "problème", la copie des images dans le presse-papiers à partir du navigateur Web est parfois aléatoire, ce qui rend moins performante cette fonctionnalité. Et vous, utilisez-vous l'historique du presse-papiers ? Comment vous aimeriez l'améliorer ?
Une question sur Windows 10 ?


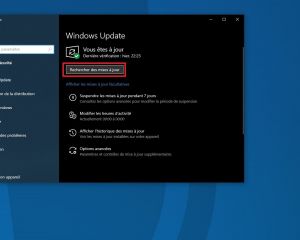
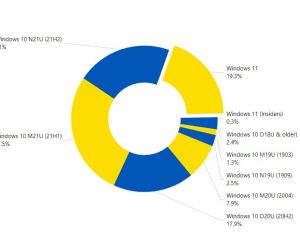
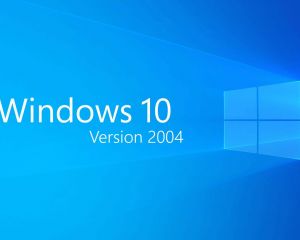
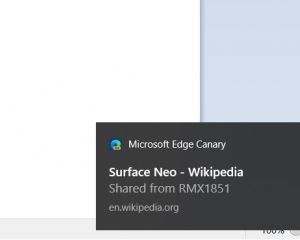

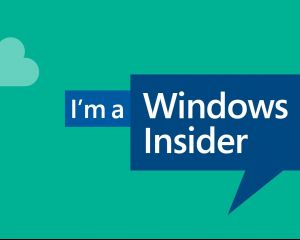
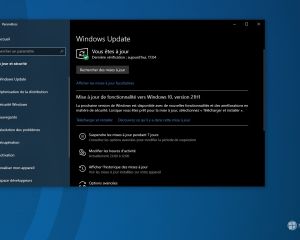
Voir les commentaires