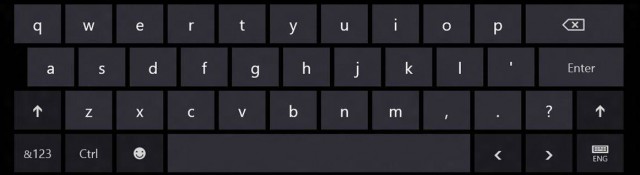
Depuis les toutes premières versions de Windows, une série de raccourcis clavier permettent d’accélérer l’utilisation de votre ordinateur. Les plus connus sont sans aucun doute ctrl-C et ctrl-V. Mais il en existe beaucoup d’autres. Certains ont fait leur apparitions avec la touche Windows, d’autres ont ensuite été ajoutés à chaque version. Voici donc une liste la plus complète possible des raccourcis claviers dans Windows 8
Comment lire cet article ? Les raccourcis sont regroupés par domaines puis par type de fonctionnalité. S’il est écrit Ctrl-V, alors il faut maintenir la touche CTRL (Contrôle) de votre clavier et appuyer sur V. Win signifie la touche Windows.
Windows en mode Modern UI et Bureau
- Win : Un simple appui sur la touche Windows affiche l’écran d’accueil. Un nouvel appui masque l’écran d’accueil (si au moins un application est ouverte)
- Win et commencer à taper : Affiche l’écran d’accueil et commence à rechercher une application : le moyen le plus rapide de démarrer une application. De plus, l’ordre dans lequel les résultats sont présentés dépend de la fréquence d’utilisation
- Alt-F4 : Ferme l’application courante (Modern UI ou Bureau)
- Win-1 à Win-0 : Permet d’ouvrir rapidement les applications épinglées à la barre des tâches, Win-1 ouvrant la première, Win-2 la deuxième, etc.
- Win-Maj-1 à Win-Maj-0 : Permet d’ouvrir rapidement une nouvelle fenêtre de l’application épinglée à la barre de tâches
- Win-D ou Win-Début: Depuis le mode Modern UI, affiche le mode Bureau. Une fois dans celui-ci, Win-D masque toutes les fenêtres ; si vous appuyez encore sur Win-D, réaffiche les fenêtres.
- Win-M : Affiche le bureau et minimise toutes les applications. Un deuxième appui n’a pas d’effet (contrairement à Win-D)
- Win-, (Win-Virgule) : Affiche le bureau. Lorsque vous relâchez la touche Win, vous vous retrouvez dans le même état que précédemment
- Win-C : Affiche la barre de charme et l’heure (comme en amenant la souris dans un des coins droits)
- Win-I : Affiche la section paramètres de la barre de charme
- Win-Q : Ouvre la section recherche de la barre de charme. Permet de rechercher dans l’écran d’accueil, les fichiers, les paramètres et les applications qui supportent la recherche. Si vous êtes dans une telle application, la recherche est automatiquement faite dans l’application courante. Autrement, dans les applications du « menu démarrer »
- Win-W : Comme Win-Q, mais recherche par défaut dans les paramètres
- Win-F : Comme Win-Q, mais recherche par défaut les fichiers (nom et contenu)
- Win-X : Affiche une sorte de « Power Menu » dans le coin bas gauche. On y trouve par exemple accès à l’explorateur, la ligne de commandes, les options les plus utilisées du panneau de configuration, etc.
- Win-Pause : Affiche l’écran des propriétés du système
- Win-B : Affiche le bureau (si celui-ci n’est pas actif) et met le focus sur la Tray Bar (les icônes de statuts en bas à droite)
- Win-.(Win-Point) : Permet de passer l’application Modern UI en mode réduit (dans le cas du bureau, c’est tout le bureau qui passe en mode réduit). Fait itérer entre les états suivants : 1) Réduit à droite, 2) Réduit à gauche, 3) Plein écran
- Win-Maj-. (Win-Point) : Comme Win- (Win-Point). Mais itère les états dans l’ordre inverse
- Win-J : Permet de passer de l’application Modern UI réduite à l’application Modern UI principale (focus), et inversement. Il n’y a généralement pas de retour visuel de cette action
- Alt-Tab : Itère entre toutes les applications Modern UI et Bureau
- Alt-Maj-Tab : Comme Alt-Tab, mais dans le sens inverse
- Alt-Ctrl-Tab : Itère entre toutes les applications Modern UI et Bureau, le panneau avec la liste des applications ne disparaît pas en relâchant Alt et Ctrl
- Alt-Ctrl-Maj-Tab : Comme Alt-Ctrl-Tab mais en itérant dans l’autre sens
- Win-Tab : Affiche la barre de gauche pour itérer entre les applications Modern UI. Fonctionne de la même manière que le « bon vieux Alt-Tab » mais uniquement entre les applications Modern UI
- Win-Maj-Tab : Comme Win-Tab, mais dans le sens inverse
- Win-Ctrl-Tab : Affiche la barre de gauche pour itérer entre les applications Modern UI. Contrairement à Win-Tab, la barre reste affichée si on relâche la touche Win
- Win-Ctrl-Maj-Tab : Comme Win-Ctrl-Tab, mais dans le sens inverse
- Win-E : Ouvre l’explorateur de fichier
- Win-R : Ouvre la fenêtre d’exécution rapide
- Win-T : Itère les boutons de la barre des tâches. Vous pouvez ensuite le sélectionner avec Entrée
- Win-Espace : Itère entre les différents modes de saisie (les différents claviers/langues)
- Alt-Maj: Un peu comme Win-Espace, mais de manière totalement masquée. Attention : cette fonction a déjà rendu fous beaucoup d’utilisateurs qui ne la connaissaient pas
- Win-Impr Ecran : Fait une capture d’écran et la sauve dans votre dossier Images
- Win-L : Verrouille le PC
- Win-P : Permet de gérer le comportement de l'affichage avec un deuxième écran (dupliquer, étendre, premier écran uniquement, deuxième écran uniquement)
- Ctrl-Alt-Del : Longtemps connu pour son effet vous sortant de toutes les situations carastrophiques, il affiche maintenant un menu plein écran permettant de vérouiller la machine, de se déconnecter, de changer d'utilisateur ou d'ouvrir le gestionnaire des tâches. De plus, il est possible d'arrêter ou redémarrer la machine, de changer la langue de saisie et d'accéder à certaines options d'accessibilités
Le « WOW effect », disponible depuis Vista, a bel et bien disparu (il était appelé avec Win-Tab)
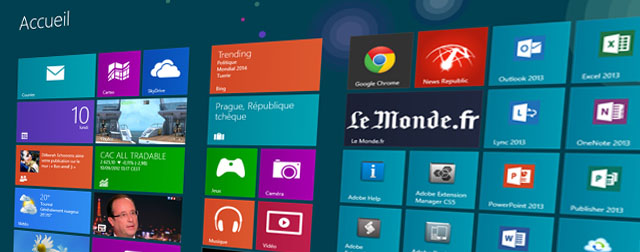
Windows en mode Modern UI uniquement
- Win-Z : Affiche la barre de menu dans les applications
- Win-H : Affiche la section Partager de la barre de charme
- Win-K : Affiche la section Périphérique de la barre de charme (impression, « PlayTo »)
- Win-Page Haut et Win-Page Bas : Affiche l’application Modern UI sur l’autre écran (à condition d’avoir plusieurs écrans)
- Alt-Maj-Flèche Haut et Alt-Maj-Flèche Bas : Avec une tuile active dans l’écran d’accueil, permet de déplacer les tuiles
- Ctrl-Molette de la souris : Si l’application possède un zoom sémantique, permet de passer entre les 2 modes de celui-ci. L’écran d’accueil est un bon exemple du zoom sémantique
Windows en mode Bureau uniquement
- Win-Flèche droite : Déplace la fenêtre courante vers la droite, l’ancrant à la droite de l’écran (et occupant que la moitié de l’écran). Chaque nouvelle pression sur la flèche droite fait passer la fenêtre un peu plus à droite, itérant les positions droite, gauche et centre de chacun des écrans
- Win-Flèche gauche : Comme avec la flèche droite, mais vers la gauche
- Win-Flèche haut : Maximise la fenêtre courante
- Win-Bas : Une fenêtre maximisée reprend une taille « partielle », autrement, réduit la fenêtre
- Ctrl-Molette de la souris : Généralement, modifie le niveau de zoom dans l’application

Raccourcis one note fonctionnant dans les 2 modes
Si vous avez installé Office et démarré OneNote au moins une fois, 3 nouveaux raccourcis s’offre à vous :
- Win-S : Permet de faire une capture d’une partie de l’écran
- Win-N : Affiche le Clipping Tool
- Win-Maj-N : Crée une note OneNote simple
Accessibilité
- Alt-Maj-Verr Num : Transforme le pavé numérique en souris
- 5x Ma : Permet l’activation d’un mode où il n’est plus nécessaire de garder enfoncer les touches Maj, Alt, Ctrl et Win
- Win-U : Ouvre l’écran d’accessibilité
- Win-Entrée : Démarre le Narrateur et affiche ses paramètres
Applications
Outre les raccourcis clavier ci-dessus, bien d’autres sont disponibles dans une grande partie des applications. Voici quelques exemples :
- Ctrl-X : Couper le texte (ou autre) sélectionné
- Ctrl-C : Copier le texte (ou autre) sélectionné
- Ctrl-V : Coller le texte (ou autre) précédemment coupé ou copié
- Ctrl-A : Tout sélectionner (souvent utilisé pour du texte)
- Ctrl-Z : Annuler la dernière action
Ces options sont tellement couramment utilisées qu’elles s’affichent sur le clavier tactile lors que l’on appuie sur la touche CTRL.
Application courrier
Enfin, un petit exemple d’une application Modern UI qui supporte d’autres raccourcis clavier : l’application courrier. Vous retrouverez les raccourcis clavier de Outlook ou Windows Mail, tels que :
- Ctrl-N : Nouvel e-mail
- Ctrl-S : Envoyer l’e-mail
- Ctrl-R : Répondre
- Ctrl-F : Transmettre
- F5 : Rafraîchir
Il existe encore de nombreux autres raccourcis, mais les principaux, qui sont relatifs au système dans son ensemble sont listés ici. Si vous trouvez d’autres raccourcis qui ne sont pas dans cette liste, n’hésitez pas à nous en faire part via les commentaires.

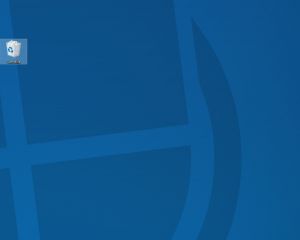
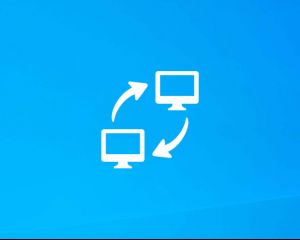
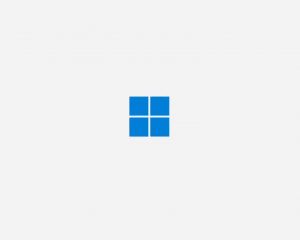
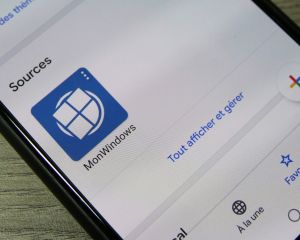
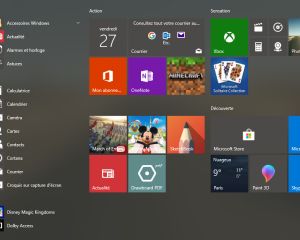

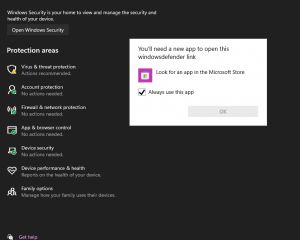
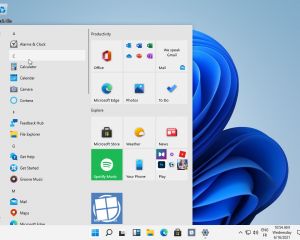
Voir les commentaires