Décidément, Windows 11 semble ne pas aimer les joueurs. Après une chute de FPS de pratiquement 15% sur les processeurs AMD Ryzen, un autre problème semble cette fois-ci toucher ceux qui ont activé une option de sécurité, pouvant causer jusqu'à 30% de FPS en moins.
Avec Windows 11, Microsoft souhaite que les particuliers profitent de certaines fonctionnalités auparavant réservées aux entreprises. Malheureusement, certaines options de sécurité peuvent avoir un impact négatif dans les jeux. C’est le cas de VBS (pour Virtualization-based Security) qui sera activée par défaut sur tous les nouveaux PC sous Windows 11. Si vous constatez une diminution du framerate dans les jeux, je vous conseille de vérifier si elle ne s’est pas activée depuis la migration vers Windows 11. Vous pourriez récupérer jusqu'à 30% de FPS supplémentaires.
VBS est une technologie basée sur le virtualisation qui permet à Windows 11 de créer et isoler une région de mémoire sécurisée du système d’exploitation normal. Une autre fonctionnalité baptisée HVCI (Hypervisor-Enforced Code Intergrity) exploite VBS afin d’empêcher les pilotes non fiables d’être placés en mémoire. En somme, ces deux fonctionnalités de sécurité permettent d’ajouter une couche de protection supplémentaire pour empêcher des hackers d’exécuter un code malveillant sur votre PC, notamment en cas d’exploitation de failles de sécurité du système d'exploitation ou logicielles.
Sur le papier, tout cela semble très prometteur. Malheureusement dans les faits, cela a des conséquences assez néfastes dans certains jeux. D’après plusieurs tests effectués par PC Gamer, certains jeux ne s’en sortent pas trop mal avec seulement 5% de perte de FPS. Cependant, d’autre jeux comme Shadow of the Tomb Raider accusent carrément 28% de chute de FPS lorsque VBS est activé. C’est tout simplement énorme, et beaucoup d’entre vous préfèrent sans doute ne pas concéder cette baisse de performances pour un peu plus de sécurité.
Comment vérifier si VBS est activé sur Windows 11 ?
Pour vérifier si VBS est activé sur votre PC, il suffit de rechercher « Informations systèmes » en cliquant sur l’icône recherche dans la barre des tâches. Sous le menu « Résumé système », recherchez « Sécurité basée sur la virtualisation ». Si celle-ci est notée comme « En cours d’exécution », c’est que VBS est activé.
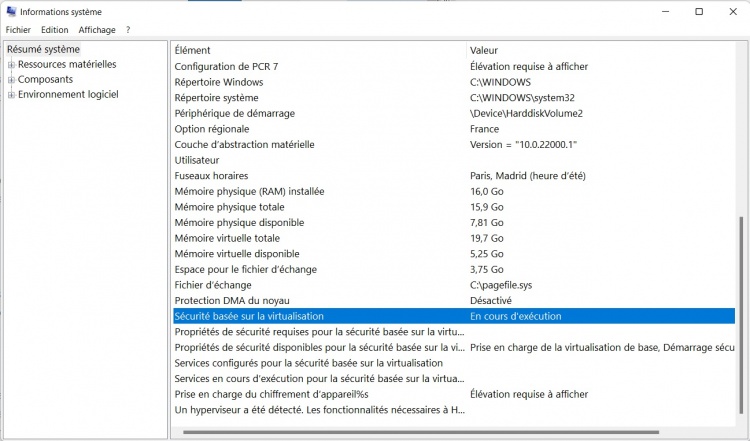
En principe, VBS ne sera pas activé par défaut si vous avez migré depuis Windows 10, sauf si vous avez joué avec les paramètres de l’application « Sécurité Windows ». Cependant, cette option sera activée par défaut sur tous les PC neufs vendus en magasin d’ici cette fin d’année ou de l’année prochaine.
Comment désactiver VBS sur votre PC ?
Si VBS est activé sur votre PC et que vous constatez un impact négatif dans les jeux, il existe actuellement deux moyens pour désactiver cette fonctionnalité. La première et la plus simple est de se rendre dans l’application Paramètres > Confidentialité et sécurité puis cliquer sur le lien « Sécurité Windows ».
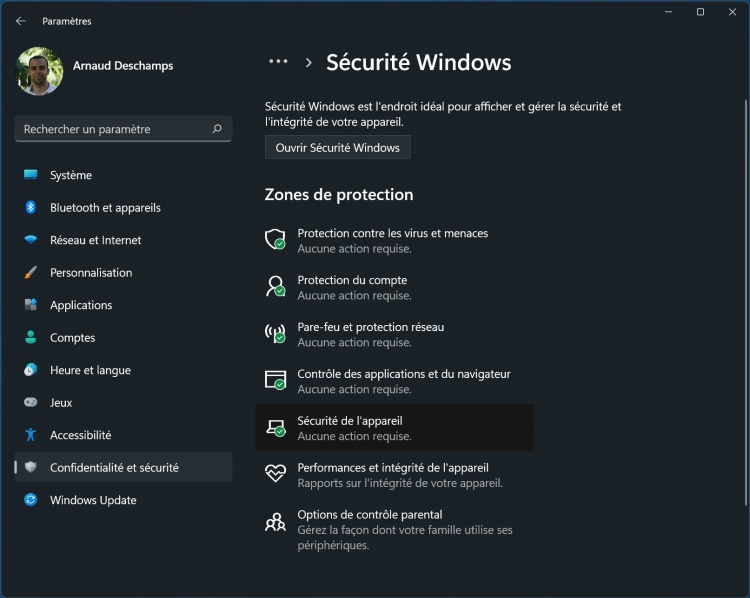
Cliquez ensuite sur « Sécurité de l’appareil » puis sur « Détails de l’isolation du noyau ». Il vous suffit ensuite de désactiver l’option « Intégrité de la mémoire » et redémarrer votre PC pour appliquer les modifications.
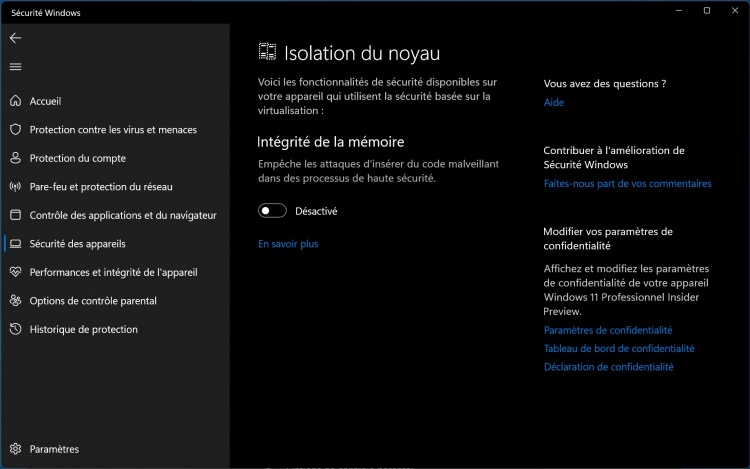
L’autre méthode qu’apprécieront les plus geeks d’entre vous est de passer par l’éditeur de registre. Pour ce faire, introduisez « Regedit » dans la barre de recherche puis rendez-vous dans le répertoire HKEY_LOCAL_MACHINE\SYSTEM\CurrentControlSet\Control\DeviceGuard. Vous devriez trouver dans le volet de droite une valeur DWORD appelée EnableVirtualizationBasedSecurity. Modifiez-là et remplacez le 1 par 0. Une fois votre PC redémarré, vous retrouverez vos FPS dans les jeux... avec un petit peu moins de sécurité.
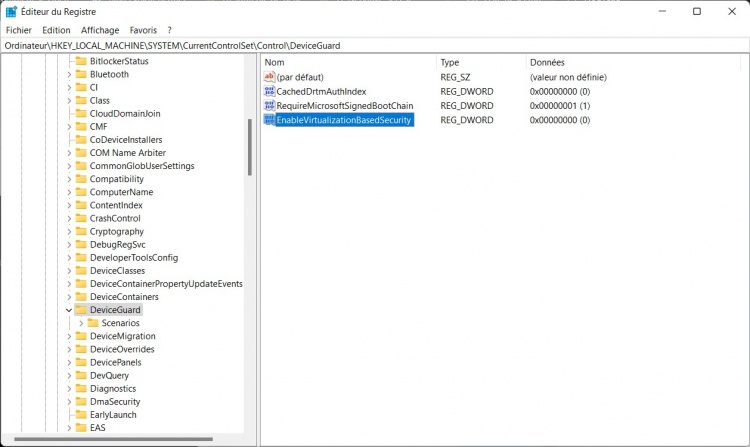
Une question sur Windows 11 ?



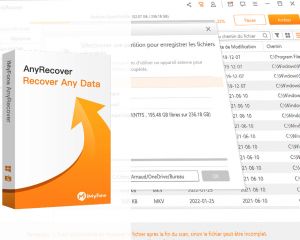

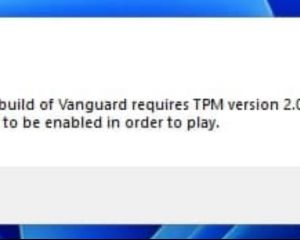
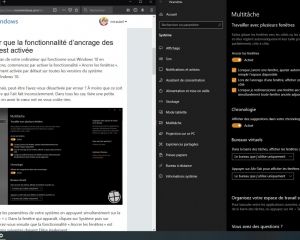

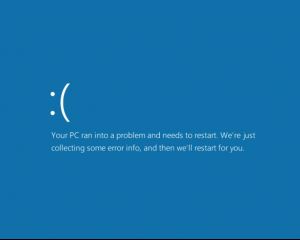
Voir les commentaires