Lorsqu’on travaille sur un ordinateur, jongler entre deux fenêtres est très inconfortable. Or, il arrive bien souvent qu’on ait besoin d’avoir assez d’informations sous les yeux. Voulez-vous comparer deux pages web ou deux fichiers sans avoir à passer d’une fenêtre à l’autre ? Même si cela offre un certain luxe, il n’est pas obligatoire d’acheter un moniteur supplémentaire. Vous pouvez simplement diviser écran de votre ordinateur en deux sous Windows 10 pour être satisfait. Découvrez dans cet article tutoriel, comment procéder.
S’assurer que la fonctionnalité d’ancrage des fenêtres est activée
Pour séparer écran de votre ordinateur qui fonctionne sous Windows 10 en différentes sections, commencez par activer la fonctionnalité « Ancrer les fenêtres ». Elle est normalement activée par défaut sur toutes les versions du système d’exploitation Windows 10.
Mais, sait-on jamais, peut-être l’avez-vous désactivée par erreur ? À moins que ce soit quelqu’un d’autre qui l’ait fait inconsciemment. Dans tous les cas, faire une petite vérification pour en avoir le cœur net ne vous coûte rien.
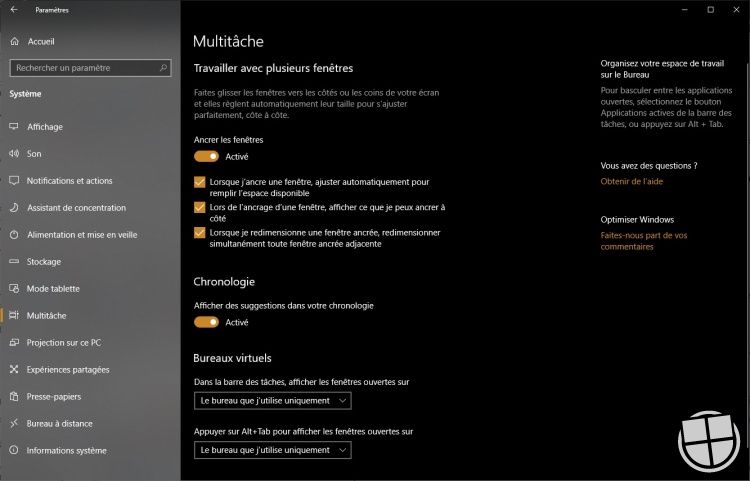
Pour cela, ouvrez les paramètres de votre système en appuyant simultanément sur la touche Windows + i. Dans la fenêtre qui apparaît, cliquez sur Système puis sur Multitâche. Assurez-vous ensuite que la fonctionnalité « Ancrer les fenêtres » est activée. Ses options suivantes doivent l’être également :
- Lorsque j’ancre une fenêtre, ajuster automatiquement pour remplir l’espace disponible
- Lors de l’ancrage d’une fenêtre, afficher ce que je peux ancrer à côté
- Lorsque je redimensionne une fenêtre ancrée, redimensionner simultanément toute fenêtre ancrée adjacente
Maintenant, vous êtes certain de pouvoir afficher côte à côte sur votre écran deux fenêtres. Par exemple, la première vous permettra d’écrire un document sur Word alors que l’autre vous permettra de lire différentes informations sur le sujet que vous traitez.
Comment positionner les fenêtres ?
Pour séparer l'écran de votre ordinateur en deux, vous devez dans un premier temps ouvrir les différentes fenêtres que vous souhaitez mettre côte à côte. Après l’ouverture de ces fenêtres, vous pouvez bien sûr les redimensionner vous-même de façon mécanique. Cependant, il existe une astuce qui consiste à utiliser des raccourcis clavier pour aligner les fenêtres sur l’écran de façon automatique.
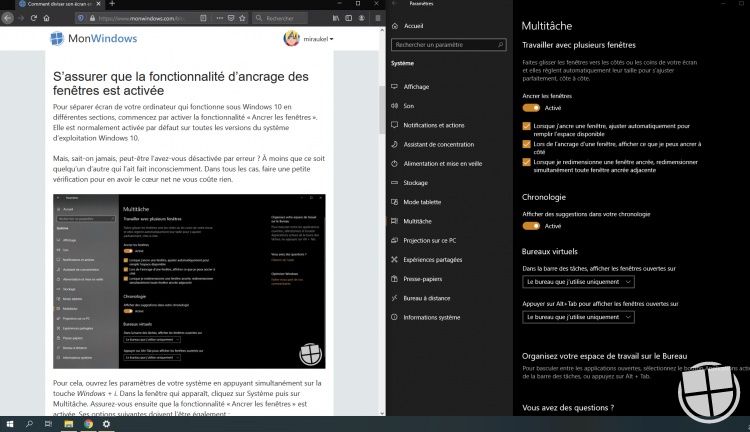
Positionner la première fenêtre
Pour positionner la fenêtre automatiquement sur la moitié de votre écran, vous pouvez passer par un raccourci clavier, ou le faire directement à partir de votre souris grâce à un simple glisser-déposer.
- Utiliser le raccourci clavier : sélectionnez la première fenêtre que vous désirez afficher à l’écran. Appuyez maintenant sur la touche Windows et la Flèche de gauche. La fenêtre sélectionnée se positionnera à gauche de votre moniteur. Elle occupera 50 % de la largeur de l’écran.
- Utiliser la souris : il suffit pour cela de placer votre souris dans la barre de titre de la fenêtre, maintenir enfoncé, et glisser la fenêtre sur la tranche gauche de votre écran.
Positionner la seconde fenêtre
Lorsque la première fenêtre est rangée à gauche, vous trouverez dans la partie droite de votre écran les autres fenêtres que vous aviez ouvertes. Il vous suffira alors de cliquer sur la fenêtre que vous souhaitez ancrer à droite et le tour est joué. Il est également possible de faire votre choix en utilisant les touches de direction pour vous déplacer d’une fenêtre à l’autre. Une fois au niveau de la fenêtre ciblée, appuyez sur la touche Entrée pour l’afficher. Cette dernière viendra occuper les 50 % restantes de la taille de l’écran.
Notez que vous pouvez également partager votre écran en 4 en appuyant sur Windows + Flèche Haut sur la fenêtre déjà réduite de moitié, mais le confort d’utilisation devient assez sommaire…
Comment revenir à un affichage normal ?
Vos deux fenêtres sont affichées l’une à côté de l’autre mais vous souhaitez revenir à l’affichage normal ? Pour ce faire, vous pouvez appuyer plusieurs fois sur les touches de raccourci Windows + Flèche Haut sur la fenêtre réduite. Autre possibilité, appuyer simplement sur le bouton agrandir en haut de la fenêtre avec la souris.
En résumé, il est facile de diviser son écran en deux sur Windows 10. Il suffit pour cela de combiner la touche Windows et les touches de direction après l’ouverture des fenêtres.
Une question sur Windows 10 ?


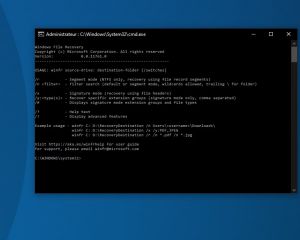
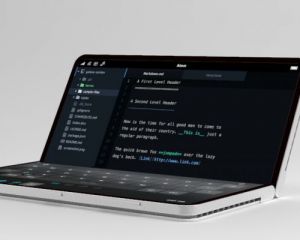
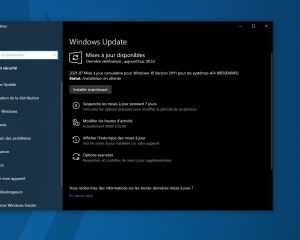
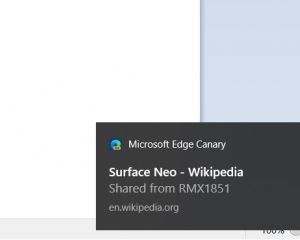

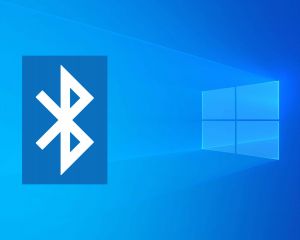

Voir les commentaires