Votre PC redémarre en boucle ou affiche un écran bleu ? Vous ne parvenez pas à aller plus loin que l'écran de connexion de Windows 10 ? Fort heureusement, il est bien souvent possible de démarrer sa machine même en cas de dysfonctionnement grâce au mode sans échec. Voyons dans ce tutoriel comment faire pour reprendre le contrôle de son PC.
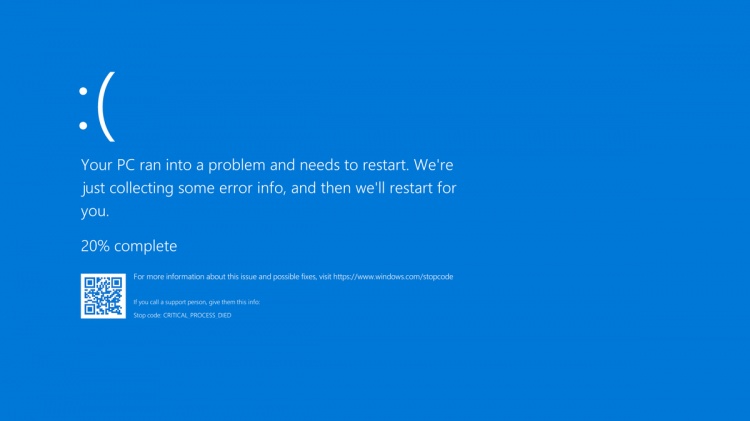
Pourquoi démarrer en mode sans échec ?
Lorsque Windows 10 fait face à de graves dysfonctionnements, il est parfois impossible de démarrer de manière classique votre PC. Le démarrage en mode sans échec (safe mode en anglais) permet donc de diagnostiquer les pannes survenues sur votre système d’exploitation. De nombreuses raisons peuvent justifier cette perturbation :
- Échec de l'installation d'une mise à jour
- Échec de l'installation d'un programme touchant aux fichiers système
- Présence d’un programme malveillant
- Incompatibilité avec un pilote (driver)
- Défaillance matérielle
- ...
Lorsque votre PC fonctionne en mode sans échec (safe mode en anglais), vous ne pouvez bénéficier que des fonctionnalités de base de Windows 10. Dès son activation, on remarque immédiatement que l'affichage du bureau et des menus est différente du mode classique. Au-delà de son ergonomie minimaliste, le mode sans échec n’offre que l’essentiel à son utilisateur. On peut par exemple noter la non activation des pilotes de périphériques et l'absence de connexion internet, sauf si vous avez activé la prise en charge du réseau. On en reparle ci-dessous.
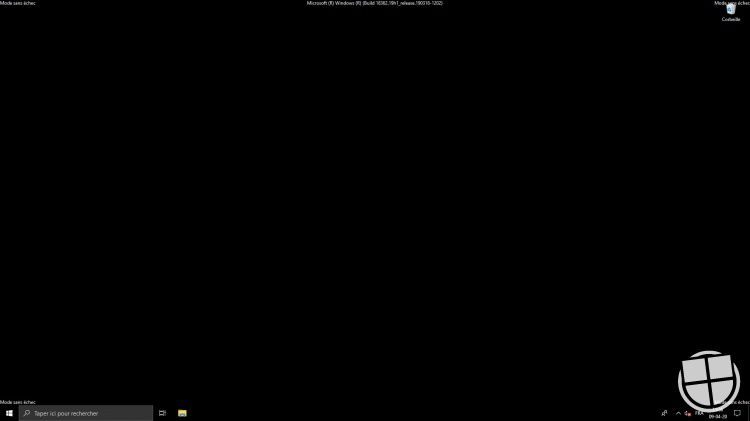
Comment démarrer en mode sans échec ?
Voyons maintenant comment démarrer en mode sans échec. En fonction des symptômes de votre machine, plusieurs solutions s'offrent à vous.
1. Votre PC reste bloqué sur le logo Windows ? Un écran bleu s'affiche au démarrage ?
Il peut arriver que votre PC démarre en boucle au lancement de Windows 10 ou qu'un écran bleu (BSOD ou "blue scren) se produise. Si c'est le cas pour vous, il est impossible de démarrer votre PC en mode classique sans utiliser le mode sans échec ou effectuer au préalable une réparation. Ne paniquez pas car même si rien ne semble fonctionner, il devrait être possible d'activer l'environnement de récupération (WinRE) pour redémarrer votre PC. Voici comment faire :
- Maintenez pendant au moins 10 secondes le bouton physique Marche / Arrêt de votre PC afin de l'éteindre
- Une fois éteint, appuyez simplement sur le bouton Marche / Arrêt pour le mettre en route
- Lorsque le logo du fabricant s'affiche au démarrage du PC, redémarrez encore votre PC en maintenant appuyé le bouton Marche / Arrêt pendant 10 secondes
- Appuyez une nouvelle fois sur le bouton Marche / Arrêt pour démarrer votre PC
- Au prochain redémarrage, vous devriez accéder à l'environnement de récupération Windows (WinRE). L'écran « choisir une option » va s’afficher.
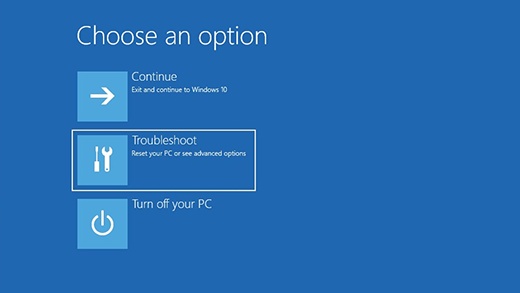
- Cliquez sur « dépanner » puis sur « options avancées ».
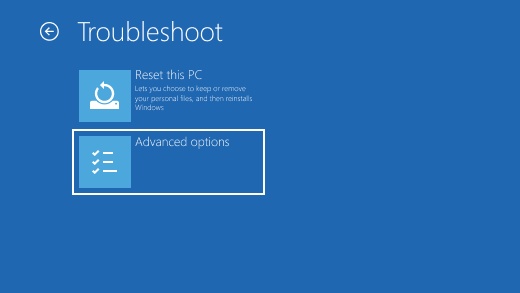
- Cliquez ensuite sur « paramètre de démarrage » et redémarrez votre PC en cliquant sur le bouton correspondant.
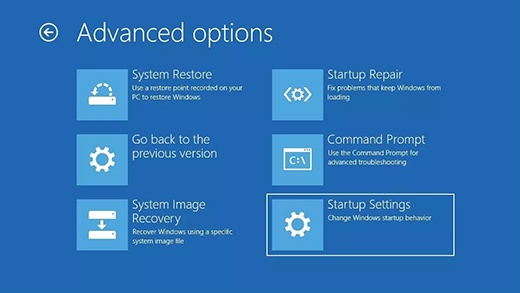
- Après cette étape, appuyez sur la touche « F5 » sur votre clavier pour activer le mode sans échec. Un écran comme celui-ci s'affichera. Il vous suffira de cliquer sur l'option 4 ou 5 en fonction de si vous avez besoin de la prise en charge réseau ou non.
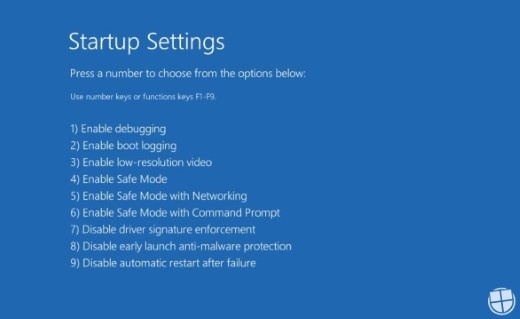
2. Vous avez accès au bureau ou à l'écran d'accueil ?
Si vous sentez que votre PC bug et freeze (ne répond plus) après quelques minutes d'utilisation, il vaut mieux diagnostiquer au plus vite la panne. Si vous avez bien accès au bureau de Windows, vous pouvez vous rendre dans les Paramètres de votre PC (raccourci Windows + i ) / Mise à jour et sécurité / Récupération puis cliquer sur le bouton "Démarrage avancé" et redémarrez votre PC.
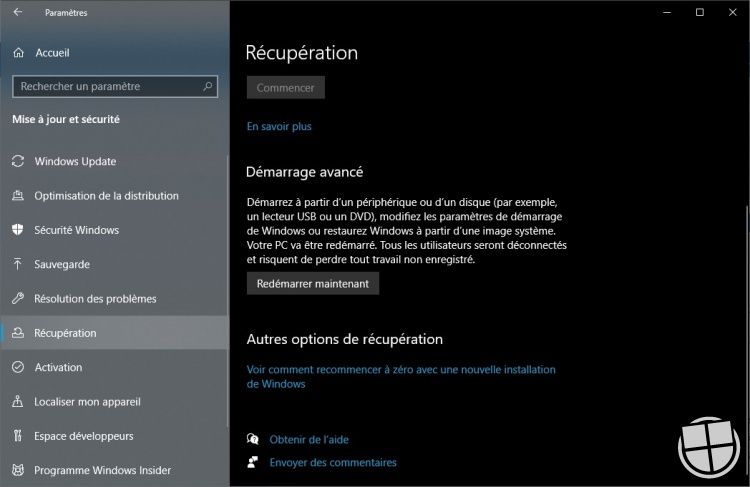
Au redémarrage, vous cliquerez successivement sur les boutons « dépannage », « actions avancées » et « paramètre de démarrage ». Vous pouvez à nouveau redémarrer votre appareil. Les touches 4 ou F4 vous permettront d’activer le mode sans échec. Les touches 5 ou F5 activeront le mode sans échec avec prise en charge du réseau (voir capture d'écran ci-dessus).
3. Vous avez uniquement accès à l'écran de connexion ?
Si vous restez bloqué sur l'écran de connexion de Windows 10 sans pouvoir aller plus loin, vous pouvez également activer le mode sans échec. Pour ce faire : cliquez sur le bouton en bas à droite de l'écran d'accueil (logo marche / arrêt), et cliquez sur le bouton de démarrage de votre PC tout en maintenant enfoncée la touche MAJ avec votre clavier.
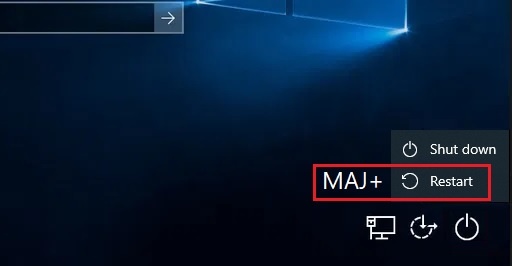
Une fois redémarré, votre PC affichera l’écran « choisir une option ». Cliquez ensuite sur « dépannage », « options avancées » et « paramètres de démarrage ». Redémarrez ensuite votre ordinateur et l'écran pour activer le mode sans échec s'affichera.
Mais que faire ensuite ?
C'est là que ça se complique puisqu'il vous faudra jouer les enquêteurs pour tenter de réparer votre PC en vous posant les bonnes questions ! Activer le mode sans échec n'est en effet que la première étape, et en fonction des symptômes de votre PC, vous devrez ensuite tenter de diagnostiquer ce qui provoque la panne. Voici quelques causes courantes pour vous aider à aller plus loin :
- Si votre PC ne fonctionne plus correctement après l'installation d'une mise à jour de Windows 10, vous pouvez tenter de la désinstaller en suivant ce tutoriel. Parcourez la liste des dernières mises à jour installées, et désinstallez la ou les plus récentes.
- Vous pouvez également tenter de vérifier si des fichiers système sont corrompus sur votre disque dur et tenter une réparation de Windows.
Si le problème est plus grave, vous pourrez être contraint de réinitialiser votre PC, voire effectuer une nouvelle installation de Windows 10. Avant de vous lancer dans cette procédure, n'hésitez pas à nous détaillez-nous votre problème en créant un nouveau sujet dans le forum et nous tenterons de vous aider.
Une question sur Windows 10 ?


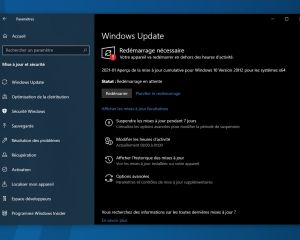
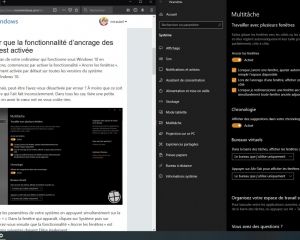





Voir les commentaires