Vous avez déjà essayé de transférer des fichiers de votre smartphone Android ou iPhone à votre PC tournant sous Windows 10 via Bluetooth en vain ? Vous n’arrivez pas à connecter un casque ou une souris Bluetooth à votre ordinateur ou votre tablette ? Dans ce tutoriel, vous allez découvrir pas à pas comment activer le Bluetooth sur Windows 10 et connecter un appareil.
L’activation du Bluetooth sur Windows 10, comment ça marche ?
Pour activer le Bluetooth sur Windows 10, il faut tout d’abord disposer d’un PC offrant ce type de connectivité. J’imagine que vous vous en êtes déjà assuré avant de tenter de connecter votre accessoire sans fil, mais au cas où, je préfère vous le rappeler ! Si vous n’en avez aucune idée, un petit tour dans le gestionnaire de périphériques en appuyant simultanément sur Windows + Pause et ensuite cliquer à gauche sur le lien correspondant vous permettra de vous en assurer. Vous devriez trouver dans la liste « Bluetooth » si votre appareil propose de type de connectivité.
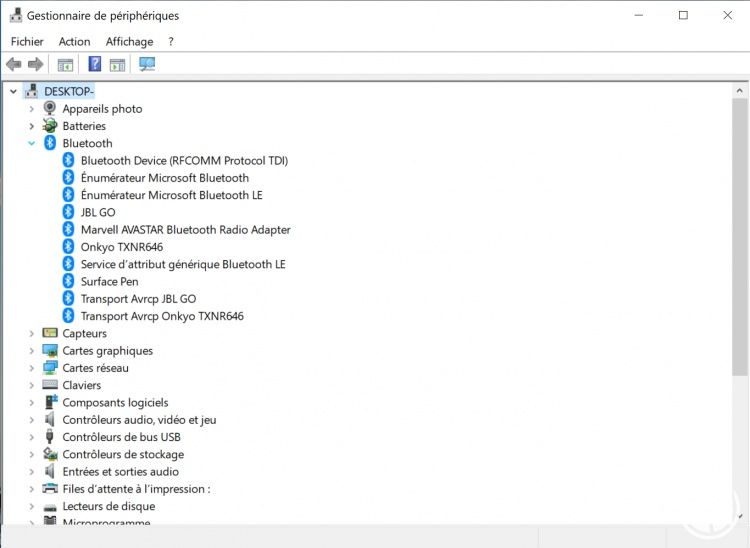
Une fois cette vérification effectuée, vous pouvez activer le Bluetooth de deux façons différentes sur Windows 10. Soit, vous passez par les paramètres, soit vous activez directement le Bluetooth en passant par le centre de notifications.
Activer le Bluetooth via les paramètres
Pour activer le Bluetooth par ce premier procédé, il suffit d’accéder au menu Démarrer, soit à partir du bureau ou en appuyant directement sur la touche Windows, puis de se rendre dans les paramètres (icône située juste au-dessus du bouton Marche/Arrêt de Windows). Une fois dans les paramètres, accédez aux Périphériques puis au menu Appareils Bluetooth et autres (généralement ce menu s’ouvre automatiquement dès que vous accédez aux Périphériques dans les paramètres). Dans le menu, activez le signal Bluetooth en vous servant du bouton switch situé en haut de l’écran (un clic). Si vous le désirez, vous pouvez également vous servir du raccourci clavier Touche Windows + I pour accéder directement aux paramètres de Windows à partir du bureau.
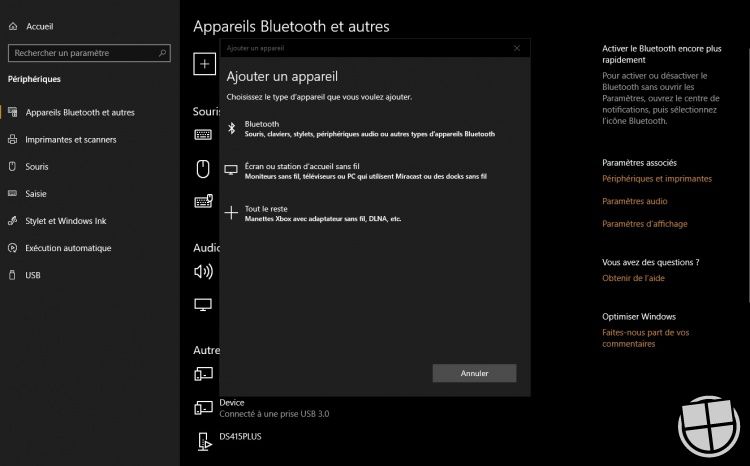
Dans le paramètre Appareil Bluetooth et autres, vous trouverez tout en haut l’option Ajouter un appareil Bluetooth ou un autre appareil avec le symbole + juste devant. En cliquant dessus puis en choisissant Bluetooth comme type d’appareil, l’ordinateur lancera automatiquement une recherche des périphériques Bluetooth (casque audio, smartphones, souris, stylets) dont le signal est détectable à proximité.
Activer le Bluetooth via le Centre de Notifications
Ce second procédé quant à lui est le plus rapide. Il suffit de se rendre dans le centre de notification, accessible à l’extrême droite de la barre des tâches, puis d’appuyer sur l’icône représentant le Bluetooth, comme vous le feriez pour un smartphone. Ici également, la couleur d'accentuation confirmera l’activation effective du Bluetooth. Si vous ne savez pas comment accéder au centre de notification Windows depuis la barre des tâches, alors utilisez le raccourci clavier Touche Windows + A.
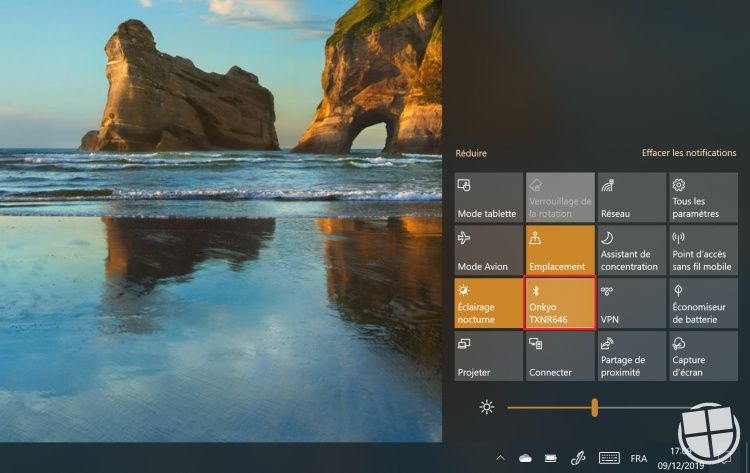
Une fois le périphérique détecté, il suffit de cliquer dessus pour lancer la procédure de connexion. Selon le cas, cette dernière peut prendre environ 5 à 15 secondes à s’établir. S’il s’agit d’un smartphone, vous devez également approuver la tentative de connexion sur l’appareil.
Que faire si mon accessoire Bluetooth ne fonctionne pas ?
Vous êtes certain que votre PC dispose de la connectivité Bluetooth, mais il vous est impossible de l’activer ? Vous pouvez dans ce cas utiliser l’utilitaire de résolution des problèmes intégrés à Windows 10 en cliquant directement sur ce lien puis cliquer sur Bluetooth. Si malgré l’opération, il est toujours impossible d’activer le Bluetooth, il est possible que cela soit du à un problème de pilotes. Vous pouvez dans ce cas vous rendre dans les paramètres / Windows Update / et recherche de nouvelles mises à jour ou utiliser un outil tiers tel que DriversCloud qui vous permettra de détecter et installer automatiquement les pilotes manquants ou plus à jour sur votre machine.
Si vous n'arrivez toujours pas à faire fonctionner votre appareil, vérifiez tout de même ceci :
- S’il s’agit d’un smartphone, déverrouillez son écran et vérifiez qu’un code PIN ne soit pas demandé au moment du couplage pour autoriser la connexion entre les appareils. En général, les codes par défaut à entrer sont 0000 ou 1234.
- S’il s’agit d’un accessoire audio et qu’aucun son ne sort de ses haut-parleurs, cliquez sur l’icône « Volume » dans la barre des tâches, déroulez la liste des périphériques de sortie audio et sélectionnez le périphérique Bluetooth.
Si malgré tout, vous n’arrivez pas à connecter un appareil, les membres de MonWindows vous permettront peut-être de solutionner votre problème, alors n’hésitez pas à créer un sujet dans le forum pour obtenir de l’aide !
Une question sur Windows 10 ?

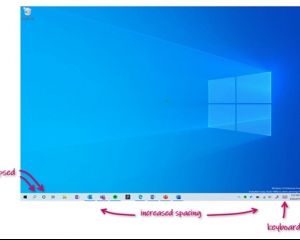

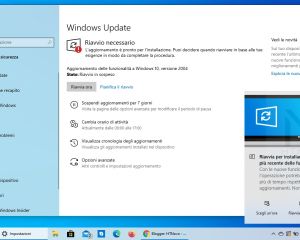


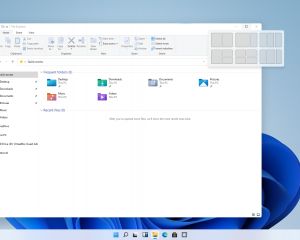


Voir les commentaires