Pratiques et légers, les PC portables permettent de travailler de n’importe où, et les modèles récents sont appréciés pour leurs performances et leur grande autonomie. La batterie est donc une pièce cruciale de ces appareils, mais c’est également la moins pérenne. Voici 4 moyens de savoir si la batterie de votre PC portable Windows est morte ou à l'agonie !
1. Vérifications visuelles de la batterie
Si votre PC ne s’allume plus, vérifiez d’abord l’aspect visuel de la batterie en ouvrant le capot (si toutefois vous avez accès à la batterie). Pensez à débrancher le chargeur au préalable, munissez-vous de votre tournevis s'il est requis pour ouvrir la bête et accédez au compartiment de la batterie. Une batterie défectueuse peut avoir surchauffé et gonflé, ou même présenter des fissures. Dans ce cas, retirez-la avec prudence, sans forcer (lorsqu’elle aura entièrement refroidi) pour procéder à son remplacement.
2. Vérifier l’état de santé de la batterie d’un PC portable avec Windows
Il est très rare qu'une batterie lâche brutalement. Sollicitée par des recharges quotidiennes, elle décline lentement jusqu’à perdre toute son autonomie. Parfois, il arrive que votre PC qui affiche pourtant encore 20% d'autonomie s'éteigne brutalement. C'est un signal à ne pas prendre à la légère ! Pour vérifier l'état de la batterie de votre PC, Windows propose plusieurs moyens très fiables de vérifier ses performances.
Lire le rapport de batterie Windows
Windows dispose d’un utilitaire spécialement prévu pour veiller sur la batterie. Pour obtenir le rapport détaillé, ouvrez le Terminal (recherchez simplement terminal dans la barre de recherche Windows) et tapez : "powercfg /batteryreport". Le rapport sera généré au format .html.
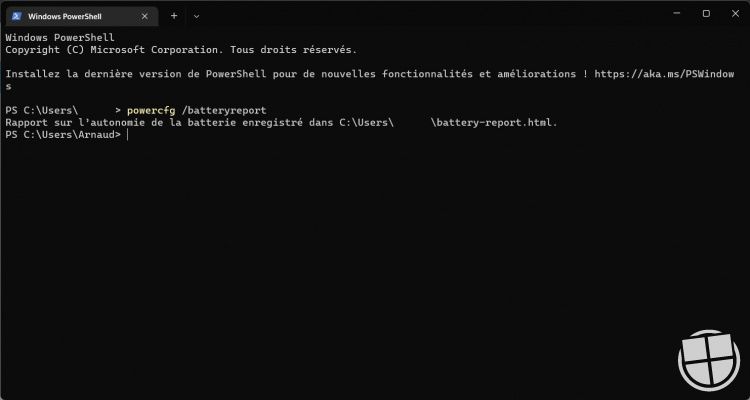
Rendez-vous donc dans le dossier indiqué et double-cliquez sur le fichier pour l’ouvrir dans un navigateur. De nombreuses valeurs permettent de contrôler l’état de la batterie et son utilisation (mise en veille, optimisations, etc.). Vous y trouverez aussi les performances d’origine. Avec ces données, vous pourrez utiliser la formule suivante pour calculer vous-même l’état de santé de la batterie : (design capacity / full charge capacity) X 100 Le résultat obtenu devrait être le plus proche possible de 100 si votre batterie est neuve ou peu utilisée.
Les informations de Windows sur la batterie
Une autre solution très simple : regardez l’icône de batterie de la barre des tâches. Si celle-ci indique une croix rouge, alors votre batterie ne fonctionne tout simplement pas. Si elle est accompagnée de la mention "Branché, pas en charge" votre batterie connait un sérieux dysfonctionnement et devra sans doute être remplacée.
3. Télécharger un logiciel pour vérifier la batterie avec Windows
De nombreux logiciels vous permettent également de vérifier l’état de la batterie, comme BatterInfoView, BatteryCare, Smarter Battery, etc. Vous aurez alors accès à des rapports très complets, avec de nombreuses données détaillées.
Une question sur Windows 11, Surface ?
Comparer les prix
 |
1299.00 € | Surface Pro 9 | Voir l'offre |
 |
1179.00 € | Surface Laptop 5 | Voir l'offre |
 |
900.00 € | Surface Pro 8 | Voir l'offre |
 |
439.00 € | Surface Go 3 | Voir l'offre |
 |
1280.00 € | Surface Duo 2 | Voir l'offre |



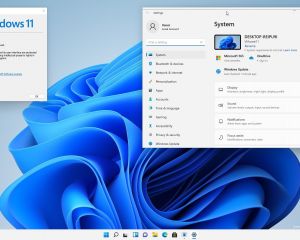






Voir les commentaires