Sur Windows 10, Microsoft pousse les utilisateurs à maintenir leur PC sécurisé et à jour en délivrant des mises à jour automatiques. Cependant, certains préfèrent garder le contrôle sur le téléchargement et l'installation de celles-ci. Si vous faites partie de ces utilisateurs, voilà un tutoriel rien que pour vous !
Pourquoi ne PAS désactiver l’installation automatique des mises à jour de Windows 10 ?
Microsoft publie régulièrement de nouvelles mises à jour (MAJ) pour la dernière version du système d’exploitation Windows 10. Celles-ci peuvent être de différents types, apportant des nouveautés (mises à jour de fonctionnalité), des correctifs de sécurité et améliorations mineures, des améliorations optionnelles ou encore des pilotes. En général, les mises à jour cumulatives s’installent automatiquement sur votre PC dès qu’elles sont disponibles. De plus, elles sont moins intrusives qu’avant puisque Microsoft ne vous force plus à redémarrer votre PC endéans 15 minutes une fois leur installation effectuée. Quoiqu’il en soit, certains préfèreraient pouvoir les installer manuellement.
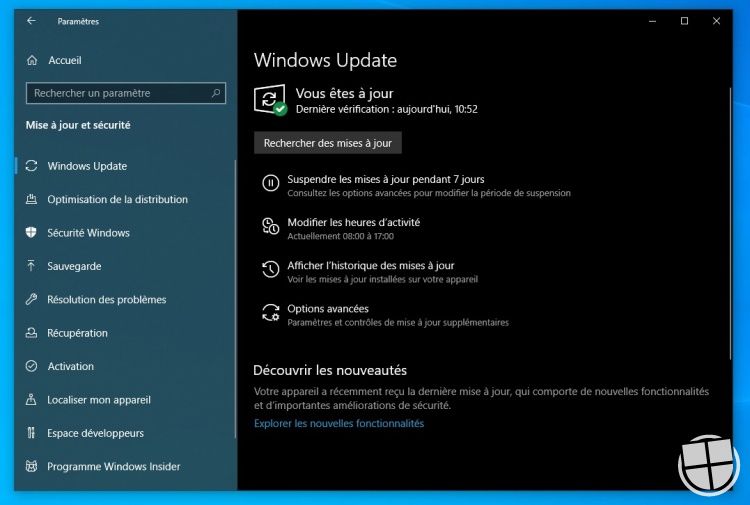
Pour ma part, je laisse cette fonctionnalité activée car c’est le meilleur moyen de garder son PC sécurisé (en complément d’un bon antivirus comme Windows Defender). Cependant, vous faites peut-être partie de ceux qui considèrent l’installation automatique des mises à jour de Windows 10 comme une véritable calamité considérant que :
- Leur téléchargement squatte votre bande passante
- Leur installation surcharge votre processeur, rendant votre (vieux ?) PC peu performant
- Votre PC bugge après avoir installé les mises à jour automatiques (problèmes de drivers ou autres)
Si vous faites partie de ce type d’utilisateurs, ce tutoriel est donc fait pour vous… mais je préfère encore une fois vous avertir : désactiver complètement ce service n’est pas recommandé sauf si vous comptez régulièrement installer manuellement les mises à jour de sécurité. Mieux vaut suspendre l’installation automatique des mises à jour si vous ne souhaitez pas être embêté les jours qui viennent.
Comment suspendre temporairement l’installation automatique des mises à jour ?
Avec Windows 10, il est possible de modifier les paramètres de Windows Update afin de différer les mises à jour du système et donc les suspendre temporairement. C’est très simple, il suffit de cliquer sur le bouton « Suspendre les mises à jour pendant 7 jours » dans les paramètres de Windows Update et vous serez tranquille temporairement.
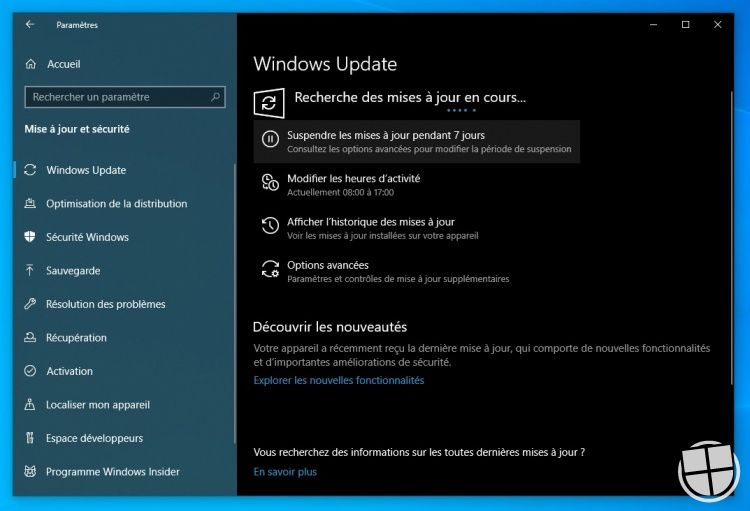
Vous avez également la possibilité de définir une date, avec toujours un maximum de 7 jours si vous disposez d'une licence Familiale de Windows 10. Pour ce faire :
- Ouvrez les Paramètres de votre PC (icône engrenage du Menu Démarrer)
- Cliquez sur Mise à jour et sécurité > Windows Update
- Cliquez sur le bouton Options avancées
- Sélectionnez une date dans la liste déroulante sous Interrompre les mises à jour pour suspendre les mises à jour jusqu’à la date choisie.
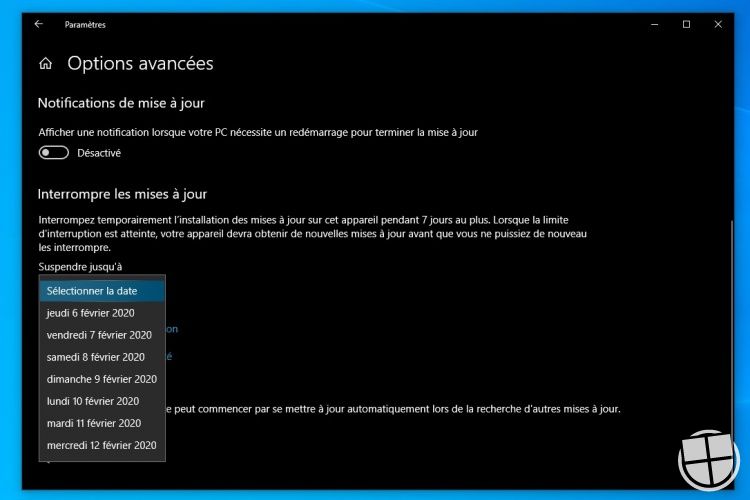
Notez que désormais, les mises à jour de fonctionnalité ne s’installent plus automatiquement, sauf lorsque leur période de support par Microsoft arrive à son terme. Pour les installer, vous devrez cliquer sur le bouton de recherche de mise à jour dans Windows Update et cliquer sur le nom de la mise à jour. La dernière version est la 1909 à l’heure où j’écris ces lignes, mais la 2004 arrivera dans les prochaines semaines.
Comment arrêter les MAJ automatiques à partir des services Windows ?
Si vous souhaitez arrêter (presque ?) définitivement les MAJ de Windows sur votre PC sous Windows 10 Famille ou Professionnel, une autre méthode est possible :
- Recherchez "Services" dans la barre de recherche et exécutez en tant qu'administrateur
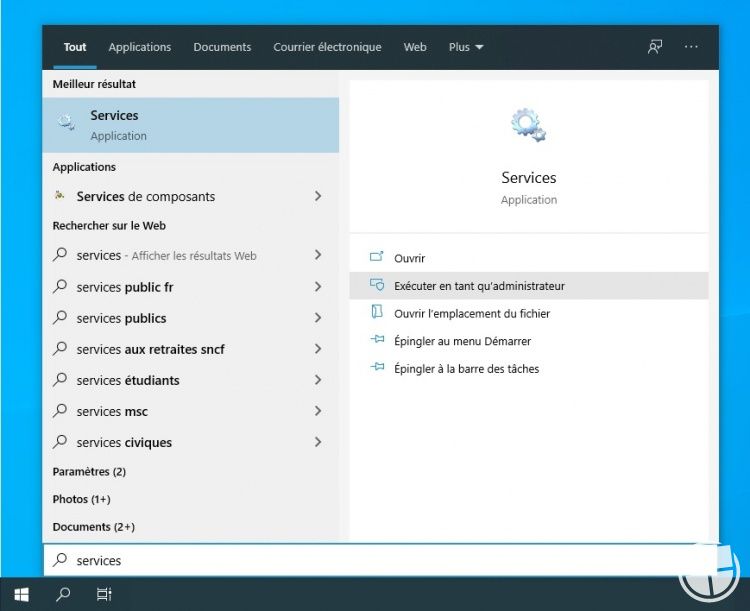
- Recherchez et sélectionnez Windows Update dans la liste des services Windows qui apparaît, puis cliquez sur l’icône Arrêter dans la barre du dessus pour arrêter le service ;
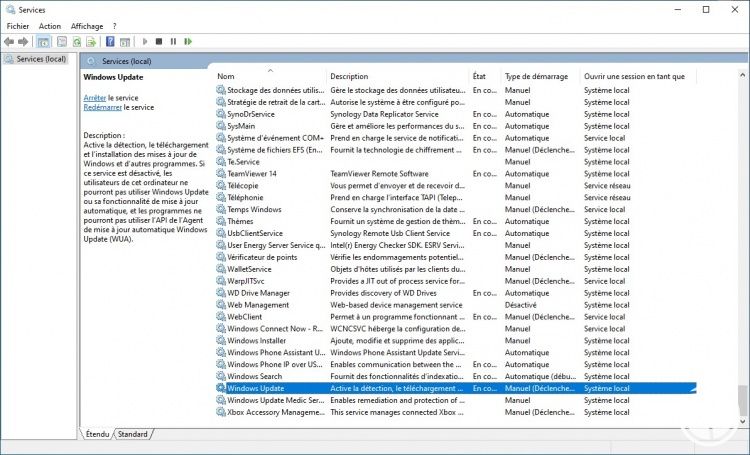
- Dès que le service est arrêté, faites un clic droit sur Windows Update et sélectionnez Propriétés ;
- Sélectionnez le menu déroulant Type de démarrage dans la fenêtre qui apparaît, puis choisissez Désactiver ;
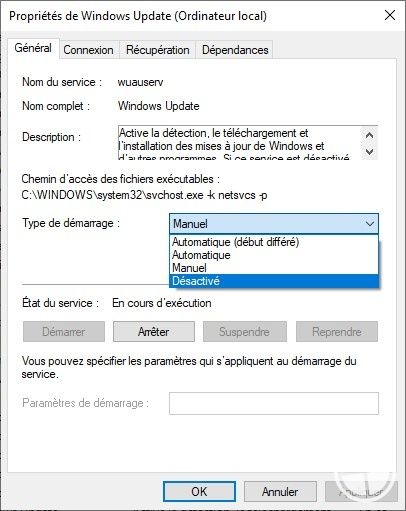
- Cliquez ensuite sur Appliquer et puis sur OK ;
Vous pouvez maintenant quitter la fenêtre des services Windows et profiter de votre PC sans mises à jour. Sachez que vous devrez annuler ces modifications lorsqu’il y a une nouvelle mise à jour que vous souhaitez installer. De plus, il est possible que l’option se réactive par elle-même comme l’ont rapporté dernièrement plusieurs utilisateurs…
Utilisation du registre pour désactiver ou limiter les MAJ
S’il y a bien une option que je vous déconseille fortement, c’est bien celle-ci. Il s’agit d’une méthode radicale qui empêchera l’installation automatique des mises à jour sur le long terme. Cependant, une mauvaise manipulation peut endommager irréversiblement votre système. Elle s’adresse donc aux connaisseurs, et je vous déconseille de l’effectuer si vous n’êtes pas habitué à toucher au registre de Windows. Dans tous les cas, une sauvegarde complète de votre PC peut être fortement recommandée avant de commencer.
Voici comment procéder :
- Ouvrez le menu Démarrer ;
- Recherchez regedit pour lancer l’éditeur de registre ;
- Accédez au chemin suivant : HKEY_LOCAL_MACHINE\SOFTWARE\Policies\Microsoft\Windows ;
- Faites un clic droit sur la clé Windows (le dossier), sélectionnez Nouveau, puis cliquez sur Clé ;
- Nommez la nouvelle clé WindowsUpdate et appuyez sur Entrée ;
- Faites un clic droit sur la clé nouvellement créée, sélectionnez Nouveau et cliquez sur Clé:
- Nommez la nouvelle clé AU (mis pour Automatic Update) et appuyez sur Entrée ;
- Faites un clic droit dans le vide (fenêtre à droite), sélectionnez Nouveau, puis cliquez sur Valeur DWORD (32 bits) ;
- Nommez la nouvelle clé NoAutoUpdate et appuyez sur Entrée ;
- Double-cliquez sur la clé nouvellement créée et modifiez sa valeur de 0 à 1 ;
- Cliquez sur le bouton OK.
- Redémarrez votre ordinateur.
Une fois les étapes terminées, Windows Update devrait ne plus télécharger et installer automatiquement les MAJ sur votre appareil.
Attention : si vous installez manuellement les mises à jour en vous rendant sur le site de Microsoft pour les télécharger, il est possible que l’installation automatique se réactive par elle-même. Je vous conseille donc de vérifier ce paramètre après chaque installation manuelle de mise à jour si vous ne souhaitez pas être embêté à un moment non opportun…
Une question sur Windows 10 ?




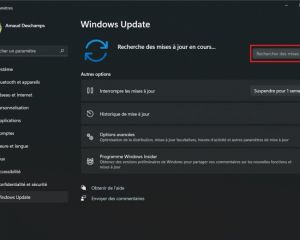
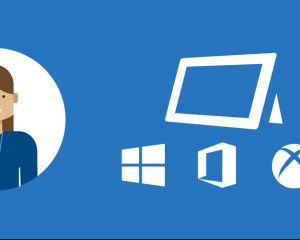
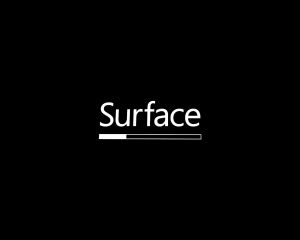
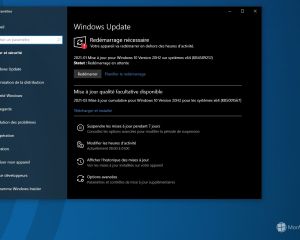

Voir les commentaires