Avec les smartphones et appareils photos modernes, la résolution de nos photos a beaucoup augmenté. Le soucis, c'est qu'en format JPEG, ces images peuvent rapidement peser trop lourd pour être partagées. En effet, les applications de messagerie ont souvent une limite supérieure sur la taille des fichiers que vous pouvez partager en pièce jointe. Pour contourner cette limite, il vous faut alors réduire le poids de vos images. Bonne nouvelle, avec Windows 11, ces manipulations sont de plus en plus faciles grâce notamment à la nouvelle application Photos. Si les fonctionnalités de photos ne suffisent pas, nous vous recommandons d'installer l'application Powertoys développée par Windows qui vous offrira encore plus d'options pour compresser photo. Voici un petit tutoriel pour apprendre à les utiliser.
Windows 11 : redimensionner ses images depuis l'application Photos
Sur son nouveau système d'exploitation, Windows a complètement repensé son application de photos. En plus de vous offrir une interface plus agréable pour consulter vos albums, de nouvelles fonctionnalités sont apparues pour vous faciliter la vie et la gestion de vos images. Celle qui nous intéresse aujourd'hui est la fonction de redimensionnement des images et pour y accéder rien de plus simple. Ouvrez d'abord votre photo dans Photos en faisant un clic droit sur celle-ci et en choisissant "Ouvrir avec...".
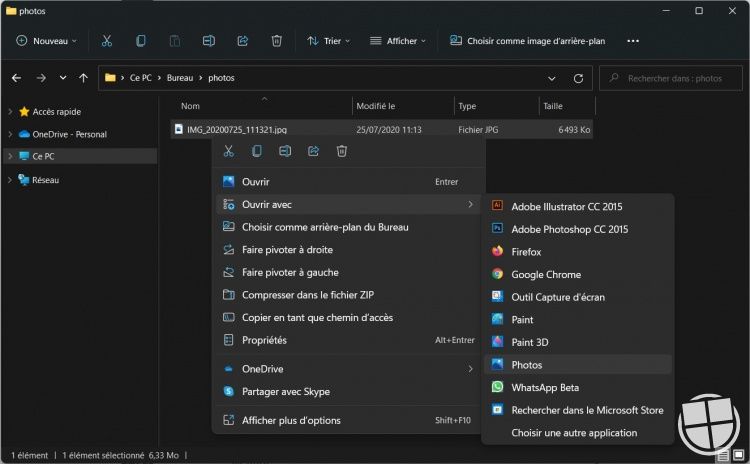
Une fois l'image ouverte dans l'application, cliquez dessus pour faire apparaître le menu de haut de page. A droite de celui-ci, 3 petits points vous permettront de sélectionner l'option "Redimensionner".
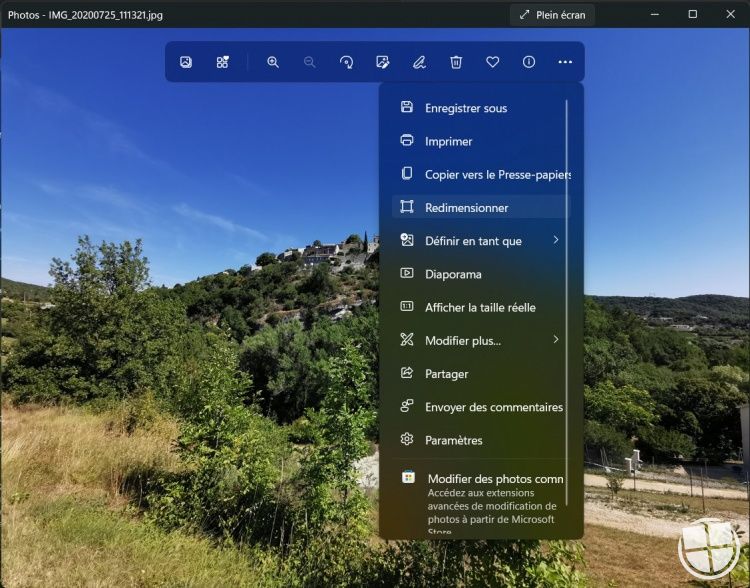
Une fenêtre s'ouvre dans laquelle vous pourrez choisir le nouveau format de votre image. N'oubliez pas de cocher la case "Conserver les proportions" si vous ne souhaitez pas que votre image soit déformée. Réduire la taille de l'image permet de réduire son poids mais vous pouvez en plus réduire sa qualité afin de faire des économies de stockage supplémentaires.
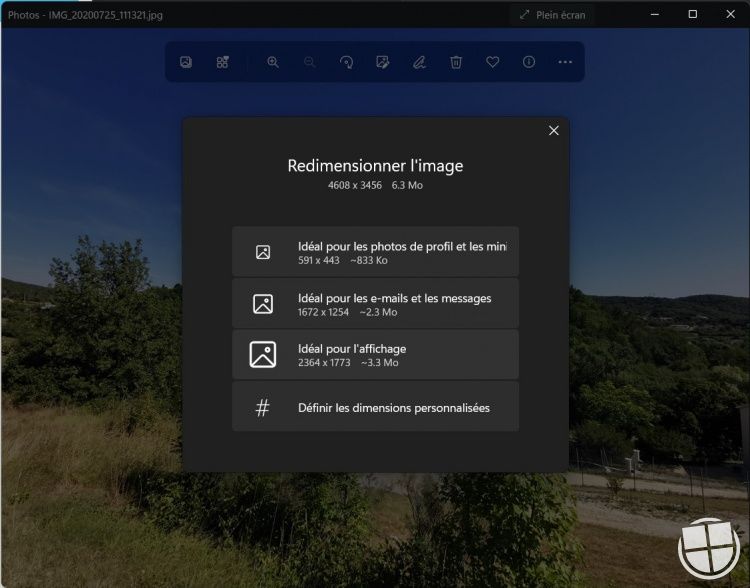
Vous n'avez alors plus qu'à cliquer sur enregistrer une copie pour choisir un emplacement de destination et obtenir votre copie plus légère de votre image de base, prête à être partagée.
PowerToys : réduire plusieurs images simultanément avec Image Resizer
PowerToys est un ensemble d'applications développé par Microsoft afin de venir ajouter de nouvelles fonctionnalités à son système d'exploitation. Parmi ces applications, on retrouve notamment Image Resizer qui nous intéresse aujourd'hui puisque cet outil permet de compresser photo très facilement en 3 clics. Avantage notable par rapport à ce qui est proposé depuis l'application Photos, vous pourrez modifier d'un seul coup un ensemble de photos, ce qui peut vous faire gagner un temps considérable.
| 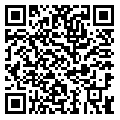 |
Une fois que vous aurez téléchargé et installé PowerToys, un simple clic droit > Afficher plus d'options sur une image vous permet d'accéder à la fonction "Redimensionner des images" d'Image Resizer.
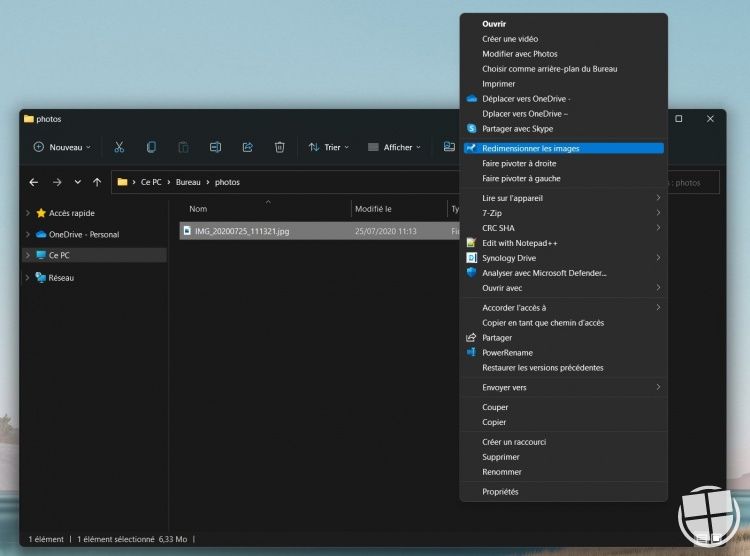
Vous aurez alors accès à plusieurs options de résolution : petite, moyenne, grande ou mobile. Si vous préférez, vous pourrez choisir un montant personnalité de pixel pour votre redimensionnement. 3 options supplémentaires permettent de supprimer les images originales si vous le souhaitez, rétrécir seulement la taille de la photo en conservant la résolution ou d'ignorer les rotations des photos. Afin d'appliquer ces choix sur plusieurs images, sélectionnez simplement plusieurs photos avant de faire clic droit et "Redimensionner des images".
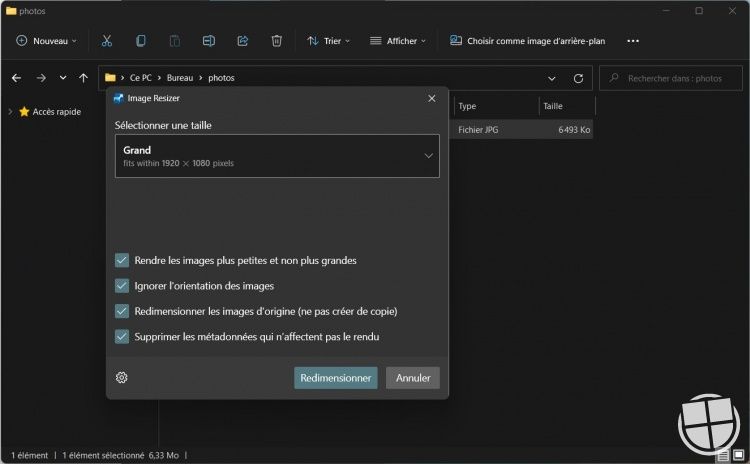
Une question sur Windows 11 ?




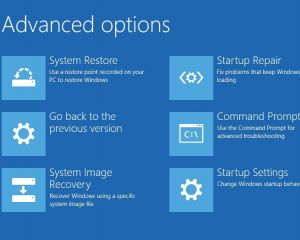

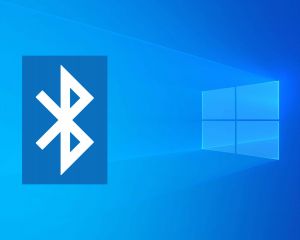

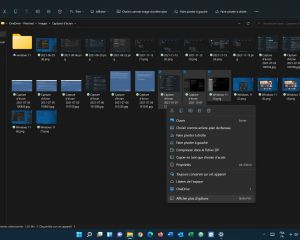

Voir les commentaires