Il peut arriver pour les utilisateurs de Windows 10 de rencontrer des problèmes lors du démarrage du PC ou des erreurs dans l’exécution de certaines fonctionnalités. Ces problèmes sont souvent dus à des fichiers système manquants ou corrompus. Voici un tutoriel pour expliquer comment réparer automatiquement ou manuellement les fichiers système endommagés.
Des messages d'erreur s'affichent régulièrement lorsque vous utilisez votre PC ? Le système démarre beaucoup plus lentement que d'habitude ? Vous n'arrivez plus à accéder au bureau et restez bloqué sur l'écran d'accueil ? La seule solution pour passer celui-ci est de démarrer en mode sans échec ? Pour corriger ce genre d’erreurs, plusieurs solutions sont envisageables. Avant de les utiliser, nous vous recommandons de sauvegarder tous vos fichiers importants sur un disque externe ou une clé USB en cas de défaillance.
1. Comment réparer Windows 10 ?
A. Utiliser l’outil DISM
DISM ou Deployment Image Servicing and Management est un utilitaire en ligne de commande qui sert à réparer le programme d'installation de Windows. Il permet de corriger instantanément les fichiers système corrompus. Pour l'utiliser, c'est très simple :
- Cliquez sur le bouton de recherche à droite du Menu Démarrer et tapez « cmd »
- Sélectionnez ensuite « Exécuter en tant qu’administrateur » dans la colonne de droite
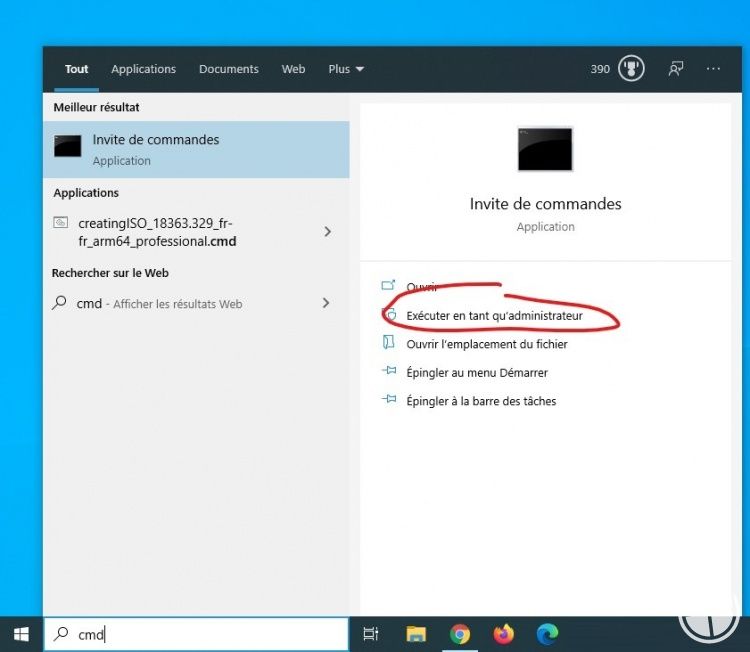
Dans la fenêtre qui s’ouvre, tapez la commande DISM /Online /Cleanup-Image /RestoreHealth et appuyez sur ENTRÉE pour lancer le processus de réparation. Il faudra attendre environ 15 minutes pour que le processus s'effectue complètement.
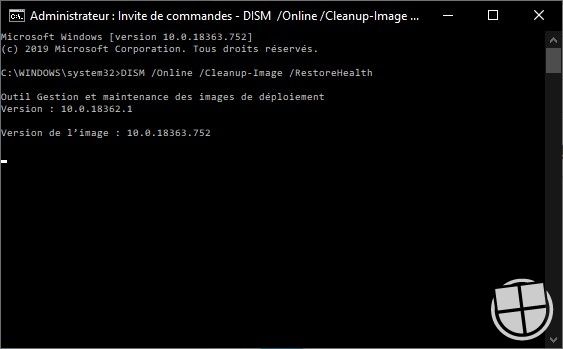
Si la commande achève la réparation, vous devrez redémarrer votre PC pour appliquer les modifications. Après le redémarrage, le problème devrait être résolu. Dans le cas contraire, vous pouvez exécuter la commande SFC.
B. Réparer Windows 10 avec SFC
SFC (System File Checker) est un outil Windows qui scanne votre PC pour trouver les fichiers corrompus et les corriger par lui-même. Pour l’utiliser, ouvrez l’invite de commande en tant qu’administrateur comme expliqué dans le point 1. Ensuite, tapez sfc /scannow dans la fenêtre et appuyez sur ENTRÉE pour démarrer l’analyse du système.
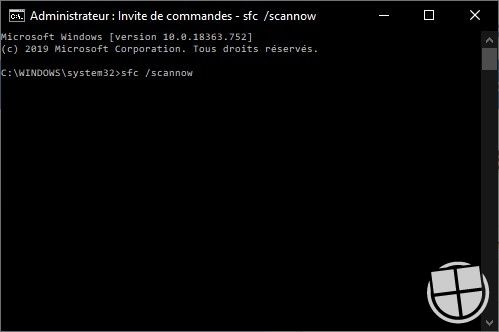
Une fois le scan terminé, la commande affichera l’un des messages suivants :
- La protection des ressources Windows n'a trouvé aucune violation d'intégrité
Cela signifie qu’aucun fichier corrompu n’a été trouvé dans votre système. Autrement dit, le système d’exploitation fonctionne normalement et l'erreur doit se trouver ailleurs. - La protection des ressources Windows n'a pas réussi à effectuer l'opération demandée
Dans ce cas, il sera peut-être nécessaire d’exécuter l'analyse SFC après avoir démarré Windows 10 en mode sans échec. Cela permettra d’effectuer le scan à nouveau afin de réparer le système. - La protection des ressources Windows a trouvé des fichiers corrompus et les a réparés avec succès.
Bonne nouvelle, le problème devrait être résolu. Il suffira de redémarrer votre ordinateur pour appliquer les modifications. - La protection des ressources Windows a trouvé des fichiers corrompus, mais n'a pas pu en corriger certains.
Dans ce cas, le problème est plus grave, et je vous invite à vous rendre dans le fichier C:\Windows\Logs\CBS\CBS.log qui contient le rapport d'erreurs. Il vous faudra peut-être remplacer manuellement les fichiers corrompus, mais le plus simple dans un premier temps est de refaire l'opération en mode sans échec ou d'effectuer une réparation de Windows 10 au démarrage (point suivant).
C. Réparer Windows 10 au démarrage
Si votre PC présente des problèmes liés à des fichiers système corrompus, vous pouvez tenter de les réparer via l'environnement de récupération (WinRE). Pour ce faire :
- Maintenez pendant au moins 10 secondes le bouton physique Marche / Arrêt de votre PC afin de l'éteindre et appuyez à nouveau sur le bouton Marche / Arrêt lorsqu'il est éteint pour le remettre en route.
- Une fois lancé, forcez une nouvelle fois le redémarrage de votre PC en maintenant appuyé le bouton Marche / Arrêt pendant 10 secondes et relancez-le une fois éteint.
- Au prochain redémarrage, vous devriez accéder à l'environnement de récupération Windows (WinRE). Cliquez maintenant sur « Dépanner » et choisissez « Options Avancées ».
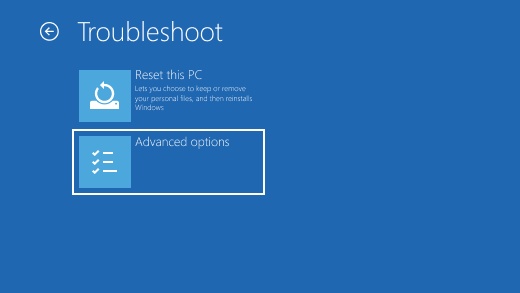
- Sélectionnez ensuite « Outil de redémarrage système » et suivez les étapes pour lancer le processus de réparation. Le processus prendra un certain temps pour détecter et résoudre les problèmes.
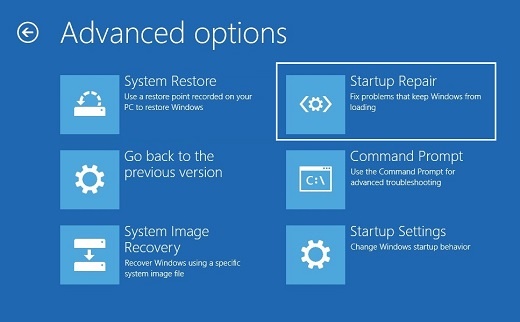
Notez toutefois que si le système indique qu'il n'a pas pu résoudre votre problème, il est possible que le système d'exploitation Windows 10 sur votre PC ne présente aucun dysfonctionnement.
2. Comment restaurer Windows 10 ?
La restauration de Windows 10 permet de retrouver l'état de ses fichiers à une date antérieure. Elle fonctionne à une condition : un point de restauration doit être disponible. Si tel est le cas, tous les fichiers de votre PC retrouveront leur état d'il y a quelques jours ou semaines. Il suffit de sélectionner une date de restauration antérieure à celle de vos problèmes.
Malheureusement, cette option n'est plus activée par défaut sur Windows 10. Je ne vais donc pas m'y attarder, mais sachez que cette option apparaît également dans l'interface de récupération WinRE après avoir sélectionné "Options avancées".
3. Comment réinitialiser Windows 10 ?
S'il ne vous est pas possible de résoudre votre problème en réparant l'installation de Windows 10, une autre option s'offre à vous : la réinitialisation. Cette fonctionnalité permet de restaurer votre PC à l'état d'usine, comme lorsque vous l'avez acheté sauf que vous pourrez conservez vos fichiers si vous le souhaitez. Sachez que vous devrez tout de même réinstaller vos logiciels à la fin du processus.
Pour lancer la réinitialisation, procédez comme suit. Je vous conseille d'effectuer une sauvegarde de tout le contenu important de votre PC avant de le réinitialiser :
- Accédez au Menu démarrer et sélectionnez Paramètres ;
- Cliquez sur Mise à jour et sécurité > Récupération ;
- Dans la section réinitialiser ce PC, appuyez sur le bouton commencer ;
- Dans la fenêtre qui apparaît, cliquez sur conserver mes fichiers ou sur supprimer tout, selon vos besoins.
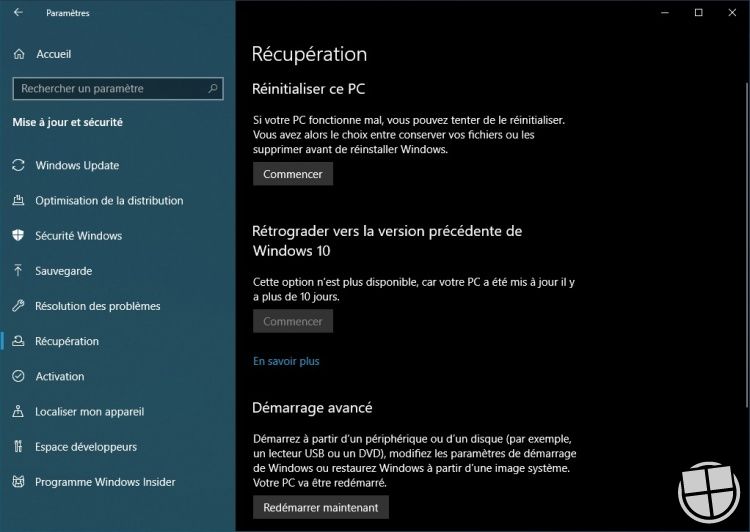
Si vous n'avez pas accès au bureau, vous pouvez également effectuer la réinitialisation en passant par l'environnement de récupération WinRE. Voir point C. L'option Réinitialiser le PC apparaît au-dessus des options avancées.
4. Comment réinstaller Windows 10 ?
Si aucune des méthodes mentionnées ci-dessus ne fonctionne pour votre ordinateur, vous pouvez réinstaller intégralement le système d’exploitation. Cette méthode nécessite un support d’installation : un DVD ou une clé USB avec les fichiers d’installation de Windows 10, bien que l'installation depuis le Cloud sera prochainement possible.
Pour l’utiliser, il suffit de démarrer l’ordinateur sur votre support d’installation et suivre les étape. Vous êtes perdu ? Nous vous expliquons comment faire en détails dans cet autre tutoriel.
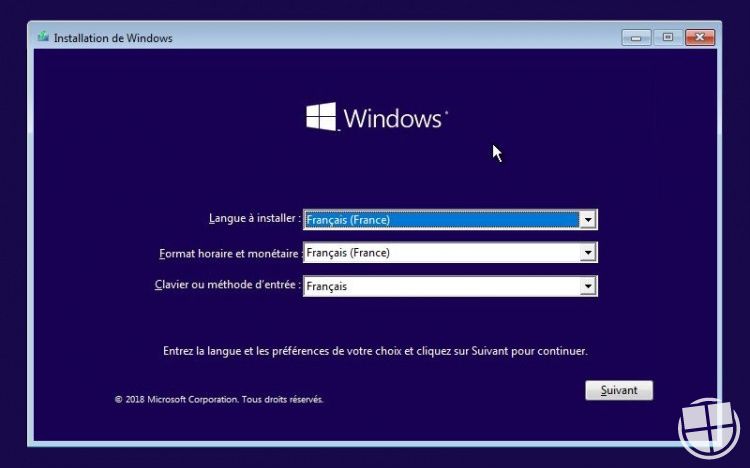
Vous ne vous en sortez toujours pas ?
Si vous rencontrez des difficultés durant la réparation ou la réinstallation de Windows 10, n’hésitez pas à nous l'expliquer dans le forum. Vous pouvez pour cela créer un nouveau sujet et nous décrire votre problème.
Une question sur Windows 10 ?

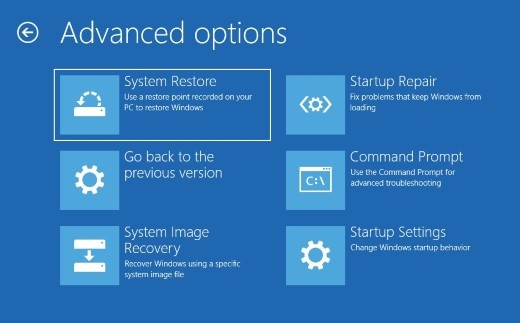

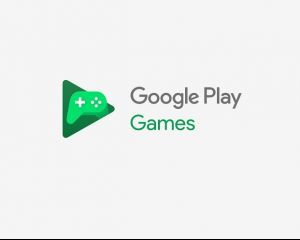
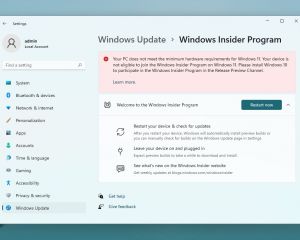
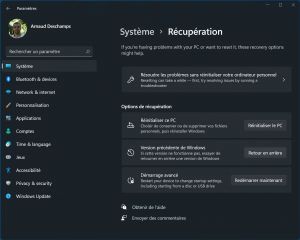
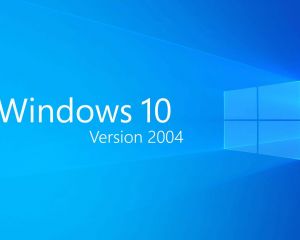
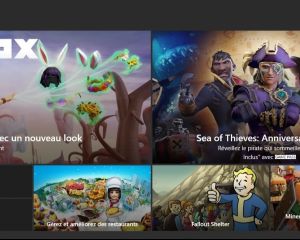

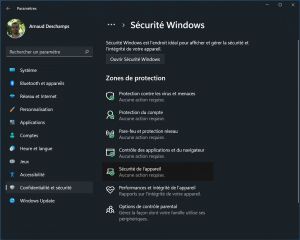
Voir les commentaires