Les notifications de Windows 10 permettent de garder un œil sur ce qui se passe dans les applications et sur son PC en général. Cependant, elles peuvent devenir très envahissantes lorsque vous avez besoin de vous concentrer sur une tâche en particulier. Heureusement, il est possible de configurer le fonctionnement du système de manière à contrôler leur flux ou à les désactiver complètement. Comment procéder ? Voici 4 différentes méthodes pour désactiver les notifications sur Windows 10.
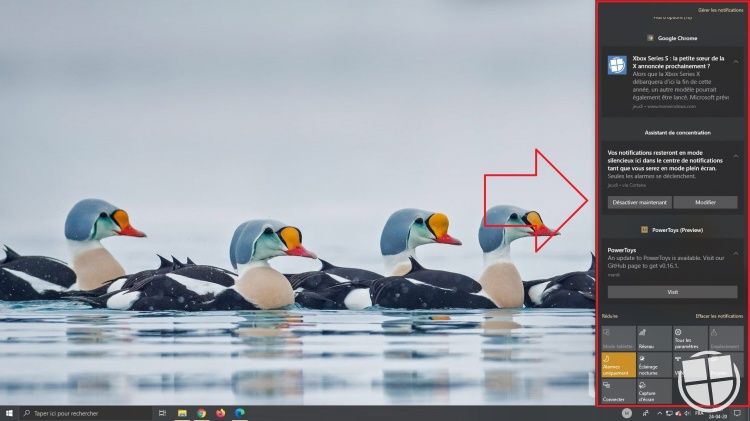
Comment désactiver toutes les notifications ?
Bien qu'un peu radicale, la méthode la plus facile pour enlever les notifications sur Windows 10 consiste à les désactiver. Pour ce faire, rendez-vous dans les Paramètres de Windows (touche de raccourci Windows + i) puis accédez à Système. Dans le menu de gauche, cliquez sur Notifications et Actions puis cliquez sur le commutateur situé en haut de la fenêtre. Cette désactivation concerne tous les programmes installés sur votre PC, y compris le système d’exploitation lui-même. Votre centre d’action ne recevra plus d’alertes après cela.
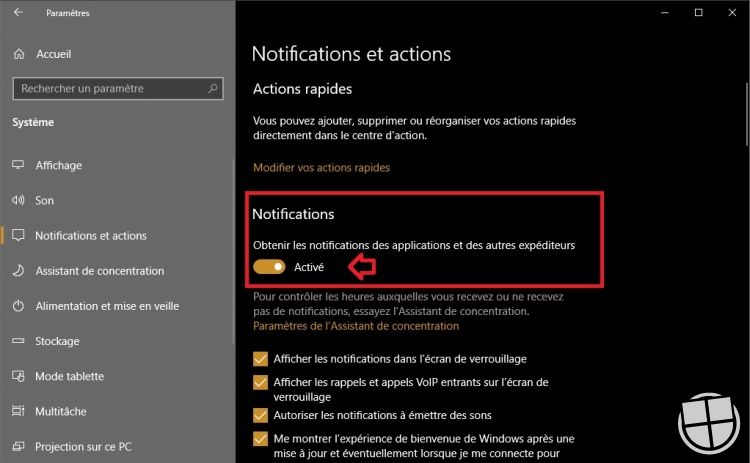
Petite astuce au passage : si vous souhaitez faire des ajustements au niveau des icônes présentes dans votre centre d’action rapide, vous pouvez appuyer sur Modifier vos actions rapides juste en haut du bouton switch.
Comment supprimer temporairement les notifications ?
Si vous souhaitez ne pas être notifié seulement pour quelques heures, alors il ne sera pas nécessaire de passer par la première méthode ; Vous pouvez tout simplement utiliser l’assistant de concentration.
Comment ça marche ? Pour commencer, il faut accéder au centre d’action de Windows 10 via la petite icône située à l’extrême droite de la barre des tâches (la petite boîte de dialogue). Vous pouvez également utiliser le raccourci clavier touche Windows + A pour l’ouvrir directement. Une fois dans le centre d’action, identifiez l’assistant de concentration, l’icône en forme de lune, puis cliquez dessus.
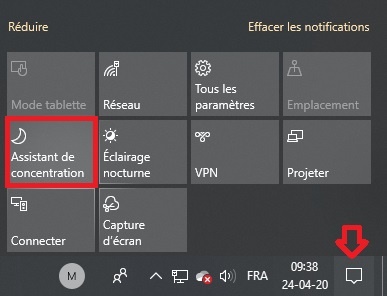
Lorsque l’assistant est en marche, l'arrière plan de l’icône prend une couleur vive et vous avez la possibilité de basculer entre deux modes :
- Le mode Priorité uniquement, qui autorise les notifications de certaines applications ajoutées dans la liste de priorité ;
- Le mode Alarmes uniquement, qui désactive temporairement toutes les autres alertes sauf les alarmes.
Il est possible de personnaliser la liste de priorité de l’assistant de concentration et ses paramètres de fonctionnement. Vous pouvez par exemple définir une plage horaire durant laquelle vous ne souhaitez pas être dérangé chaque jour. Pour ce faire, rendez-vous dans Paramètres > Système > Assistant de concentration. Il est aussi possible d’y accéder directement avec un clic droit sur l’icône de l’assistant de concentration dans le centre d’action. À partir de là, vous pouvez faire toutes les personnalisations que vous désirez.
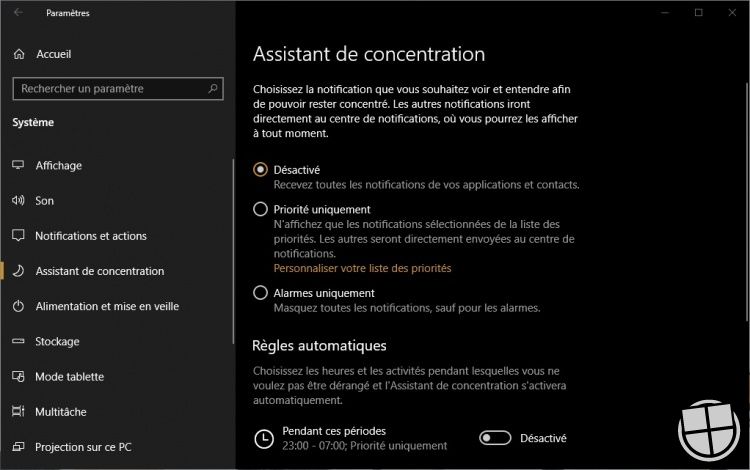
Comment enlever les notifications de certaines applications ?
Sur Windows 10, il est également possible de supprimer spécifiquement les notifications de certaines applications. Pour faire cela, il faut se rendre dans Paramètres > Système > Notifications et actions comme pour la première méthode.
Sous le menu Obtenir les notifications de ces expéditeurs, vous avez accès à une liste d’applications qui possèdent chacune un bouton switch. Pour couper l’accès au centre d’action à une application spécifiquement, il vous suffit donc de l’identifier dans cette liste puis d’éteindre son commutateur.
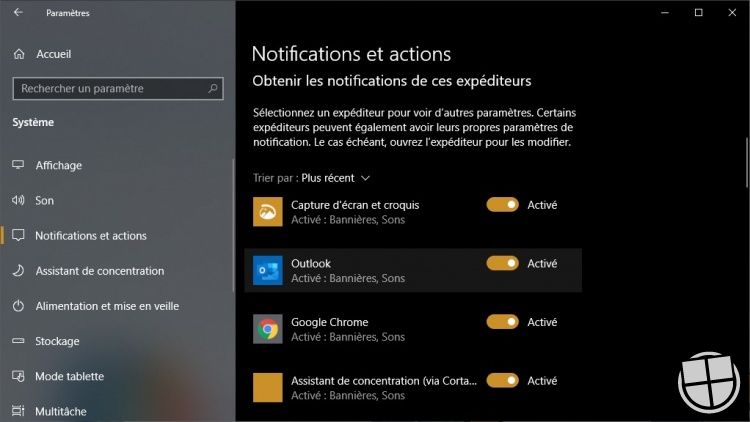
Comment personnaliser les notifications des applications ?
À partir de la liste précédente, vous pouvez également personnaliser les notifications de chaque application. Vous pouvez par exemple :
- Définir le format d’affichage, sous forme de bannière ou directement dans le centre de notifications
- Régler les paramètres de son pour chaque application…
- Définir le nombre de notifications qu’une application peut afficher dans le centre d’action ;
- Prioriser les alertes d’une application en particulier ;
Pour avoir accès à ces options, il faut juste cliquer sur le nom du programme dont vous souhaitez personnaliser les alertes à partir de l'écran précédent.
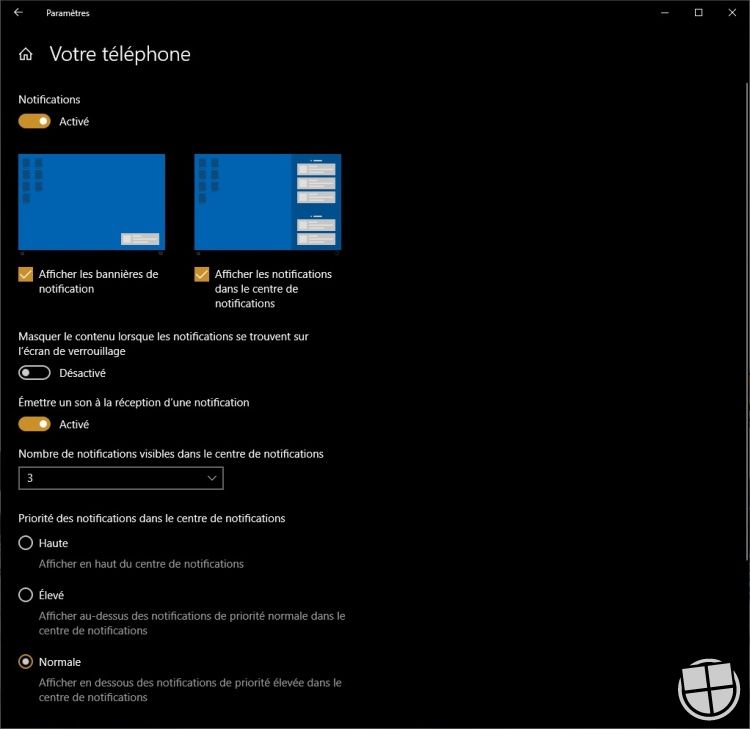
Vous avez des questions ?
Vous ne comprenez pas certaines subtilités du centre d'actions de Windows 10 ? Vous aimeriez recevoir de l'aide sur différents problèmes que vous rencontrez avec votre PC ? N'hésitez pas à poser vos questions dans le forum en créant un nouveau sujet.
Une question sur Windows 10 ?



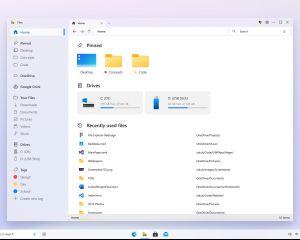
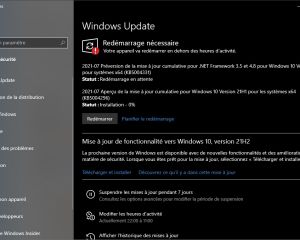
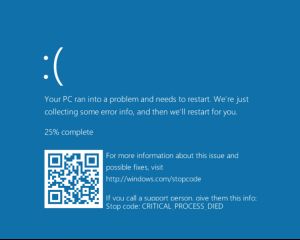
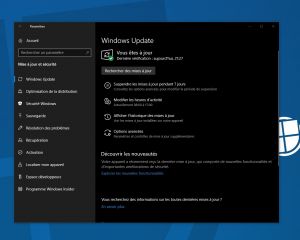
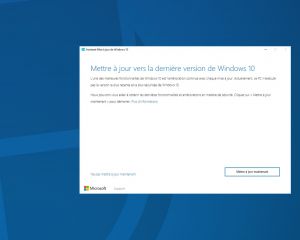
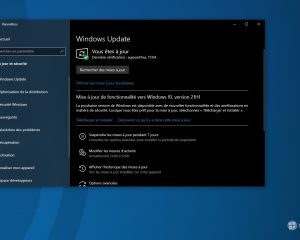
Voir les commentaires