Nous vous parlions hier de ce souci d’espace concernant la Microsoft Surface Pro avec un Windows 8 mobilisant près de 40 Go sur le disque dur. Voici quelques conseils qui permettront aux futurs utilisateurs d’optimiser au mieux leur espace. Il est, en effet, possible de récupérer jusqu’à 9 Go en suivant quelques préceptes plus ou moins compliqués.
1. Copier la partition de récupération sur un lecteur externe
Comme sur les pc classiques, la partition de récupération permet de restaurer le système comme à sa sortie d’usine. Cette partition prend un certain espace. Il est cependant possible de créer un support de restauration directement sur une clé USB. Microsoft proposait déjà ce système pour la Microsoft Surface RT mais rien ne vous empêche de faire de même avec la Surface Pro. Il sera déjà possible de libérer un peu moins de 4 Go sur votre disque dur.
2. Désactiver le mode de veille prolongée
Lorsque l’utilisateur utilise ce mode, l’ordinateur copie l’entièreté des données de la mémoire sur le disque dur. Son intérêt est de ne consommer que 5 watts par heure et permet de ne pas perdre ses données même si l’ordinateur est débranché. Il améliore la vitesse de démarrage et de l’arrêt du pc. Le souci ? L’appareil doit placer le fichier « hiberfil.sys » sur le disque dur, qui est égale à l’espace pris par la RAM utilisée. Ce fichier prend également une place d’environ 4 Go et peut être économisé en désactivant le mode de veille prolongée.
3. Désactiver l’option « restauration du système »
Cette option permet, en cas de situation d’instabilité, de revenir à des états antérieurs enregistrés périodiquement par la machine. Pour trouver cette option, il suffit d’aller dans « recherche » (touche Windows + W) et de chercher « Création de point de restauration ». Il est possible, via l’option « configurer », de choisir le pourcentage d’espace disque utilisé pour la création de point de restauration. En fonction de ce dernier, les différents points seront sauvegardés plus ou moins longtemps. Soit, cela va définir l’époque la plus lointaine jusqu’à laquelle vous pourrez revenir si besoin.
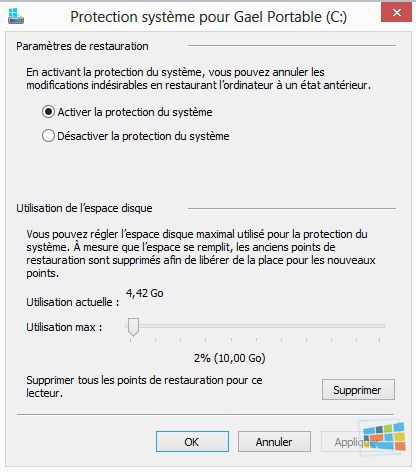
4. Supprimer les pilotes inutiles
Nous savons que Windows 8 est particulièrement généreux en pilotes pour une grande diversité d’appareils. Il est possible, en mettant à l’écart les pilotes liés aux périphériques utilisés, de gagner un peu de place. « DriveStore Explorer » pourra, semble-t-il, s’occuper de tout cela avec aisance. L’utilitaire liste tous les pilotes et permet de cocher ceux qui ne vous servent pas. Cela permet encore une fois de gagner un peu de place.
5. Compresser le dossier d’installation
Les programmes sont souvent accompagnés de leur fichier d’installation. Pour gagner quelques mégas supplémentaires, vous pouvez soit les supprimer, soit les compresser. Le revers de la médaille de la première méthode est qu’il est, ensuite, plus difficile de désinstaller le programme par la voie classique. La deuxième option permet de garder le contenu tout en grappillant un peu d’espace supplémentaire.
6. Utiliser l’outil permettant de libérer de l’espace disque
Comme pour les anciennes versions de l’OS, sous Windows 8, il suffira de passer par le panneau de configuration puis par l’option « informations et outils de performance » et de sélectionner l’option « ouvrir le nettoyage de disque ». Il s’agira principalement, vous vous en doutez, de fichiers temporaires… ce qui représente surtout des fichiers qui se seront accumulés avec le temps.
7. Modifier les options d’indexations
Windows référence et indexe en arrière-plan tous les fichiers sur votre disque dur afin d’en faciliter leur recherche ultérieure. Si cela permet d’optimiser la vitesse de recherche, cela monopolise de l’espace et de l’énergie. Il est possible de désactiver ces options d’indexation. Sous Windows 8, il suffit de rechercher « options d’indexation » sur la zone de recherche (après un balayage à partir du bord droit) et de sélectionner « paramètres ». Il suffit ensuite d’aller dans les options « avancées » et de sélectionner la base de données d’indexation à désactiver.
Enfin, voici encore quelques idées :
- Dans l’absolu, il est aussi utile de se focaliser sur les programmes que vous utilisez réellement et de désinstaller éventuellement le reste. Dans ce cas, le classique menu de « désinstallation de contenu » dans le panneau de configuration sera tout adapté
- Logique s’il en est : ne laissez pas votre corbeille s’engorger
- Quelques utilitaires permettent d’avoir un visuel sur l’espace réellement utilisé. Le gestionnaire d’espace disque « TreeSize », compatible avec Windows 8, va permettre de voir sous forme de tableau ou de graphique, d’un coup d’œil, l’espace disque utilisé pour chacun des dossiers de votre disque dur
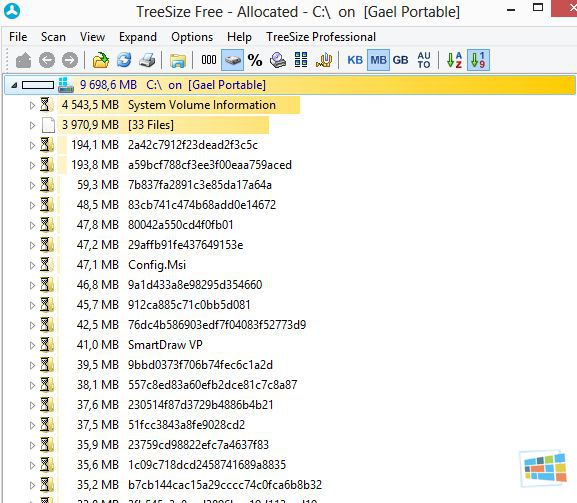
Alors, évidemment, tout cela n’est pas optimal et enlève quelques options parfois intéressantes voire primordiales, mais cela permet naturellement d’optimiser l’espace en plus de cette solution évidente d’ajouter des supports extérieures que nous évoquions également hier. Notez que certaines de ces idées sont parfois simplissimes mais d’autres concerneront forcément les plus aventureux. À utiliser en fonction de vos compétences propres.
Et vous, vous voyez encore d’autres idées pour libérer davantage d’espace ?
Via :
pocketnow.com





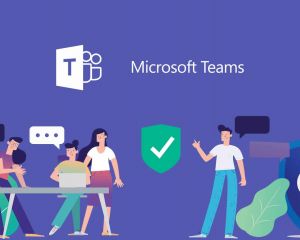

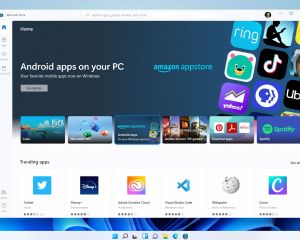

![[Live blog] Surface Event : suivez en direct toutes les annonces de Microsoft](https://www.monwindows.com/images/cache/blog/6d413_pcarnaud-2019-oct-2-132_300_240.jpg)
Voir les commentaires