Vous utilisez un disque dur externe ou avez des données sensibles sur votre PC ? Vous ne voulez pas vous faire dérober tout son contenu en cas de perte ou de vol ! Activez le chiffrement sur votre PC Windows 10 avec BitLocker.
Etant travailleur indépendant, je suis amené à travailler à deux endroits différent : un bureau que je partage avec trois autres personnes, et mon domicile car parfois, il faut aussi pouvoir se concentrer. Tout cela pour dire que je trimbale avec moi un disque dur portable sur lequel je stocke mes applications en développement, des fichiers propres à mon activité, et quelques documents perso. J’ai donc investi l’an dernier dans un SSD externe en remplacement d’un disque amovible qui commençait à vieillir. Je ne regrette pas mon choix car le SSD, c’est quand même vachement plus rapide qu’un disque classique de 5400 RPM… mais quelles que soient les performances de votre disque dur, il ne faut pas lésiner sur la sécurité.
Si vous transportez régulièrement un disque amovible contenant des données importantes, ou que vous voulez tout simplement sécuriser les données stockées sur votre PC, vous devriez impérativement activer le chiffrement ! Dans le cas contraire, en cas de perte ou de vol de votre appareil, vous risquez de vous faire dérober tout son contenu, et cela peut parfois être très grave : diffusion de photos « privées » sur le Web, vol de bases de données ou d’informations personnelles, vol de documents confidentiels de votre société (et avec le RGPD, il vaut mieux faire gaffe !). Bref, le chiffrement, c’est la vie, et ne vous dites pas que le contenu de votre disque est protégé car vous avez configuré un mot de passe à l’ouverture de votre PC. Il suffit de brancher le disque dur dans un autre PC pour accéder librement à son contenu. La seule façon de protéger vos données, c’est de les chiffrer (terme que l’on confond bien souvent avec crypter), et je vais vous expliquer comment mettre en place cela sur votre disque dur
Vous utilisez Windows 10 Pro ? Pensez à BitLocker !
Bonne nouvelle si vous utilisez la version professionnelle de Windows 10 : BitLocker est intégré nativement au système d’exploitation. Cet outil vous permet de chiffrer très simplement le contenu de vos disques et est très simple à activer.
1/ Recherchez « BitLocker » via la recherche Windows ou en vous rendant directement dans le panneau de configuration.
2/ Parcourez les disques que vous souhaitez protéger, et cliquez sur « Activer BitLocker ». Notez que vous devez faire cette action sur chaque disque à chiffrer.
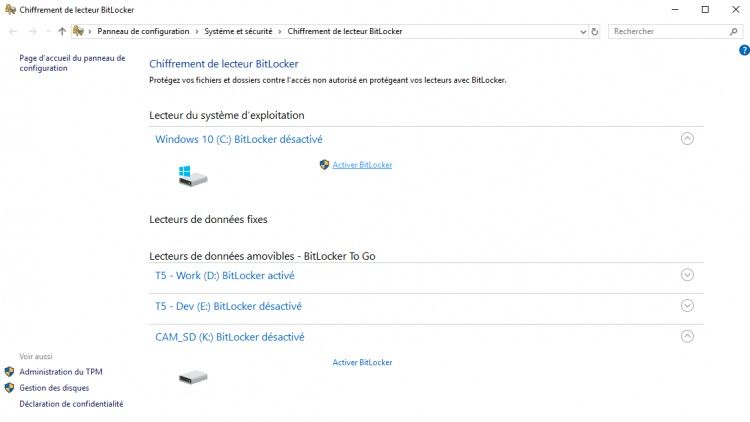
3/ Dans la fenêtre de dialogue, entrez un mot de passe et faites en sorte qu'il soit complexe. Complexe ne veut pas pour autant dire impossible à mémoriser. Un bon mot de passe peut être une phrase, avec des caractères spéciaux en guise d'espace (#$%,...), et dans laquelle vous remplacez les a par des @ ou des i par des 1. Le tout, c'est de ne pas l'oublier !
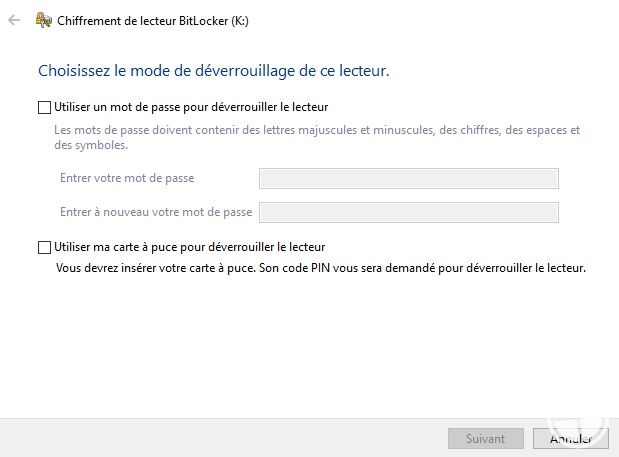
4/ BitLocker vous proposera ensuite de sauvegarder une clé de récupération qui permettra de récupérer l’accès au disque si vous avez oublié votre mot de passe. Vous aurez trois possibilités : l’enregistrer sur votre compte Microsoft, l’enregistrer dans un fichier ou l’imprimer. A vous de choisir la solution qui vous semble la plus appropriée.
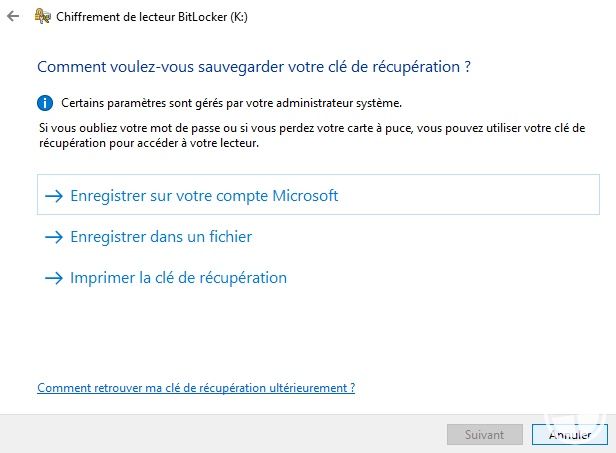
5/ Indiquez si vous souhaitez chiffrer l’espace disque utilisé ou l’ensemble du disque dur. J’ai pour ma part choisi de sécuriser l’ensemble du disque, bien que cela puisse prendre assez longtemps, selon sa capacité et ses performances.
6/ Choisissez ensuite le mode de chiffrement à utiliser. Pour faire simple : si vous pensez devoir un jour connecter votre disque dur à un PC disposant d’une ancienne version de Windows, choisissez le mode Compatible (moins sécurisé). Si par contre tous vos appareils sont sur Windows 10 Pro, choisissez le nouveau mode de chiffrement.
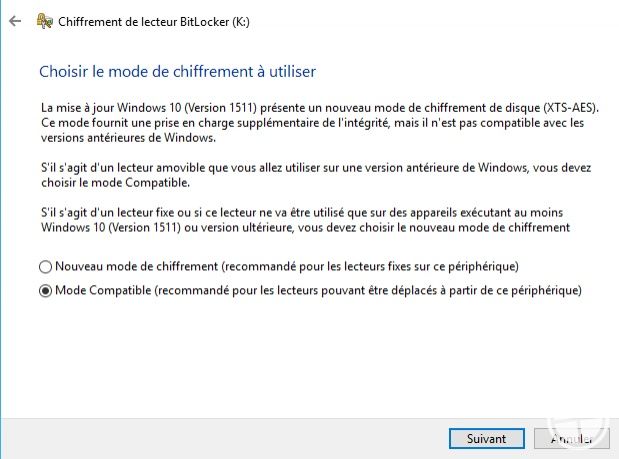
7/ Dernière étape de cette configuration : confirmer le chiffrement du lecteur, et patienter le temps qu’il soit effectué.
Lorsque vous brancherez le disque externe au PC, il vous suffira ensuite d’entrer votre mot de passe pour accéder à son contenu. Cela est trop contraignant pour vous ? Vous pouvez activer le déverrouillage automatique pour ne plus devoir entrer votre de passe à chaque fois, mais attention encore une fois à la sécurité !
J’ai une erreur lorsque je veux activer BitLocker
Si vous souhaitez activer BitLocker sur votre disque dur principal (C:), il est possible que vous rencontriez une erreur : « Ce périphérique ne peut pas utiliser un module de plateforme sécurisée (TPM). Votre administrateur doit définir l’option Autoriser BitLocker sans un module de plateforme sécurisée compatible ». Derrière tout ce charabias, comprenez simplement que la carte mère de votre PC n’est pas équipée d’une puce qui permet de stocker la clé de chiffrement. De mon côté, mon PC fixe a affiché cette erreur lorsque j’ai voulu activer BitLocker, alors que ce n’était pas le cas pour ma Surface Pro 4 qui, d’ailleurs, dispose de cette fameuse puce et avait BitLocker activé par défaut.
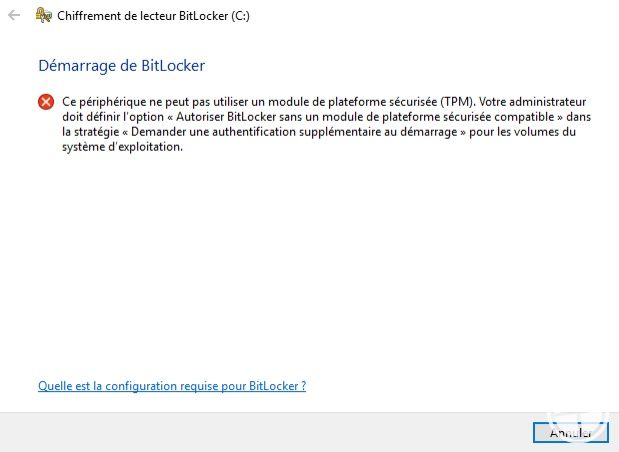
Il vous est possible de contourner cette erreur en effectuant une petite manipulation que je vais vous expliquer ci-dessous. Cependant, sachez que vous devrez entrer le mot de passe de votre disque dur à chaque nouveau démarrage de Windows. Même si cela permet de sécuriser vos données, c’est assez contraignant donc je préfère vous avertir avant que vous vous lanciez dans cette démarche. Je trouve personnellement que c’est plus pratique de stocker ses données sur un autre disque dur et de laisser le disque Windows « non sécurisé » mais chacun ses normes et priorités en terme de sécurité.
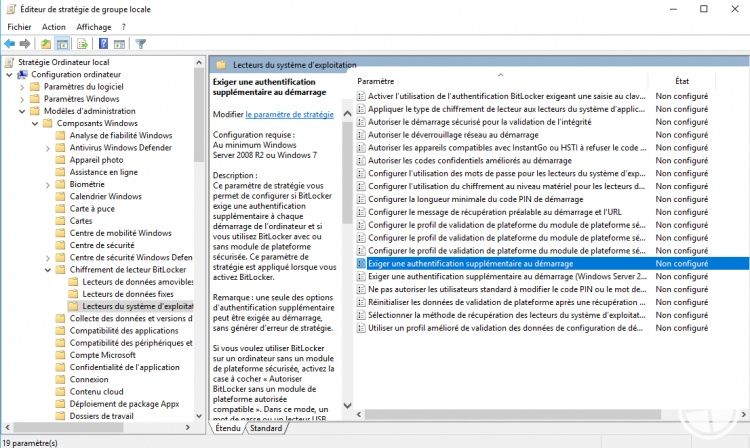
Voici la manipulation pour contourner l’erreur :
- Rechercher « Modifier la stratégie de groupe » après avoir cliqué sur la recherche Windows
- Dans l’arborescence à gauche, cliquez sur Configuration ordinateur / Modèles d’administration / Composants Windows / Chiffrement de lecteur BitLocker / Lecteurs du système d’exploitation
- Dans la liste à droite, trouvez « Exiger une authentification supplémentaire au démarrage » et cliquez sur Activer puis « OK ».
- Vous pouvez maintenant activer BitLocker sur votre disque dur principal sans la moindre erreur en suivant la procédure ci-dessus.
- Un mot de passe vous sera demandé à chaque démarrage de Windows
Je veux modifier le mot de passe ou désactiver BitLocker
Si vous voulez changer le mot de passe de votre disque dur, ou désactiver BitLocker, vous pouvez le faire à tout moment. Il suffit pour cela de rechercher « BitLocker » dans la recherche Windows, parcourir les disques avec BitLocker actif et cliquer sur l’action souhaitée.
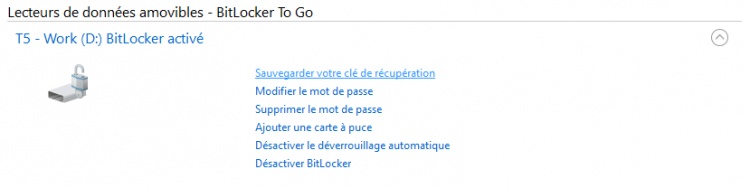
Vous utilisez Windows 10 Famille ? Il y a des alternatives !
Je trouve cela dommage, mais BitLocker n’est intégré que sur Windows 10 Pro. Si la sécurité est votre priorité et que vous êtes équipé de Windows 10 Famille, il existe des alternatives. Beaucoup sont payantes, mais j’ai découvert le logiciel VeraCrypt qui offre l’avantage d’être entièrement gratuit. Il est également très complet puisqu’il permet de sécuriser un disque principal avec Windows ou secondaire.
Si vous avez des retours à me faire sur ce logiciel, n’hésitez pas à donner votre avis dans les commentaires, ou à m’indiquer d’autres alternatives si vous en êtes satisfaits. Vous pouvez télécharger VeraCrypt en cliquant ici. Un guide du débutant est également disponible sur leur site (en anglais) pour savoir comment configurer le chiffrement de vos disques durs.
#LeSaviezVous ?
Cela fait déjà très longtemps que j’utilise des produits de Microsoft puisque j’ai eu mon premier PC sous Windows 98 vers l’âge de 11 ans. Cependant, il m’arrive encore régulièrement de découvrir des nouveautés, tant sur Windows 10, que sur Xbox ou sur ma tablette Surface. J’ai donc eu envie de créer une nouvelle rubrique que j’ai baptisé #LeSaviezVous. J’essaierai d’alimenter régulièrement au fur et à mesure de mes/vos découvertes. Son but ? Vous faire découvrir des nouveautés et astuces liées aux produits de Microsoft qui sont vachement pratiques au quotidien et ne nécessitent pas de grandes compétences techniques.
Vous voulez y contribuer ? Je peux vous faire prendre part à cette aventure de deux manières :
- Me donner des idées pour un prochain article #LeSaviezVous en me suggérant des astuces dans les commentaires de cet article.
- Me contacter directement si vous voulez rédiger le prochain épisode du #LeSaviezVous à condition d’avoir une bonne plume.
J'espère en tout cas que cette rubrique vous plaira. N'hésitez pas à me faire part également de vos critiques dans les commentaires !
Une question sur Windows 10 ?

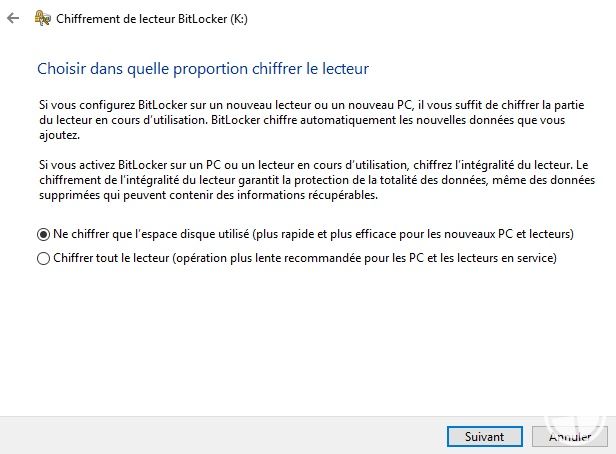
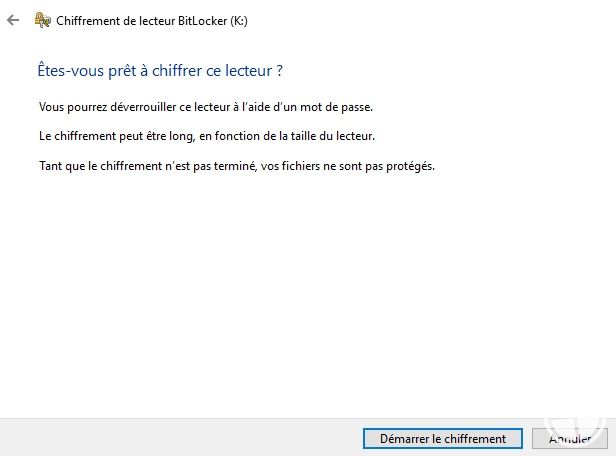
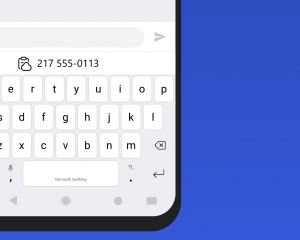


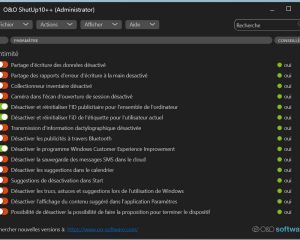

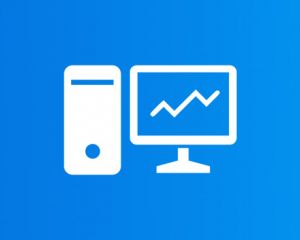
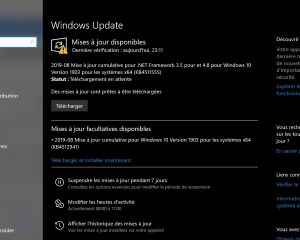
Voir les commentaires