Vous n'utilisez plus du tout Cortana et souhaitez désactiver, voire complètement désinstaller l'assistant vocal de votre PC ? Voici un petit tutoriel pour y parvenir très facilement !
Depuis 2015, Cortana est l’assistant vocal de Microsoft qui fait partie intégrante de Windows 10. Cependant, Microsoft a décidé de rendre cet outil secondaire. Ainsi, les applications mobiles pour Android et iOS sont désormais supprimées. De plus, Cortana n’est plus présent que sous forme d’application depuis la version 2004 de Windows 10 disponible depuis mai 2020.
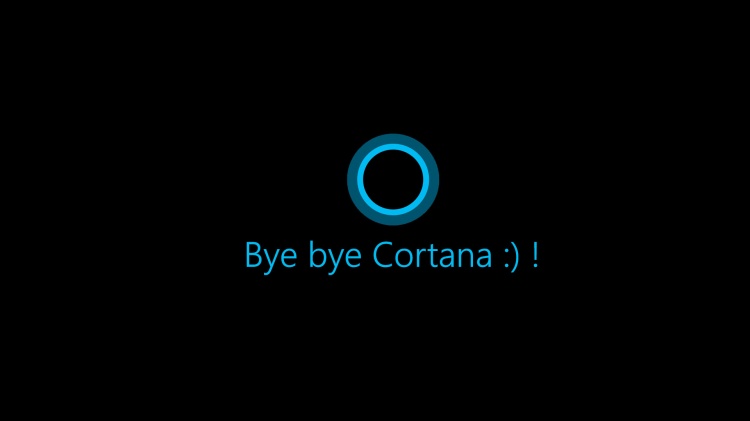
Pour nous, habitants d’un pays francophone, l’intérêt de l’assistant vocal est devenu pratiquement nul puisqu'il n’est plus du tout disponible en français. A quoi bon garder Cortana sur son PC s'il n’est plus d’aucune utilité ? Voyons donc comment faire pour désactiver ou supprimer totalement Cortana de Windows 10. Cet article est complémentaire à notre précédent tutoriel puisque l'assistant s'est détaché un peu plus plus du système d’exploitation avec la version 2004 de Windows 10.
Désactiver Cortana depuis le gestionnaire de tâches
Si Cortana démarre toute seule au démarrage de votre PC, vous pouvez aisément désactiver celle-ci depuis le gestionnaire des tâches. Pour ce faire, il vous suffit d’appuyer les touches Ctrl + Maj + Esc qui ouvrira directement l’onglet « Démarrage ».
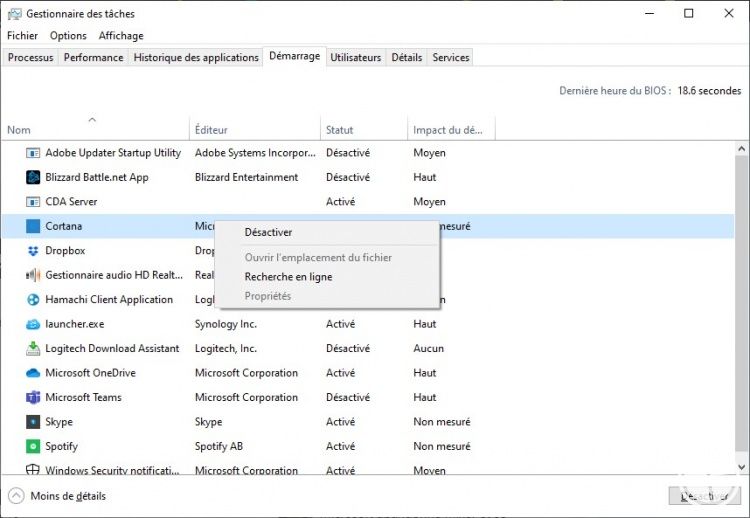
Vérifiez dans la liste si l’application Cortana est présente et si tel est le cas, il vous suffit de faire un clic droit sur l’application et appuyer ensuite sur l’option « Désactiver ». Il est également possible de cliquer directement sur le bouton tout en bas à droite de la fenêtre. De cette manière, l’application ne redémarrera plus automatiquement sur votre ordinateur.
Désactiver l’application depuis les Paramètres
Une autre possibilité pour désactiver Cortana est de passer par les Paramètres de votre PC. Pour ce faire :
- Ouvrez les paramètres de votre PC en appelant par exemple le raccourci Windows + i ;
- Cliquez sur « Applications » puis sur « Application et fonctionnalités » ;
- Parcourez ensuite la liste des programmes ou indiquez directement « Cortana » dans la barre de recherche ;
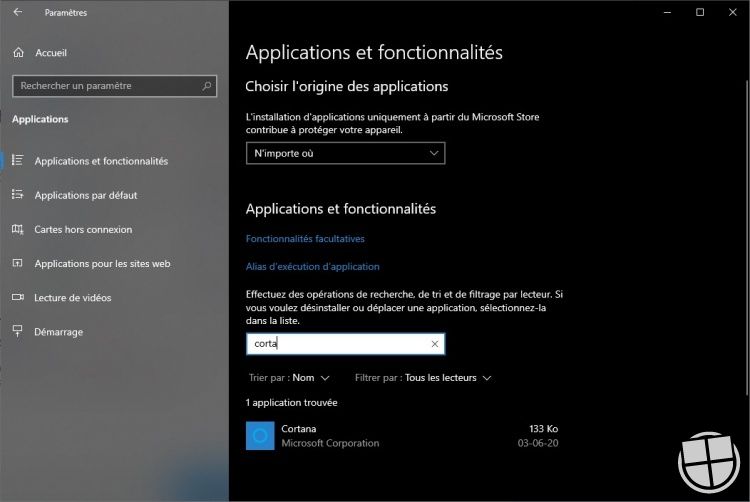
- Cliquez sur Cortana puis sélectionnez le lien « Options avancées » ;
- Sous le menu « S’exécute à la connexion », cliquez sur le switch « Désactiver ».
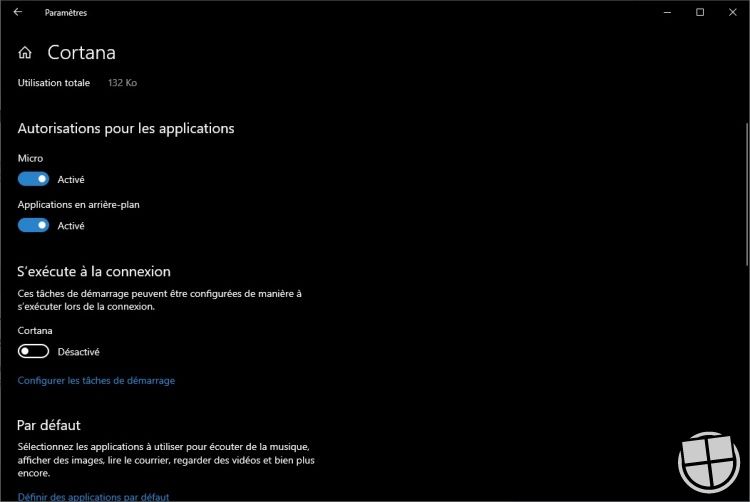
Désinstaller Cortana avec PowerShell
Si vous souhaitez aller plus loin et désinstaller complètement Cortana de votre PC, il faudra passer par PowerShell. Attention : utiliser PowerShell peut être très dangereux pour votre appareil, en témoigne cet article ! Respectez donc bien la manipulation décrite ci-dessous et faites bien attention lorsqu’un site vous invite à utiliser ce type de commande, réservée habituellement aux professionnels de l’informatique.
Pour utiliser PowerShell afin de désinstaller Cortana, voici comment faire :
- Introduisez « PowerShell » dans la barre de recherche de Windows 10 et cliquez à droite sur « exécuter en mode administrateur »
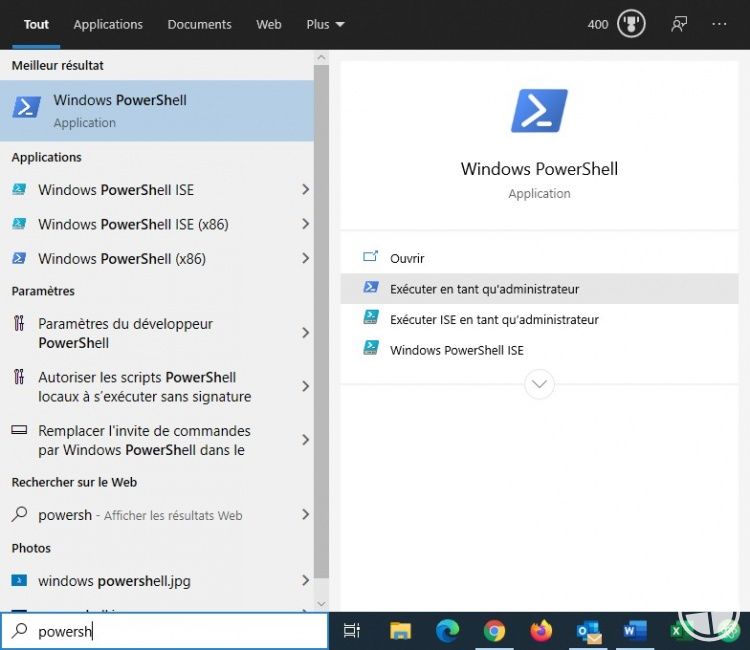
- Une fois que Power Shell est ouvert, il vous suffit de copier-coller la commande de désinstallation ci-dessous puis de la valider avec la touche « Entrer ». Cela aura pour principal effet de désinstaller l’assistant Cortana.
Get-AppxPackage -allusers Microsoft.549981C3F5F10 | Remove-AppxPackage
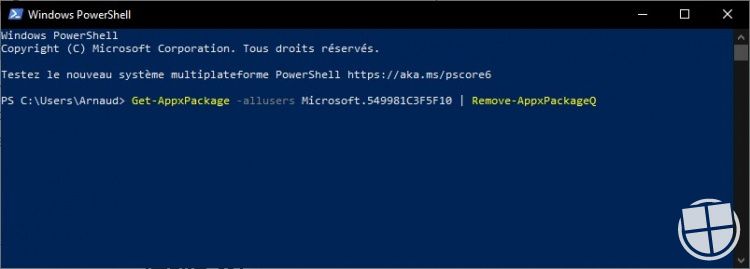
Une fois cette étape terminée, l’application disparaîtra complètement de votre PC. Si vous désirez utiliser Cortana à nouveau plus tard, il faudra la télécharger depuis le Microsoft Store. Il y a peu de chances que vous deviez le faire, mais voici le lien de téléchargement au cas où vous en auriez besoin !
| 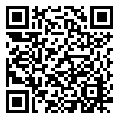 |
Une question sur Windows 10 ?

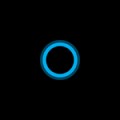
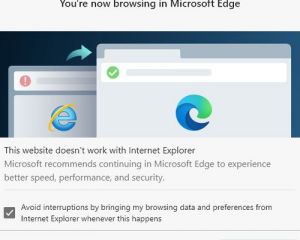
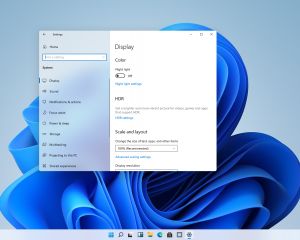
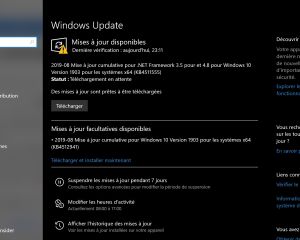
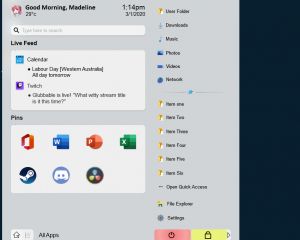

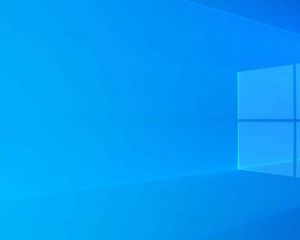
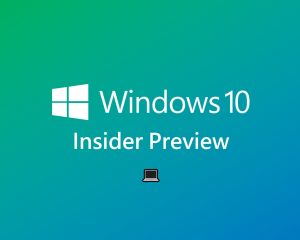

Voir les commentaires