
Windows 8 est sorti mais il peine à prendre des parts de marché significatives et la raison la plus forte est que son plus terrible adversaire n'est autre que Windows 7 lui-même. Je vous dirais bien "Windows 8, c'est Windows 7 en mieux" sans argument supplémentaire, mais vous ne me croiriez pas tous. Pourtant, vous entendriez ça de la plupart des fans de Windows 8. Nous avons décidé de creuser un peu tout cela pour vous expliquer en quoi Windows 8 est un Windows 7 amélioré sur les ordinateurs classiques et sans parler de l'écran d'accueil et des applications modernes. Cela vous paraît impossible? Et pourtant, c'est parti pour le combat.
Utiliser Windows 8 comme Windows 7
Voilà un premier point intéressant. Est-il possible d'oublier qu'on utilise Windows 8 et de l'utiliser comme Windows 7 ? Pour tout vous dire, oui ! Il y a deux petites étapes intermédiaires pour y arriver mais elle sont très courtes et très simples. Voici certainement l'écran sur lequel vous allez tomber à la première utilisation de Windows 8.
Cet écran s'appelle l'écran de verrouillage. Il est très pratique, il propose en un clin d'œil de savoir pas mal de choses sur votre ordinateur. Mais ne nous y attardons pas trop. Il faut alors déverrouiller l'ordinateur et se connecter à votre compte. Pour cela il existe plusieurs techniques : un clic gauche de la souris, n'importe quelle touche du clavier ou glisser la page vers le haut pour la faire disparaître. Microsoft a essayé de mettre à votre disposition un grand nombre de possibilités pour cela. Que vous ayez un ordinateur tactile ou non, vous pouvez en une seule manipulation arriver à votre écran de compte comme celui-ci.
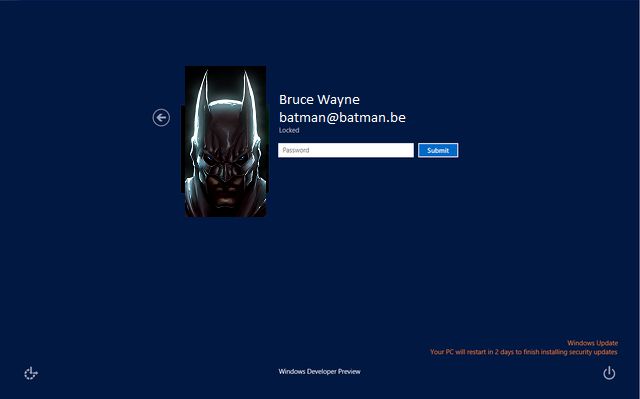
Entrer dans Windows 8 n'est pas aussi compliqué qu'entrer dans la "Batcave", je peux vous l'assurer. Il y a d'ailleurs plusieurs moyens pour se connecter à votre compte (dont le mot de passe est le même que celui de votre compte mail s'il s'agit d'un compte Microsoft). Nous n'entrerons pas plus dans les détails dans cet article. Une fois cette étape passée, les choses sérieuses commencent ! Vous vous retrouverez alors sur l'écran d'accueil comme celui-ci.
Cet écran, comme vous pouvez le voir, peut être un peu déroutant à la première utilisation. Où se trouvent le menu démarrer, le bouton démarrer, les fenêtres, les icônes ? Pas sur cet écran. Ici vous retrouverez les tuiles de l'interface moderne. Mais comme nous voulons parler de Windows 7, nous ne parlerons que d'une seule tuile, celle qui s'appelle Bureau. Celle-ci est toujours en bas à gauche lorsque vous installez Windows 8. Pour ma part, j'ai pris l'habitude de la mettre tout en haut à gauche pour qu'elle soit la première. Une fois que vous avez appuyé sur celle-ci, vous allez retrouver votre bureau, "enfin !" me direz-vous. Voici un exemple de bureau.
Ceci n'est pas mon bureau mais celui d'un autre utilisateur. Le mien est plein de fenêtres en tout genre... comme je le faisais avec Windows 7. C'est face à ceci que vous vous retrouverez et par rapport à la photo au début de cet article, il n'y a plus vraiment de différence. Êtes-vous dans Windows 8 ou Windows 7 ? Cela reste Windows 8 mais il s'agit de l'interface bureau et non l'interface moderne.
À ce niveau-ci, vous pourrez alors utiliser Windows 8 exactement comme vous utilisez Windows 7, enfin pas encore tout à fait. Comment peut-on éteindre l'ordinateur et lancer une application ? D'accord, il y a deux tâches qui peuvent être un peu déroutante au début. Passons-les en revues toutes les deux.
Lancement d'une application : Windows 8 vs Windows 7
Je ne sais pas comment vous faites d'habitude pour lancer une application dans Windows 7, mais pour ma part j'utilise deux méthodes : je clique sur le bouton "démarrer" en bas à gauche et puis je choisis l'application, ou alors j'appuie sur la touche "Windows" de mon clavier et puis j'écris directement le nom de l'application. Et vous comment faites-vous ?
Dans Windows 8, j'utilise exactement les mêmes deux méthodes avec en plus la possibilité de lancer l'application depuis l'écran d'accueil, mais cela ne nous intéresse pas ici. Voyons comment ces deux méthodes sont modifiées légèrement dans Windows 8.
La différence principale pour la première méthode vient de la disparition du bouton Démarrer, mais où est-il ? Cette question a déjà été répondue dans l'article Mais où est donc passé le bouton démarrer dans Windows 8 ?, nous n'allons donc pas nous répéter. Au lieu d'ouvrir le menu Démarrer, qui n'existe plus, vous arrivez alors sur l'interface moderne. C'est donc obligatoire de passer par ici ? À moins d'installer un outil qui crée un faux menu Démarrer, oui ! Mais attendez, ne criez pas au scandale. Vous pouvez accéder à la même liste que précédemment en effectuant un clic droit et puis en cliquant sur le bouton toutes les applications. Cela revient en fait à cliquez sur le bouton tous les programmes dans Windows 7.
Pour la seconde méthode c'est encore plus simple, elle est identique ! Appuyez sur la touche Windows du clavier et vous revenez à l'écran moderne. Ensuite, commencez à écrire le nom de l'application et la liste des applications correspondantes à votre recherche apparaît ! C'est personnellement la méthode que j'utilisais le plus souvent dans Windows 7 et c'est toujours la même que j'utilise dans Windows 8.
Si vous étiez plutôt habitué à la première, cela s'est légèrement compliqué avec Windows 8, il faut le reconnaître. Cependant, avec un peu d'habitude vous irez surement plus vite.
Éteindre votre ordinateur
Voilà une tâche tellement simple mais tellement critiquée dans Windows depuis plusieurs années. Pourquoi faut-il cliquer sur le bouton démarrer pour ensuite cliquer sur arrêter ? Une aberration que Microsoft a corrigé, enfin ! Malheureusement cette correction n'est pas la bienvenue pour vous, utilisateurs non averti de Windows 8. Comment faire alors ?
Malheureusement c'est peut-être la tâche la plus compliquée à apprendre tout seul. Et pour cela, il faudra changer votre habitude. Il existe uniquement deux méthodes pour faire cela dans Windows 8. La première est d'utiliser la combinaison clavier ALT + F4 ce qui signifie appuyer simultanément sur la touche ALT et la touche F4 de votre clavier. Vous aurez alors un écran de fermeture vous demandant ce que vous voulez faire. La seconde méthode est plus longue encore que dans Windows 7 et pourtant c'est celle que j'utilise tous les jours. Il faut tout d'abord ouvrir la barre des talismans soit en utilisant la combinaison Win + C ou en déplaçant votre souris dans un des coins de droite de votre écran et lorsqu'elle apparaît, revenir vers le centre de cette barre pour qu'elle reste. Une fois que cette barre apparaît, il faut alors cliquer sur Paramètres, ne me demandez pas pourquoi. Il suffit alors de cliquer sur le bouton Marche/Arrêt et vous voilà prêt à éteindre ou mettre en veille votre ordinateur.
Si c'est devenu aussi compliqué, il y a peut-être une raison à cela. Dans Windows 8, il n'est plus nécessaire d'éteindre ou redémarrer votre ordinateur comme vous le faisiez tous les jours avant. Il suffit de mettre l'ordinateur en veille. Il faut aussi préciser qu'il y a toujours un bouton d'allumage sur les ordinateurs (qu'ils soient fixes ou portables). Ce bouton permet selon le comportement que vous lui donnez d'arrêter ou de mettre en veille votre ordinateur. Il n'est donc pas du tout utile de passer par cette longue procédure. C'est très pratique sur les PC portables et les tablettes, ça l'est peut-être un peu moins sur un PC fixe. Un changement d'habitude qui vous sera bénéfique avec le temps, croyez-moi !
Windows 8 est un Windows 7 amélioré
Revenons-en au sujet principal. S'il est possible d'utiliser Windows 8 comme Windows 7, pourquoi passer à Windows 8 quand même ? Voici une liste des raisons principales :
Amélioration de l'autonomie ou de la consommation de votre ordinateur
Pour un ordinateur fixe, voyez-ça comme une réduction de la consommation de votre ordinateur et donc une réduction de votre facture d'électricité ! Pour vous donner un chiffre, vous pouvez espérer jusqu'à 30% d'autonomie supplémentaire. Cela n'est malheureusement pas garanti mais il s'est avéré que certains ordinateurs qui tenaient deux heures avec Windows 7 tiennent maintenant presque trois heures entières avec Windows 8.
Amélioration des performances
C'est toujours délicat de comparer les performances entre deux systèmes d'exploitations. Autant vous dire qu'en jeu, les deux sont égaux avec un très léger avantage à Windows 8. Cependant, Windows 8 possède deux très gros avantages en termes de performances.
- Le premier n'est autre que le support de l'USB 3.0 permettant au copiage de dépasser les 200 Mo/s alors qu'avec Windows 7 cela reste bloqué à 60 Mo/s. C'était d'ailleurs le premier système d'exploitation à supporter le tout officiellement.
- Le second est le démarrage hyper rapide si le bios le permet. Cette amélioration n'est malheureusement pas disponible sur tous les ordinateurs. Mais sachez que cela permet à Windows 8 de démarrer en moins de 10 secondes et même en moins de 5 secondes sur certains ordinateurs ! Cela permet également une mise en veille et une sortie de veille ultra-rapide, parfois moins d'une seconde !
La sécurité ne peut qu'être meilleure
Je n'aborderai pas complètement l'aspect sécurité de Windows 8 car je ne suis pas un expert. Cependant, vous pouvez retenir la phrase suivante : un système plus récent est toujours plus protégé qu'un système plus vieux. Si vous regardez certaines failles corrigées sous Windows XP et Windows 7, il est rare de voir que celles-ci étaient toujours présentes dans Windows 8. Bien sûr, aucune système n'est 100% sûr. C'est pour cela qu'il est important de ne pas rester sur Windows XP éternellement et pareil pour Windows 7 même s'il n'est pas si vieux.
Des améliorations par-ci par là
Il est trop difficile de vous dire toutes les modifications qui ont été apportées à l'interface Bureau de Windows 8 par rapport à Windows 7. Je vais cependant vous en parlez de deux : les rubans et la copie des fichiers.
Paint, WordPad et l'Explorateur de fichiers sont trois applications très utilisées dans Windows de manière générale. En plus de petites améliorations globales des applications, celles-ci intègrent maintenant un ruban comme celui disponible dans Office depuis la version 2010. Vous retrouverez en un clin d'œil des options aussi simple que "copier" et "coller" juste sous votre pointeur de souris. Mais à cela s'ajoute des options bien plus difficiles à trouver habituellement comme celles-ci :
- copier le chemin d'accès (avant il fallait aller soi même dans la barre d'adresse pour cela)
- supprimer un fichier
- renommer un fichier (pas toujours facile)
- accéder aux propriétés
- sélectionner tout
- afficher les extensions de noms de fichiers
- afficher les éléments masqués
Voilà de quoi vous éviter de chercher parmi les différents menu comme vous deviez souvent le faire dans Windows 7, n'est-ce pas ?
En ce qui concerne la copie des fichiers. Vous pouvez maintenant mettre en pause la copie, l'annuler (de manière plus sûre et rapide que dans Windows 7). Si vous copiez plusieurs choses en même temps, le tout apparaîtra dans une seule fenêtre au lieu de plusieurs. N'est-ce tout de même pas plus pratique ?
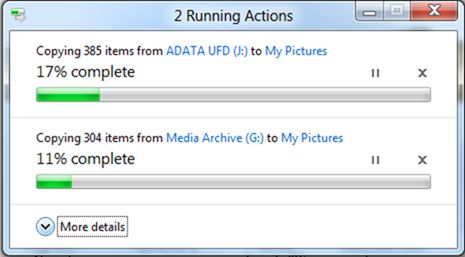
En plus de cela, vous pourrez voir la vitesse à laquelle vos fichiers sont en train d'être copiés et pourrez plus facilement choisir quel fichier garder en cas de conflit.
Il y a encore beaucoup de choses qui vous attendent si vous passer à Windows 8, même sans utiliser l'interface moderne. Alors qu'en pensez-vous ? Préférez-vous tout de même Windows 7 ? Cela vous incitera-t-il à passer à Windows 8 ?

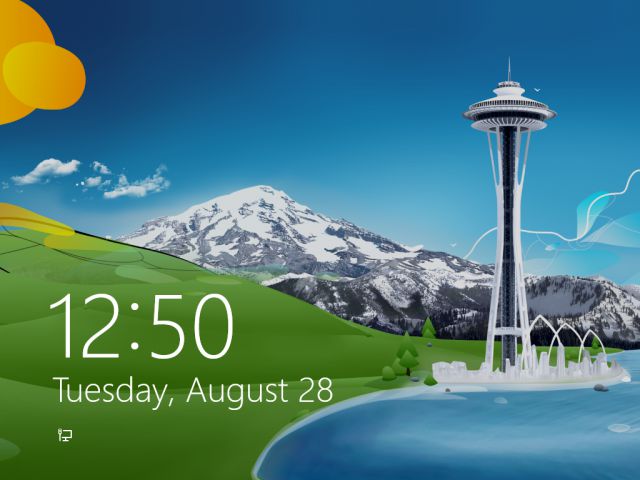
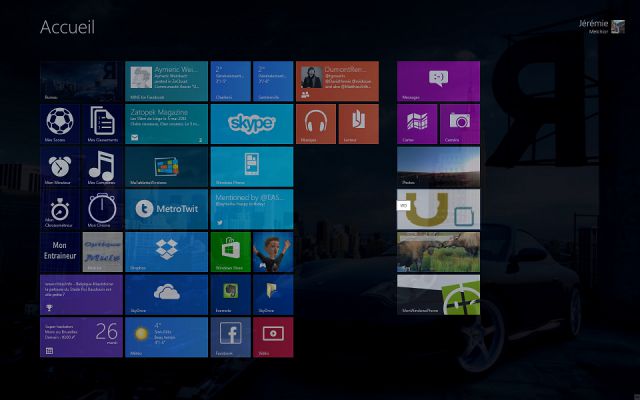

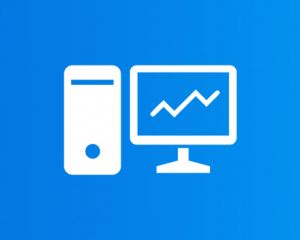


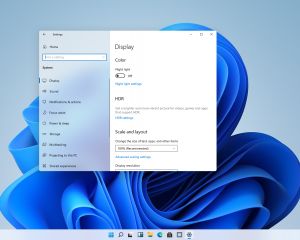
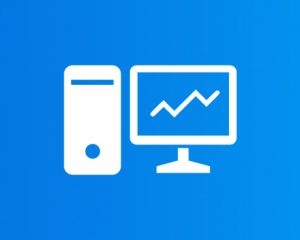

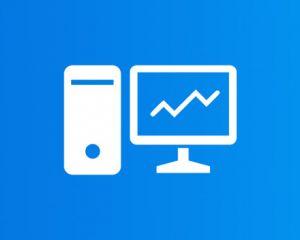

Voir les commentaires