Parmi les questions les plus fréquemment posées par les utilisateurs au sujet de Microsoft et de ses produits figure celle-ci : comment changer la langue dans Windows 10 ? Voyons comment faire dans ce petit tutoriel.
Vous avez besoin de changer la langue habituelle utilisée sur votre PC soit par nécessité, soit parce que votre langue d’affichage a été malencontreusement changée lors d’une mise à jour, ou encore pour permettre à une autre personne ne parlant pas la même langue que vous d’utiliser momentanément votre ordinateur... À moins que vous ayez tout simplement envie d’apprendre une nouvelle langue !?
Quelle qu’en soit la raison, Windows vous offre la possibilité de choisir la langue que vous souhaitez utiliser parmi un large panel de langues accessibles depuis les paramètres de Windows 10. Tout a été pensé pour que le changement ne présente aucune difficulté et qu’il soit accessible à tous, sans connaissances particulières. Vous parviendrez à le faire en quelques clics, en suivant les étapes que nous vous décrivons ci-dessous.
Comment changer de langue en 5 étapes ?
- La première chose à faire est d’appuyer sur le bouton Démarrer, ensuite cliquer sur Paramètres qui se trouve sur la barre du Menu et choisir Heure et Langue dans les Paramètres Windows.
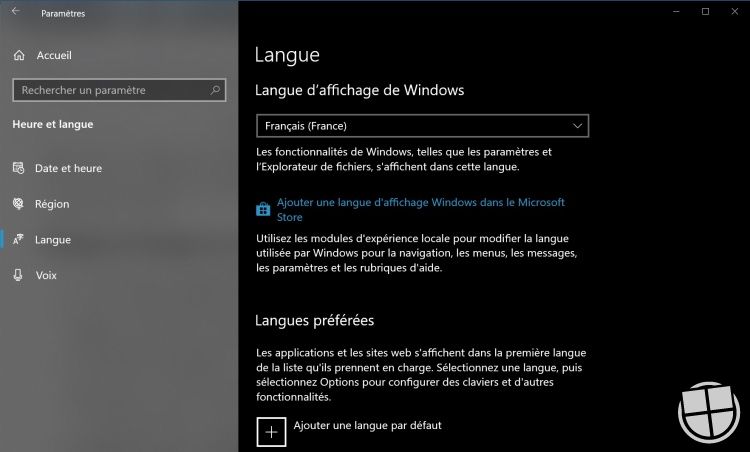
- La seconde étape est de se basculer sur le volet de gauche, plus exactement sur le volet « Langue», puis cliquer sur le lien « Ajouter une langue d'affichage Windows dans le Microsoft Store ».
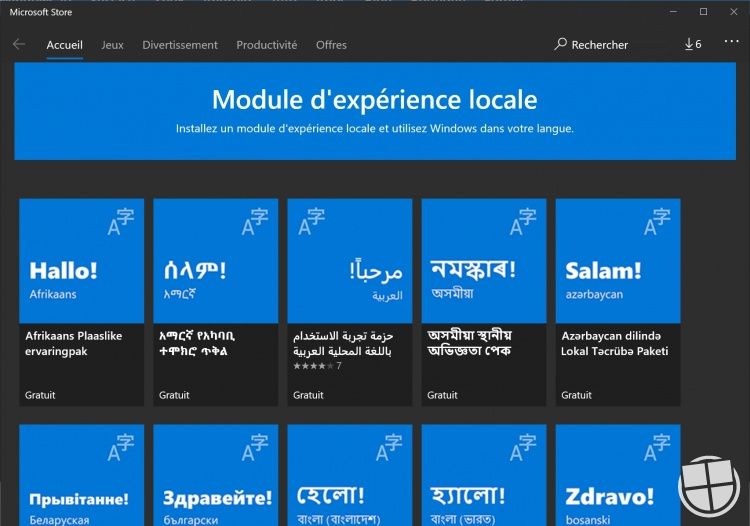
- Ensuite, pour télécharger un pack de langue, vous pouvez glisser de haut en bas pour trouver celui que vous voulez utiliser parmi ceux qui y sont déjà classés par ordre alphabétique. Vous pouvez aussi entrer utiliser la zone dédiée à la recherche, sélectionner le pack de langue puis cliquer sur Installer.
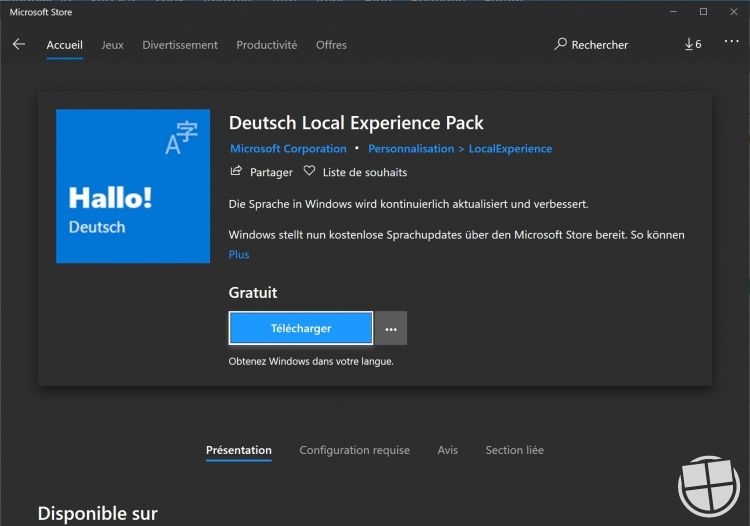
- Quatrièmement, vous devez configurer les fonctionnalités linguistiques que vous souhaitez installer. Cocher la case Définir comme langue d’affichage, et ne pas oublier de bien vérifier, si nécessaire, que les autres cases Installer le module linguistique ou la reconnaissance vocale et Écriture manuscrite soient bien cochée le cas échéant.
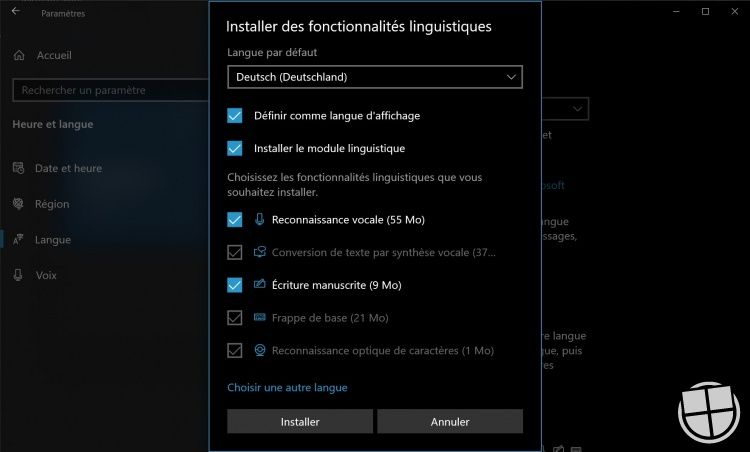
- Enfin, n’oubliez pas de vous armer de patience car il faudra peut-être attendre un petit moment jusqu’à ce que le module linguistique soit complètement téléchargé. Lorsqu’une boite de dialogue s’affichera pour vous demander de vous déconnecter, vous devez cliquer sur Oui, déconnectez-vous maintenant pour continuer, et surtout pour appliquer complètement la nouvelle langue. Celle que vous venez d’installer sera utilisée lors de votre prochaine connexion.
Comment restaurer la langue originale ?
Vous ne prenez aucun risque à modifier la langue de votre PC. En effet, l'ancienne configuration reste en mémoire et vous pouvez simplement sélectionner votre langue précédente depuis la liste en cliquant sur la flèche située en dessous de la Langue d’affichage Windows, juste à droite de la case dans laquelle figure celle que vous êtes déjà en train d’utiliser. Ensuite vous pouvez développer le menu déroulant et sélectionner celle que vous désirez utiliser. Elle sera automatiquement affichée à l’ouverture de votre prochaine session.
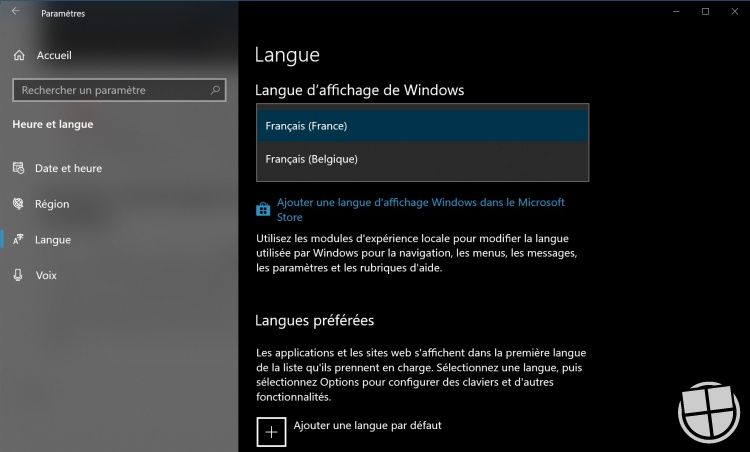
Une question sur Windows 10 ?

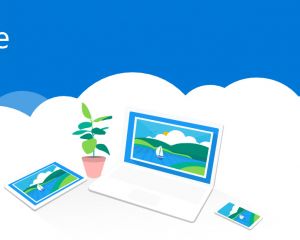
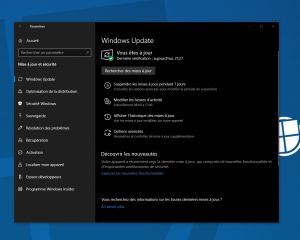
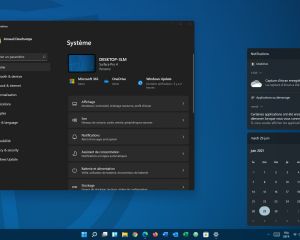

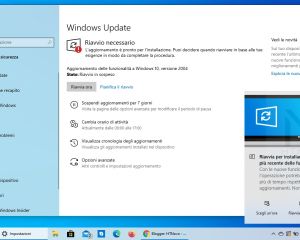


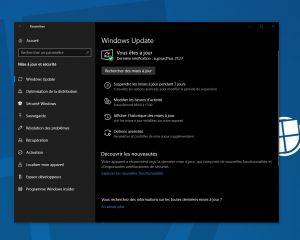
Voir les commentaires