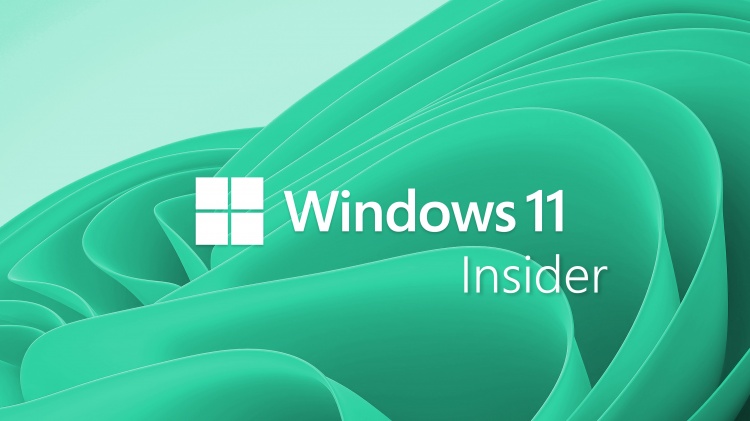
Microsoft vient d’annoncer l’arrivée de deux nouvelles builds pour les Insiders. La première, numérotée 23403 est disponible dans le canal Dev. La seconde, numérotée 25314 est disponible dans le nouveau canal Canary. Voici le changelog officiel concernant ces deux nouvelles mises à jour.
Quoi de neuf dans la version 23403
Présentation des sous-titres en direct dans plus de langues
Les sous-titres en direct aident tout le monde et les personnes sourdes ou malentendantes à lire les sous-titres en direct dans leur langue maternelle. La première version des sous-titres en direct dans la mise à jour Windows 11 2022 fournissait des sous-titres en anglais, en mettant l'accent sur l'anglais (États-Unis). Dans cette version, les sous-titres en direct ont également la possibilité de fournir des sous-titres en chinois (simplifié et traditionnel), français, allemand, italien, japonais, portugais (Brésil), espagnol et autres dialectes anglais. Nous ajouterons d'autres langues dès qu'elles seront disponibles.

Pour commencer, les sous-titres en direct peuvent être activés avec le raccourci clavier WIN + Ctrl + L , ou à partir du menu déroulant d'accessibilité des paramètres rapides via Paramètres rapides. Lorsqu'ils sont activés pour la première fois, les sous-titres en direct invitent à télécharger la prise en charge de la reconnaissance vocale requise pour activer le sous-titrage sur l'appareil. Si la prise en charge de la reconnaissance vocale n'est pas disponible dans votre langue Windows préférée ou si vous souhaitez une prise en charge dans d'autres langues, vous pourrez télécharger la prise en charge de la reconnaissance vocale pour les sous-titres en direct sous Paramètres > Heure et langue > Langue et région .
COMMENTAIRES : veuillez déposer vos commentaires dans le hub de commentaires (WIN + F) sous Accessibilité > Sous-titres en direct.
Clés d'accès dans l'explorateur de fichiers
Nous ajoutons des raccourcis clavier d'accès dans le menu contextuel XAML de l'explorateur de fichiers. Une touche d'accès est un raccourci à une touche qui permet à un utilisateur du clavier d'exécuter rapidement une commande dans le menu contextuel. Chaque touche d'accès correspondra à une lettre dans le nom d'affichage. Cela fait partie de nos efforts pour rendre l'explorateur de fichiers plus accessible. Pour essayer cela, vous pouvez cliquer sur un fichier dans l'explorateur de fichiers et appuyer sur la touche menu de votre clavier.

[Nous commençons à le déployer, donc l'expérience n'est pas encore disponible pour tous les initiés du canal de développement, car nous prévoyons de surveiller les commentaires et de voir comment ils atterrissent avant de les diffuser à tout le monde.]
COMMENTAIRES : Veuillez déposer vos commentaires dans le hub de commentaires (WIN + F) sous Fichiers, dossiers et stockage en ligne > Explorateur de fichiers.
Recommandations de fichiers dans l'explorateur de fichiers
Les recommandations de fichiers arrivent dans l'accueil de l'explorateur de fichiers pour apporter aux utilisateurs le contenu de fichier le plus pertinent à portée de main. Cette fonctionnalité (illustrée ci-dessous) sera disponible pour les utilisateurs connectés à Windows avec un compte Azure Active Directory (AAD). Les fichiers recommandés seront des fichiers cloud associés à ce compte, soit détenus par l'utilisateur, soit partagés avec l'utilisateur.

[Nous commençons à le déployer, donc l'expérience n'est pas encore disponible pour tous les initiés du canal de développement, car nous prévoyons de surveiller les commentaires et de voir comment ils atterrissent avant de les diffuser à tout le monde.]
COMMENTAIRES : Veuillez déposer vos commentaires dans le hub de commentaires (WIN + F) sous Fichiers, dossiers et stockage en ligne > Explorateur de fichiers.
Améliorations de l'accès vocal
Page d'aide aux commandes dans l'application repensée : nous avons entièrement rénové la page d'aide aux commandes dans l'application en accès vocal pour la rendre plus simple à utiliser et à comprendre. La barre de recherche permet aux utilisateurs de trouver rapidement des commandes et les différentes catégories fournissent des conseils supplémentaires. Chaque commande a maintenant une description et des exemples de ses variations, ce qui la rend plus facile à comprendre et à utiliser.
Vous pouvez accéder à la page d'aide des commandes depuis Aide > Afficher toutes les commandes dans la barre d'accès vocal ou utiliser la commande vocale « que puis-je dire ».

Veuillez noter que la page d'aide repensée de l'application dans l'accès vocal peut ne pas inclure toutes les commandes et les informations supplémentaires peuvent être inexactes. Nous prévoyons de mettre à jour cela dans les futures versions. Si vous souhaitez une liste exhaustive des commandes Voice Access et des informations supplémentaires à leur sujet, nous vous recommandons de consulter Utiliser l'accès vocal pour contrôler votre PC et créer du texte avec votre voix - Support Microsoft .
L'accès vocal est disponible dans les dialectes anglais : nous avons étendu l'accès vocal pour prendre en charge d'autres dialectes anglais tels que l'anglais - Royaume-Uni, l'anglais - Inde, l'anglais - Nouvelle-Zélande, l'anglais - Canada, l'anglais - Australie.
Lorsque l'accès vocal est activé pour la première fois, vous serez invité à télécharger un modèle vocal pour activer la reconnaissance des données vocales sur l'appareil. Si l'accès vocal ne trouve pas de modèle vocal correspondant à votre langue d'affichage, vous pouvez toujours choisir d'utiliser l'accès vocal en anglais - américain.
Vous pouvez toujours changer de langue en accédant à Paramètres > Langue dans la barre d'accès vocal.

Nouvelles commandes de sélection et d'édition de texte : nous avons ajouté des commandes plus utiles pour faciliter la sélection et l'édition de texte avec l'accès vocal.
| Pour faire ça | Dis-le |
| Sélectionnez une plage de texte dans la zone de texte | "Sélectionner de [texte 1] à [texte 2]", par exemple, "Sélectionner de devoir accéder à la voix" |
| Supprimer tout le texte d'une zone de texte | "Tout supprimer" |
| Appliquer une mise en forme gras/souligné/italique au texte sélectionné ou au dernier texte dicté | « Mettre en gras », « Souligner », « Mettre en italique » |
| Supprimer tous les espaces blancs du texte sélectionné ou du dernier texte dicté
Par exemple, vous avez dicté "Peyton Davis @outlook.com" dans le dernier énoncé et vous souhaitez supprimer tous les espaces pour obtenir la sortie PeytonDavis@outlook.com | "pas d'espace ça" |
| Insérez "texte" au niveau du curseur et mettez en majuscule la première lettre de chaque mot.
Par exemple, vous souhaitez insérer "Hello World" au niveau du curseur de texte | "Majuscules [texte]", par exemple, "Majuscules bonjour le monde" |
| Insère "texte" au curseur sans aucun espace avant "texte".
Par exemple, le texte « Peyton » est entré dans la zone de texte et vous souhaitez maintenant insérer « Davis », mais vous ne voulez pas qu'un espace soit ajouté avant Davis. (sortie : PeytonDavis) | "Pas d'espace [texte]" par exemple, "Pas d'espace Davis"" |
COMMENTAIRES : veuillez déposer vos commentaires dans le hub de commentaires (WIN + F) sous Accessibilité > Accès vocal.
Paramètres du clavier tactile mis à jour
Nous introduisons des mises à jour pour le nouveau paramètre de clavier tactile qui remplace la case à cocher "Afficher le clavier tactile lorsqu'il n'y a pas de clavier connecté" sous Paramètres> Heure et langue> Saisie> Clavier tactile avec un nouveau menu déroulant avec 3 options pour contrôler si vous appuyez sur une modification le contrôle doit lancer le clavier tactile :
- "Jamais" supprime le clavier tactile même lorsqu'aucun clavier matériel n'est connecté.
- "Lorsqu'aucun clavier n'est connecté" affichera le clavier tactile uniquement lorsque l'appareil est utilisé comme tablette sans le clavier matériel.
- "Toujours" affichera le clavier tactile même lorsque le clavier matériel est connecté.

Prise en charge d'Outlook du narrateur
Le narrateur récupérera désormais les mises à jour de sa prise en charge d'Outlook au démarrage du narrateur. Vous pouvez en savoir plus sur le travail que nous avons effectué pour Outlook dans le chapitre 5 du Guide de l'utilisateur du Narrateur . Nous n'avons ajouté aucune fonctionnalité supplémentaire à notre prise en charge d'Outlook, mais ce travail permettra d'effectuer des mises à jour de l'expérience Outlook via le Microsoft Store. Vous recevrez une notification une fois le téléchargement terminé pour vous informer que la mise à jour a été récupérée. Avec cette modification, la prise en charge Outlook du Narrateur est limitée à l'anglais américain uniquement. D'autres langues seront prises en charge dans un prochain vol.
COMMENTAIRES : veuillez déposer des commentaires dans le centre de commentaires (WIN + F) sous Accessibilité > Narrateur.
Mode kiosque multi-applications
Le mode kiosque multi-applications est une fonctionnalité de verrouillage pour Windows 11 qui permet à un administrateur informatique de sélectionner un ensemble d'applications autorisées à exécuter sur l'appareil, tandis que toutes les autres fonctionnalités sont bloquées. Cela vous permet de créer plusieurs applications différentes et d'accéder à des configurations pour différents types d'utilisateurs, le tout sur un seul appareil.
Certaines personnalisations de verrouillage incluent :
- Limitation de l'accès aux paramètres, à l'exception des pages sélectionnées (par exemple, Wi-Fi et luminosité de l'écran)
- Verrouillez le menu Démarrer pour afficher uniquement les applications autorisées.
- Bloquez les toasts et les pop-ups qui mènent à une interface utilisateur indésirable.
Le mode kiosque multi-applications est idéal pour les scénarios dans lesquels plusieurs personnes doivent utiliser le même appareil. Cela peut inclure les travailleurs de première ligne et les scénarios de vente au détail, l'éducation et la prise de tests.
Actuellement, le mode kiosque multi-applications peut être activé à l'aide de PowerShell et de WMI Bridge, avec la prise en charge d'Intune/MDM et la configuration du package d'approvisionnement à venir.
Pour configurer à l'aide de WMI, suivez ces instructions. L'utilisation de l'exemple XML de Windows 10 activera la fonctionnalité, mais entraînera un menu Démarrer vide. Pour remplir le menu Démarrer avec vos applications, suivez ces instructions pour générer la liste des applications épinglées, puis ajoutez-la à votre fichier XML après avoir fermé la section StartLayout, comme ci-dessous :
<win11:StartPins><![CDATA[ <em>Votre JSON ici </em>]]></win11:StartPins>
N'oubliez pas de mettre à jour l'espace de noms en remplaçant la balise AssignedAccessConfiguration par la balise ci-dessous :
<AssignedAccessConfiguration xmlns=”http://schemas.microsoft.com/AssignedAccess/2017/config” xmlns:win11=”http://schemas.microsoft.com/AssignedAccess/2022/config”>
COMMENTAIRES : veuillez déposer vos commentaires dans le hub de commentaires (WIN + F) sous Sécurité et confidentialité > Verrouillage de l'appareil
Modifications et améliorations
[Général]
- Les utilisateurs verront désormais un bouton de copie pour copier rapidement les codes d'authentification à deux facteurs (2FA) dans les toasts de notification à partir d'applications installées sur le PC ou de téléphones liés au PC. Nous nous efforçons de déterminer si un toast de notification a un code d'authentification, mais veuillez nous envoyer des commentaires si nous nous sommes trompés ou si nous n'avons pas réussi à détecter le code dans un toast de notification. Ce changement commence à se déployer, donc tous les Insiders du Dev Channel ne le verront pas tout de suite.

[Barre des tâches et barre d'état système]
- Nous avons ajouté un statut VPN visible dans la barre d'état système lorsqu'il est connecté à un profil VPN reconnu . L'icône VPN, un petit bouclier, sera superposée sur la connexion réseau active. Actuellement, l'icône VPN superposée n'utilise pas la couleur d'accentuation de votre système, mais le fera dans une future version.

[Rechercher dans la barre des tâches]
- La zone de recherche de la barre des tâches sera plus claire lorsque Windows est défini sur un mode de couleur personnalisé. Plus précisément, lorsque le mode Windows 11 est défini sur sombre et que le mode application est défini sur clair sous Paramètres> Personnalisation> Couleurs, vous verrez une zone de recherche plus claire dans la barre des tâches.

[Saisir]
- Nous avons mis à jour le moteur de reconnaissance de l'écriture manuscrite en chinois simplifié pour qu'il soit plus rapide et plus précis, ainsi que les caractères pris en charge définis dans GB18030-2022. Actuellement, vous pouvez écrire des caractères dans GB18030-2022 niveau 2 et certains caractères dans GB18030-2022 niveau 1 dans le panneau d'écriture manuscrite ou directement dans le champ de texte lorsqu'il est pris en charge. S'il vous plaît essayez-le et dites-nous ce que vous en pensez.

[Paramètres]
- Cliquez avec le bouton droit sur une application Win32 dans Démarrer ou recherchez l'application et choisissez "Désinstaller" pour accéder aux paramètres pour désinstaller l'application.
Correctifs
[Rechercher dans la barre des tâches]
- Correction des problèmes de rendu lors de l'utilisation du clavier tactile avec le champ de recherche dans la barre des tâches.
- Correction d'un problème lorsque le double-clic sur le glyphe de surbrillance de recherche dans la zone de recherche le faisait disparaître.
- Correction d'un problème où le champ de recherche disparaissait au hasard.
- Correction d'un problème où l'icône de recherche tournait de manière incorrecte pour les langues de droite à gauche (RTL).
- Correction d'un problème où vous avez peut-être vu du texte scintiller dans la zone de recherche lorsque vous cliquez dessus.
- Correction d'un problème où la zone de recherche pouvait disparaître sur un moniteur si vous en utilisiez plusieurs.
- Corrections d'accessibilité apportées aux paramètres de recherche sous Paramètres > Personnalisation > Barre des tâches.
[Explorateur de fichiers]
- Correction d'un problème sous-jacent considéré comme la cause du saut inattendu de l'explorateur de fichiers au premier plan parfois.
Quoi de neuf dans la version 25314
Clés d'accès dans l'explorateur de fichiers
Nous ajoutons des raccourcis clavier d'accès dans le menu contextuel XAML de l'explorateur de fichiers. Une touche d'accès est un raccourci à une touche qui permet à un utilisateur du clavier d'exécuter rapidement une commande dans le menu contextuel. Chaque touche d'accès correspondra à une lettre dans le nom d'affichage. Cela fait partie de nos efforts pour rendre l'explorateur de fichiers plus accessible. Pour essayer cela, vous pouvez cliquer sur un fichier dans l'explorateur de fichiers et appuyer sur la touche menu de votre clavier.
REMARQUE : Si vous voyez l'icône "pizza" dans la barre de commandes de l'explorateur de fichiers, ce qui indique que vous prévisualisez la version Windows App SDK de l'explorateur de fichiers, vous ne verrez pas encore cette fonctionnalité.

[Nous commençons à le déployer, donc l'expérience n'est pas encore disponible pour tous les initiés de Canary Channel, car nous prévoyons de surveiller les commentaires et de voir comment cela se produit avant de le diffuser à tout le monde.]
COMMENTAIRES : Veuillez déposer vos commentaires dans le hub de commentaires (WIN + F) sous Fichiers, dossiers et stockage en ligne > Explorateur de fichiers.
Recommandations de fichiers dans l'explorateur de fichiers
Les recommandations de fichiers arrivent dans l'accueil de l'explorateur de fichiers pour apporter aux utilisateurs le contenu de fichier le plus pertinent à portée de main. Cette fonctionnalité (illustrée ci-dessous) sera disponible pour les utilisateurs connectés à Windows avec un compte Azure Active Directory (AAD). Les fichiers recommandés seront des fichiers cloud associés à ce compte, soit détenus par l'utilisateur, soit partagés avec l'utilisateur.

[Nous commençons à le déployer, donc l'expérience n'est pas encore disponible pour tous les initiés de Canary Channel, car nous prévoyons de surveiller les commentaires et de voir comment cela se produit avant de le diffuser à tout le monde.]
COMMENTAIRES : Veuillez déposer vos commentaires dans le hub de commentaires (WIN + F) sous Fichiers, dossiers et stockage en ligne > Explorateur de fichiers.
Présentation de l'activation de la protection LSA lors de la mise à niveau
La protection de l'autorité de sécurité locale (LSA) aide à protéger contre le vol de secrets et d'informations d'identification utilisés pour la connexion en empêchant l'exécution de code non autorisé dans le processus LSA et en empêchant le vidage de la mémoire du processus. À partir de la mise à niveau, nous effectuerons un audit pendant un certain temps pour vérifier les incompatibilités avec la protection LSA. Si nous ne détectons aucune incompatibilité, nous activerons automatiquement la protection LSA. Vous pouvez vérifier et modifier l'état d'activation de la protection LSA dans l'application Windows Security sous la page Device Security > Core Isolation.

La protection LSA enregistre si les programmes sont empêchés de se charger dans LSA dans le journal des événements. Si vous souhaitez vérifier si quelque chose a été bloqué, des informations sur les journaux enregistrés sont disponibles ici .
Commentaires : Veuillez déposer vos commentaires dans Feedback Hub (WIN+F) sous Sécurité et confidentialité > Connexion à votre PC.
Prise en charge d'Outlook du narrateur
Le narrateur récupérera désormais les mises à jour de sa prise en charge d'Outlook au démarrage du narrateur. Vous pouvez en savoir plus sur le travail que nous avons effectué pour Outlook dans le chapitre 5 du Guide de l'utilisateur du Narrateur . Nous n'avons ajouté aucune fonctionnalité supplémentaire à notre prise en charge d'Outlook, mais ce travail permettra d'effectuer des mises à jour de l'expérience Outlook via le Microsoft Store. Vous recevrez une notification une fois le téléchargement terminé pour vous informer que la mise à jour a été récupérée. Avec cette modification, la prise en charge Outlook du Narrateur est limitée à l'anglais américain uniquement. D'autres langues seront prises en charge dans un prochain vol.
COMMENTAIRES : veuillez déposer des commentaires dans le centre de commentaires (WIN + F) sous Accessibilité > Narrateur.
Modifications et améliorations
[Général]
Pour augmenter la sécurité dans Windows 11, à partir de cette version et des versions ultérieures, nous désactivons par défaut le protocole Remote Mailslot . L'ancien protocole Remote Mailslot Protocol est un protocole de communication inter-processus simple, peu fiable, non sécurisé et unidirectionnel entre un client et un serveur. Il a été introduit dans Windows NT 3.1 et sera obsolète dans une future version de Windows. Si une application tente d'ouvrir une session Remote Mailslot via le protocole SMB, vous pouvez rencontrer une ou plusieurs des erreurs suivantes :
- 3025 ERROR_REMOTE_MAILSLOTS_DEPRECATED
- « L'opération demandée a échoué. Les fentes de messagerie distantes sont obsolètes.
Si votre application utilise toujours Remote Mailslot, contactez votre fournisseur pour mettre à jour son logiciel. L'ancienne boîte aux lettres distante n'est pas sécurisée et ne doit en aucun cas être utilisée. Si vous devez activer temporairement Remote Mailslot, exécutez la commande suivante dans une console PowerShell élevée :
PS C:\> Set-SmbClientConfiguration -EnableMailslots $true
Une question sur Windows 11 ?

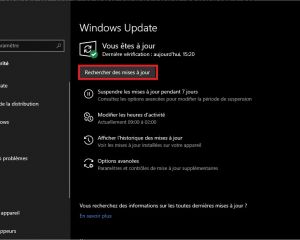

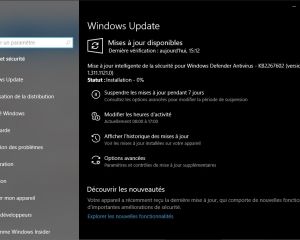

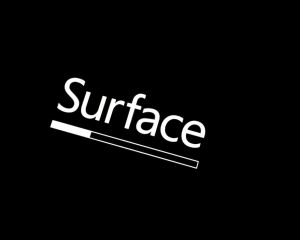

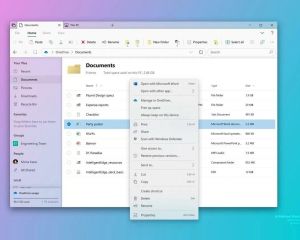
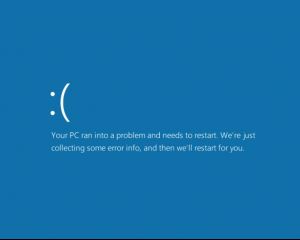
Voir les commentaires