PowerToys monte de plus en plus en puissance au fur et à mesure de ses mises à jour. Dernièrement, l’outil intégrait Image Resizer, un excellent outil pour redimensionner en masse ses images. PowerToys, toujours en Preview, vient aujourd’hui de passer en version 0.18 avec deux nouveaux outils : PowerToys Run et Keyboard Manager.
Keyboard Manager
Si vous cherchiez à personnaliser les raccourcis clavier sur votre PC ou réassigner vos propres touches, voici l’outil qu’il vous faut. Keyboard Manager permet en effet de :
- remapper les touches de votre clavier, ce qui vous permettra par exemple de remplacer la touche « pause » de votre clavier par la touche « print screen » si celle-ci ne fonctionnait plus ;
- remapper les raccourcis pour par exemple remplacer le traditionnel ctrl+c (copier) par une autre combinaison de touches.
Pour utiliser le Keyboard Manager, il suffit de lancer Microsoft PowerToys et de vous rendre dans le Menu KeyBoard Manager. Vous pourrez ensuite sélectionner le bouton Remap a key ou Remap a shortcut en fonction de ce que vous voudrez faire.
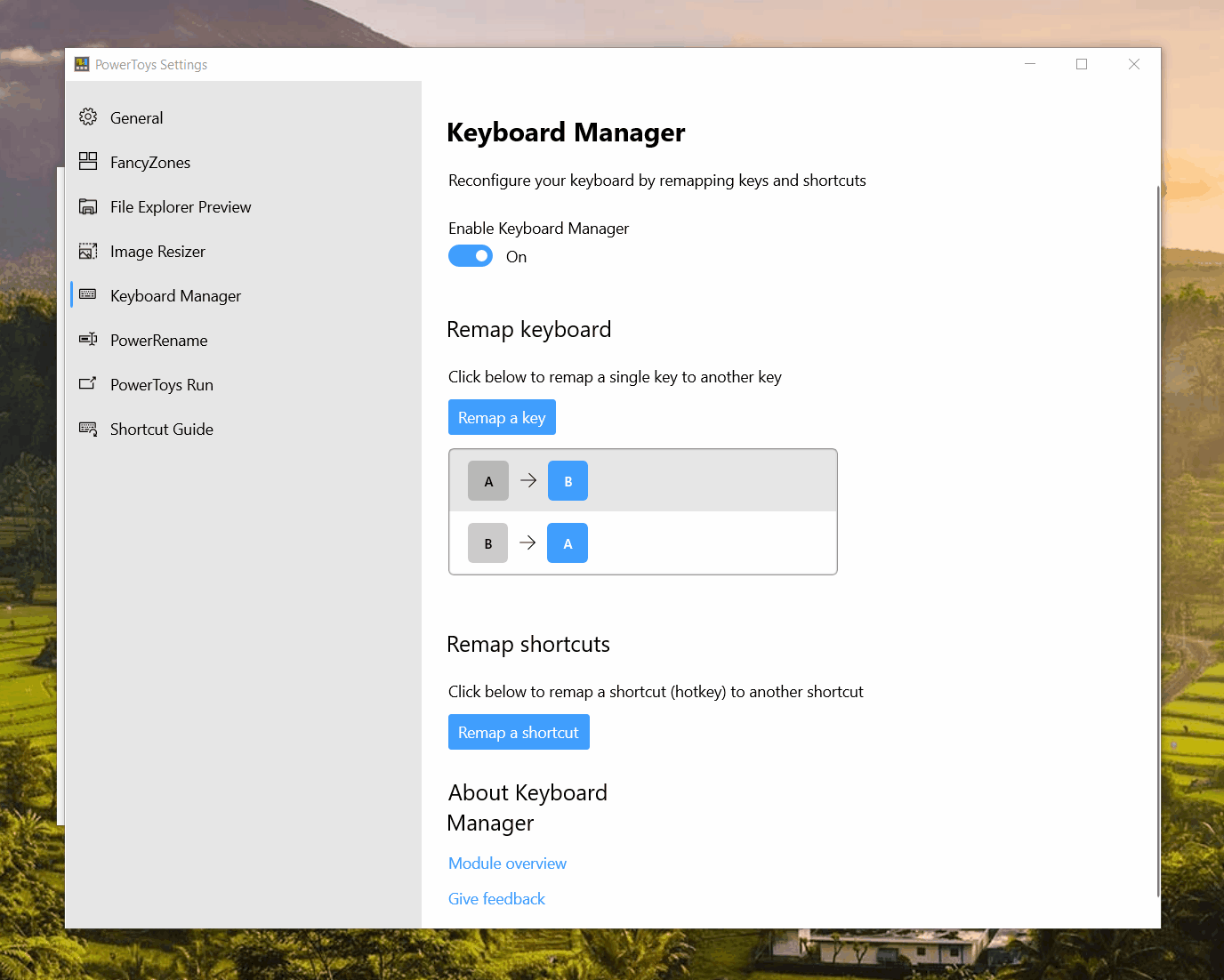
Notez que PowerToys doit toujours s’exécuter en arrière-plan pour que vos raccourcis ou touches nouvellement mappées soient fonctionnelles. De plus, certains raccourcis système comme par exemple Windows + L qui sert à verrouiller le PC ne peuvent pas être redéfinies.
- A lire aussi : Gagnez du temps avec les raccourcis clavier de Windows 10 !
PowerToys Run
La version 0.18 de Microsoft PowerToys apporte également une autre application : PowerToys Run. Pour l’utiliser, il suffit d’actionner le raccourci clavier Alt + Espace. Une fenêtre apparaîtra alors vous invitant à faire une recherche. Après avoir introduit le nom d’un programme, dossier ou fichier, il vous suffira de cliquer sur le résultat pour le lancer.

On peut en quelques sortes comparer cette fonctionnalité à Spotlight, déjà présent depuis près de 15 ans sur Mac. Comme le dit l’adage : mieux vaut tard que jamais. Cependant, PowerToys Run offre des fonctionnalités supplémentaires comme le fait de pouvoir lancer des commandes dans le terminal en précédant la recherche par le caractère « > », ou encore ouvrir une application directement en mode administrateur ou le dossier contenant, grâce à un petit bouton à droite de la liste.
Comment installer Microsoft PowerToys ?
Pour utiliser ces deux nouveaux outils, il vous faut installer la dernière version de Microsoft PowerToys, à savoir la version 0.18 à l’heure où j’écris ces lignes. Notez que les nouveaux outils que je vous ai présenté ci-dessus ne sont compatibles qu’avec la version 1903 ou supérieure de Windows 10. Assurez-vous donc que votre PC exécute bien une version récente de Windows 10.
| 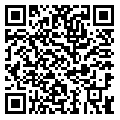 |
Une question sur Windows 10 ?
Source :
github.com


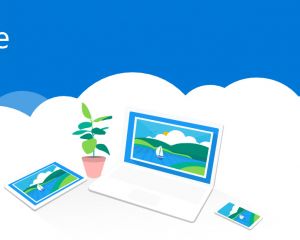
![[MAJ] La recherche sur Windows 10 ne fonctionne plus et affiche une page blanche](https://www.monwindows.com/images/cache/blog/6fff4_search-windows_300_240.jpg)
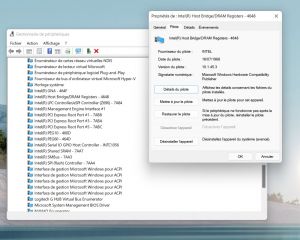
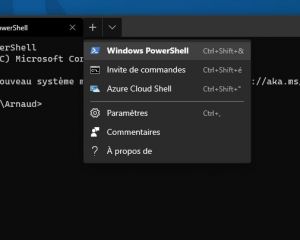
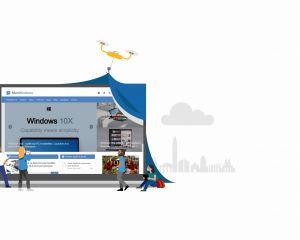



Voir les commentaires