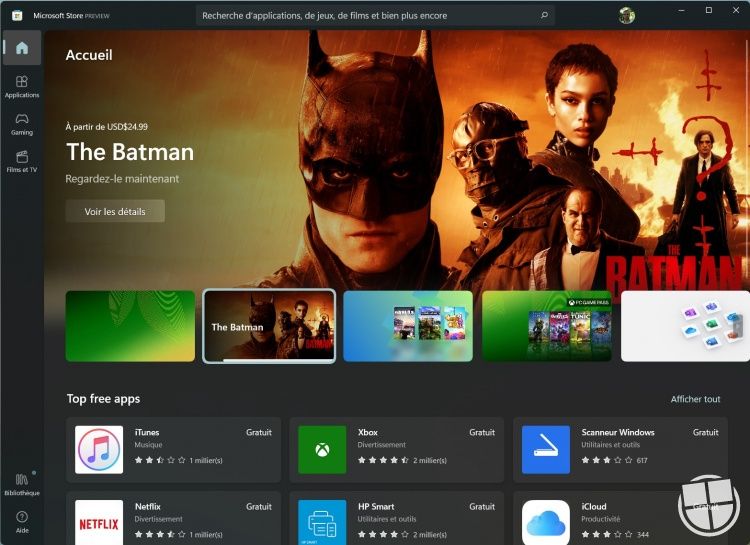
Le Microsoft Store, intégré à Windows 10 et Windows 11, permet de télécharger directement des jeux, des logiciels et des films.
Malheureusement, il peut arriver que celui-ci ne s'ouvre pas avec Windows 11, qu'il plante ou qu'il ne télécharge pas les applications.
Nous allons donc voir 6 moyens de résoudre ces problèmes. Et si aucune solution n'a fonctionné, nous verrons comment le réinstaller.
1. Vérifier les mises à jour
Vérifiez que les mises à jour sont bien activées en tapant "Services" dans la barre de recherche. Descendez dans la liste jusqu'à "Windows Update", et parcourez les colonnes de cette ligne pour vérifier que "Automatique" et "En cours d'exécution" sont bien affichés. Si ce n'est pas le cas, faites un double clic sur la ligne pour faire les réglages nécessaires dans l'onglet "Général" de la fenêtre qui s'affiche.
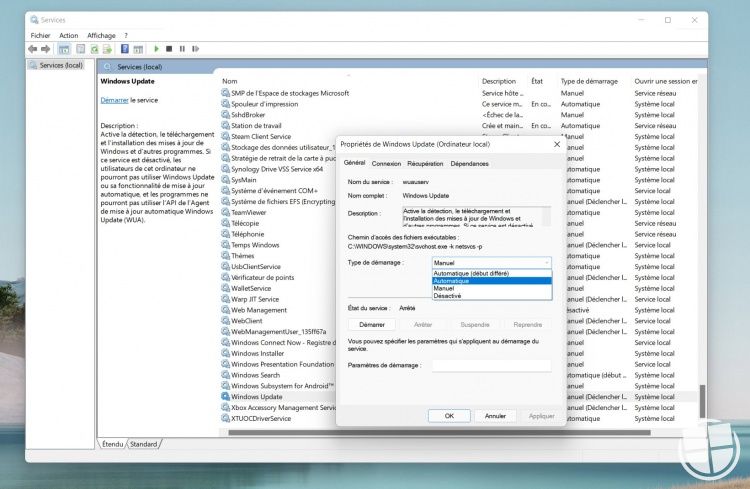
De même, vérifiez que les dernières mises à jour ont bien été installées. Dans les paramètres, sélectionnez "Windows Update" et cliquez sur "Vérifier les mises à jour". Si des mises à jour sont en attente, cliquez sur "Installer maintenant".
2. Vider le cache
En cas de dysfonctionnement avec n'importe quelle application, il est généralement conseillé de vider le cache du Microsoft Store. Pour ce faire, rendez vous dans la recherche Windows, puis tapez "wsreset". Une fenêtre avec un fond noir va apparaître. Ne touchez à rien, elle se fermera d'elle-même une fois le processus terminé.
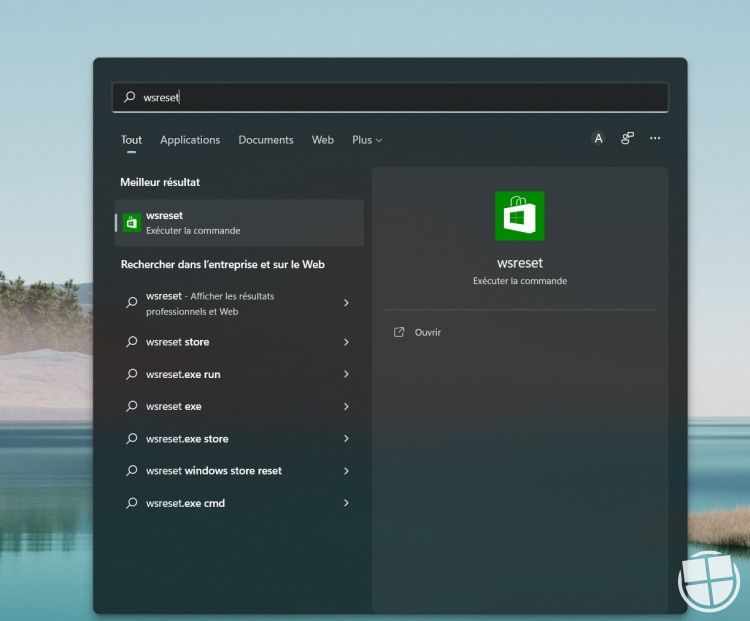
3. Réparer le système
Windows dispose d'un utilitaire de vérification des fichiers. Pour l'utiliser, ouvrez le terminal comme administrateur en introduisant "cmd" dans la recherche.
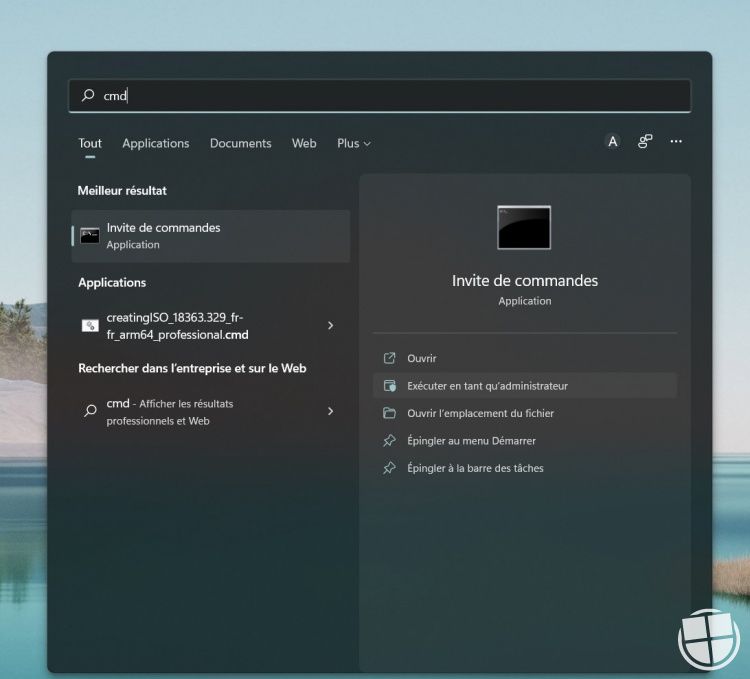
Tapez ensuite la commande suivante : sfc /scannow .Vous n'avez rien de plus à faire : le système va chercher les éventuelles erreurs, et les corriger.
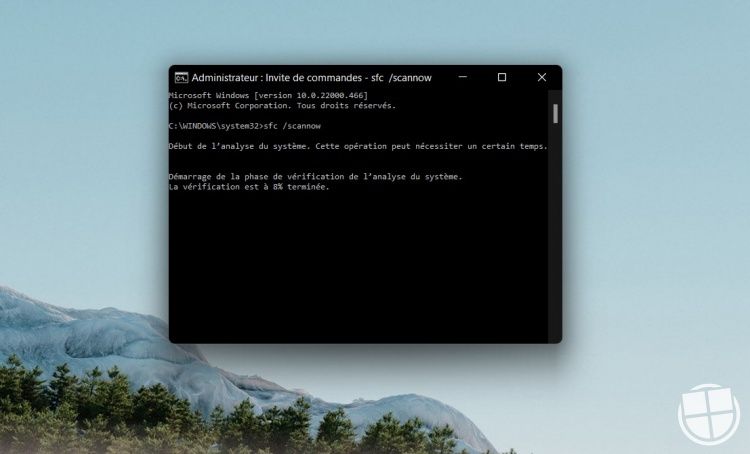
4. Réparer le Microsoft Store
Windows propose une fonctionnalité "Réparation" pour toutes les applications. Dans les Paramètres (raccourci Windows + i) choisissez "Applications" puis "Applications et fonctionnalités". Cherchez ensuite Microsoft Store dans la liste.
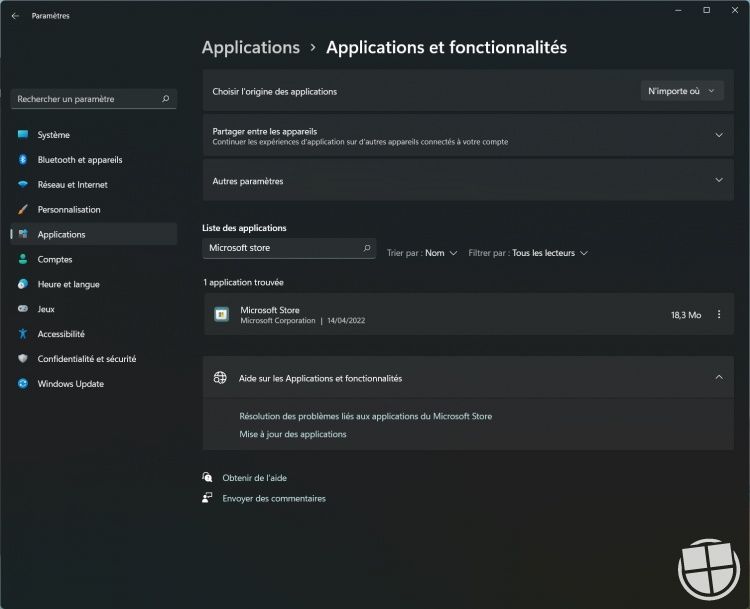
Cliquez ensuite sur les 3 points situés à droite pour accéder aux options avancées, dont "Réparer" et "Réinitialiser". Vous commencerez donc logiquement par "Réparer", et si nécessaire vous pourrez revenir dans ce même menu, et cette fois choisir "Réinitialiser".
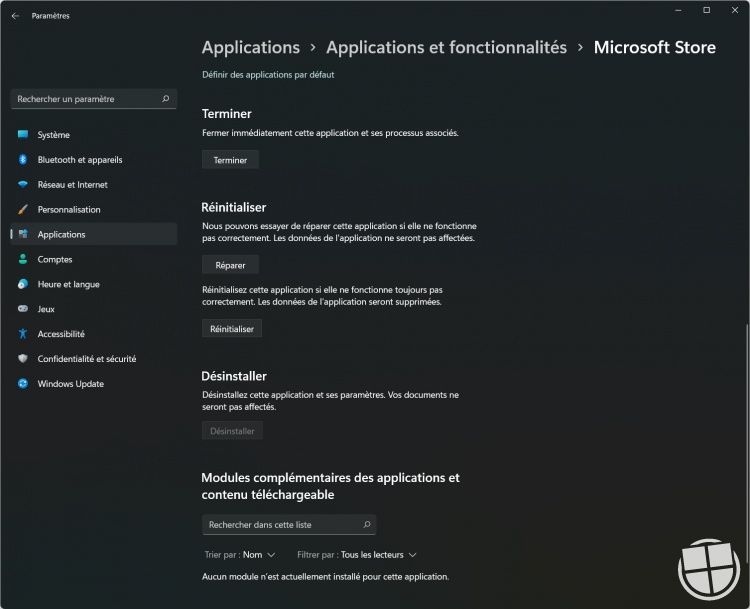
5. Utiliser l’outil de réparation des problèmes
Depuis l'accueil des paramètres, cliquez sur "Résolution des problèmes".
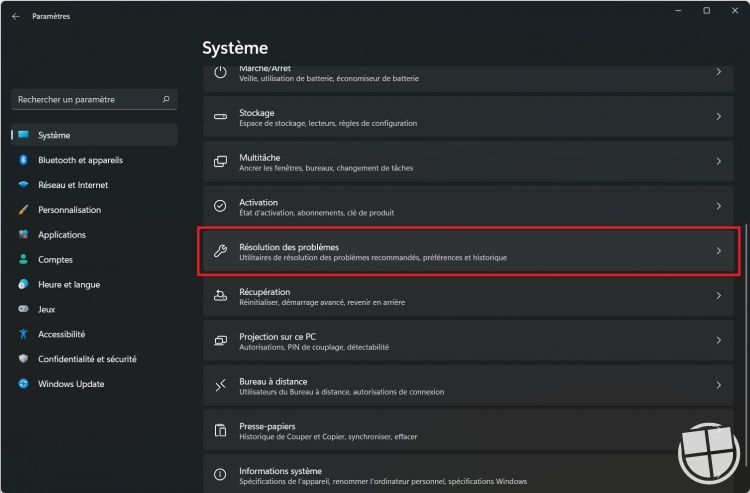
Choisissez "Autres utilitaires de résolution des problèmes"
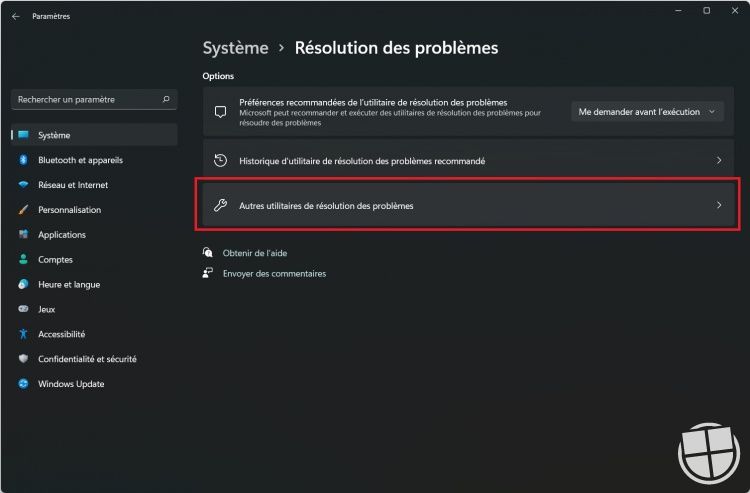
Dans la liste qui s'affiche, choisissez "Applications du Windows Store ".
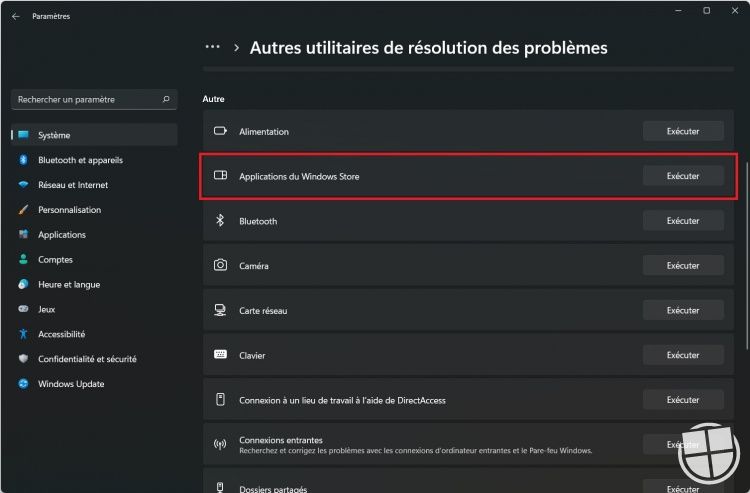
Windows va vérifier toutes les applications, et éventuellement corriger celles qui posent problème.
6. Vérifier les réglages de Windows
Le Microsoft Store utilise certaines informations concernant votre appareil pour vous proposer des applications et gérer la facturation. Des données erronées peuvent causer des problèmes, notamment concernant l'installation et la mise à jour des applications et jeux.
a. L'heure
Dans les paramètres, choisissez "Heure et langue". Dans le menu qui s'ouvre, cliquez alors sur "Date et heure". et vérifiez que les boutons "Définir l'heure automatiquement" et "Définir le fuseau horaire automatiquement" soient bien activés.
b. La région
De même, la localisation est importante pour que le Windows Store sache quels produits vous proposer. Cliquez cette fois sur "Langue et région" et vérifiez que le bon pays est sélectionné dans le menu déroulant.
c. La connexion internet
Le Microsoft Store a besoin de se connecter aux serveurs distants de Microsoft pour accéder à toutes les applications, vous afficher les nouveautés et télécharger le contenu. Une connexion lente ou instable peut totalement bloquer son fonctionnement.
d. Les paramètres DNS
Dans les paramètres, ouvrez "Réseau et internet" puis "Paramètres réseau avancés". Sélectionnez votre réseau et cliquez sur "Afficher les propriétés supplémentaires". Réglez la ligne "Attribution du serveur DNS" sur "Automatique (DHCP)".
e. Un proxy
Toujours dans les paramètres réseau, cliquez cette fois sur "Proxy" et désactivez-le.
7. Réinstaller le Microsoft Store
Si aucune des autres solutions n'a fonctionné, vous pouvez tenter de réinstaller Microsoft Store. Celui-ci ne peut pas être supprimé comme n'importe quelle application, vous devrez donc procéder en 2 étapes : le désinstaller, puis réinstaller une nouvelle version.
Dans le terminal en mode administrateur, tapez la commande suivante pour désinstaller le Windows Store :
Get-AppxPackage *windowsstore* | Remove-AppxPackage
Ensuite, vous devrez utiliser une seconde commande pour le réinstaller :
Get-AppXPackage *WindowsStore* -AllUsers | Foreach {Add-AppxPackage -DisableDevelopmentMode -Register "$($_.InstallLocation)AppXManifest.xml"}
Redémarrez ensuite votre PC et vérifiez que cette nouvelle version fonctionne correctement.
Une question sur Windows 11, Windows 10 ?


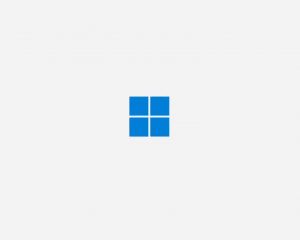
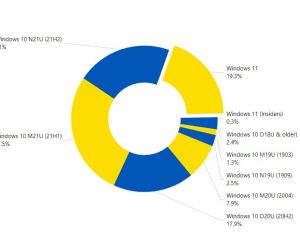
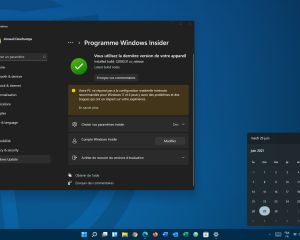



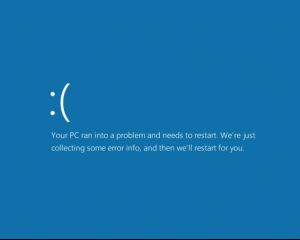
Voir les commentaires