Si vous avez un SSD de petite taille et que vous souhaitez déplacer le dossier "Utilisateurs" sur une autre partition, par exemple sur un HDD de plus grande taille, ce tutoriel est fait pour vous. Nous allons voir comment déplacer le dossier "Utilisateur" initialement présent sur la même partition que votre système Windows.
A savoir avant de commencer
- Le tutoriel fonctionne parfaitement sous Windows 7, Windows 8, Windows 8.1 et Windows 10 jusqu'en version 1607 pour le moment car je n'ai pas testé sous la version Creator Update.
- Même s’il est théoriquement possible de déplacer ce dossier après avoir effectué l'installation de Windows, je vais vous montrer la procédure à suivre à partir d’une installation propre de Windows 10 pour vous garantir le bon fonctionnement du système. Pensez donc à bien sauvegarder vos fichiers puisqu'ils seront supprimés, du moins ceux qui se trouvent sur le disque principal.
- Il ne vous sera plus possible de réinitialiser votre ordinateur en conservant vos documents, comme nous le témoigne cette image :
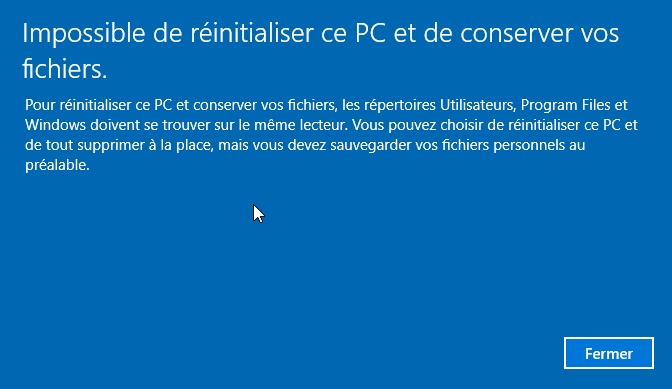
C'est parti !
Pour commencer, si vous n'avez pas de support d'installation de Windows, vous devez vous en procurer un. Les images ISO de Windows 10 sont disponibles sur ce site en cliquant sur "Télécharger maintenant l'outil". Grâce au logiciel Media Creation Tool, vous pouvez directement créer une clé USB bootable. Redémarrez votre PC, le système devrait booter sur celle-ci. Si ce n'est pas le cas, configurez le BIOS pour démarrer depuis la clé USB. Vous devriez alors arriver sur l'écran ci-dessous. Après avoir défini vos paramètres de langue, cliquez sur Suivant.
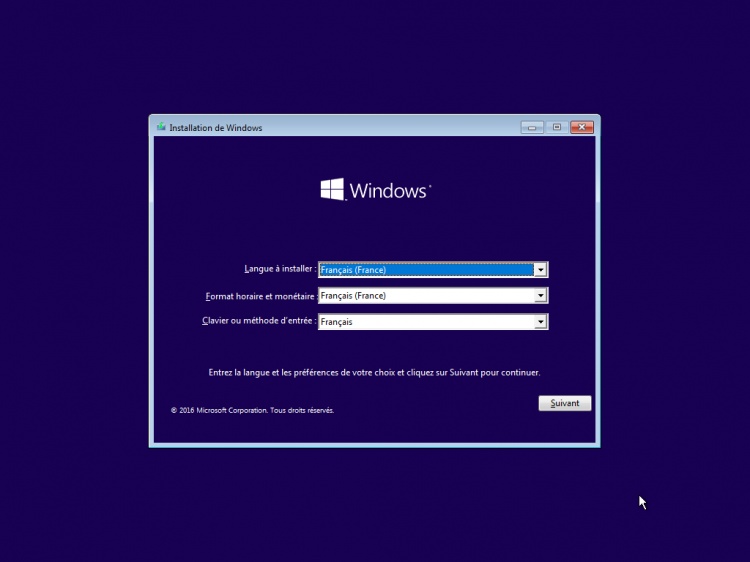
Cliquez sur Installer maintenant.
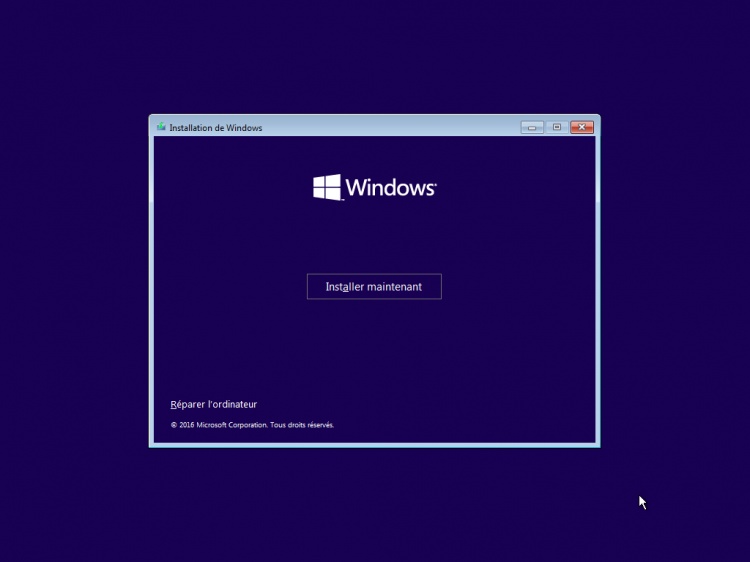
Vous pouvez saisir votre clé de produit maintenant. Si vous ne voulez pas, cliquez sur Je n'ai pas de clé de produit (Product Key).
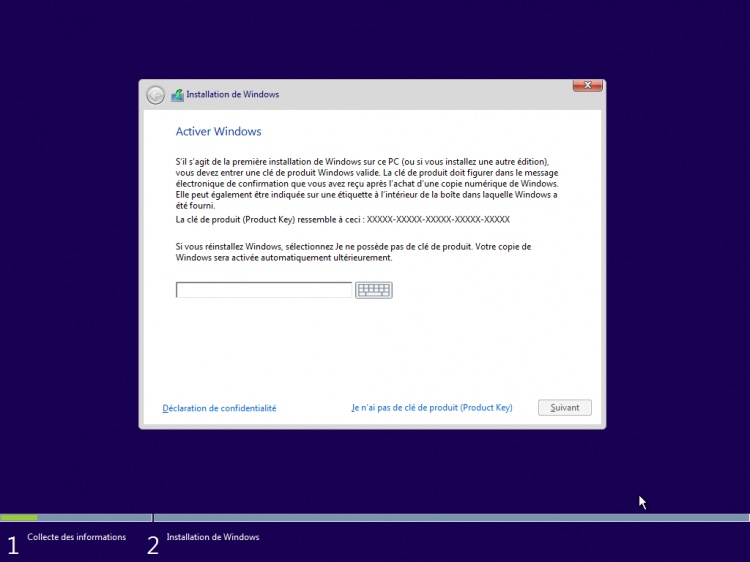
Après avoir sélectionné la version du système d'exploitation que vous souhaitez installer, cliquez sur Suivant.
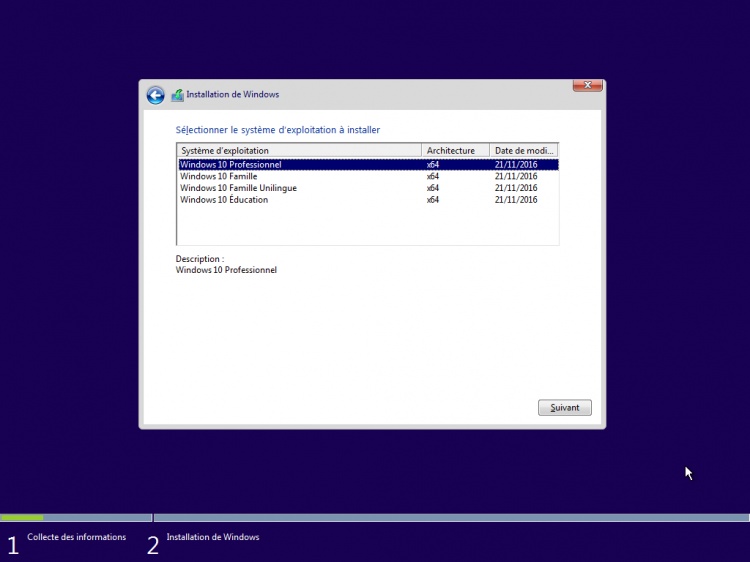
Cochez la case J'accepte les termes du contrat de licence puis cliquez sur Suivant.
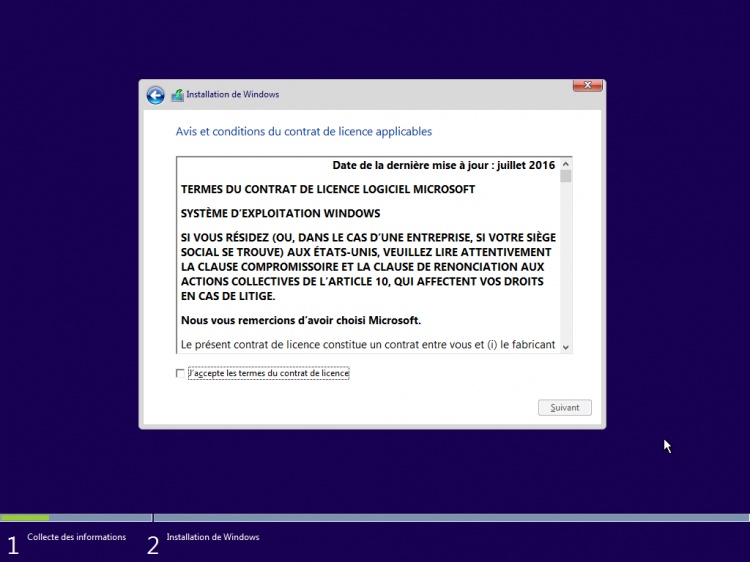
Cliquez sur Personnalisé : installer uniquement Windows (avancé).
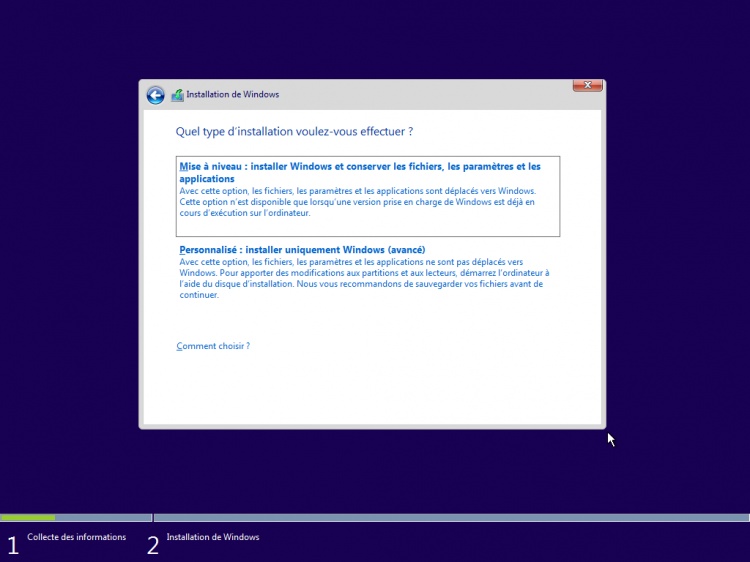
Si vous avez des partitions contenant des documents, n'oubliez pas de tout sauvegarder avant de cliquer sur Supprimer. Une fois que vous avez sauvegardé et supprimé vos partitions, vous devriez obtenir quelque chose semblable à la capture d'écran ci-dessous.
Nous allons maintenant partitionner nos disques. Ici, le disque de 32 Go représente le SSD et celui de 64 Go le HDD. Après avoir sélectionné votre SSD, cliquez sur Nouveau. C'est le SSD qui accueillera le système.
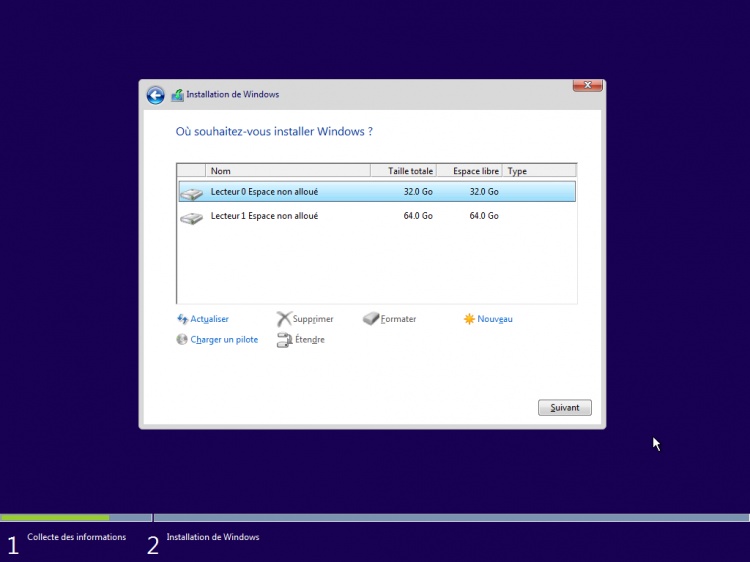
Cliquez sur Appliquer.
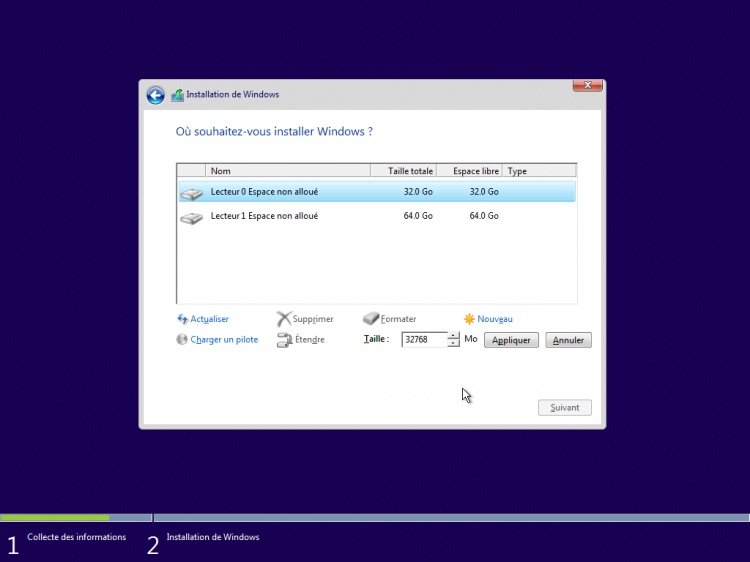
Cliquez sur OK.
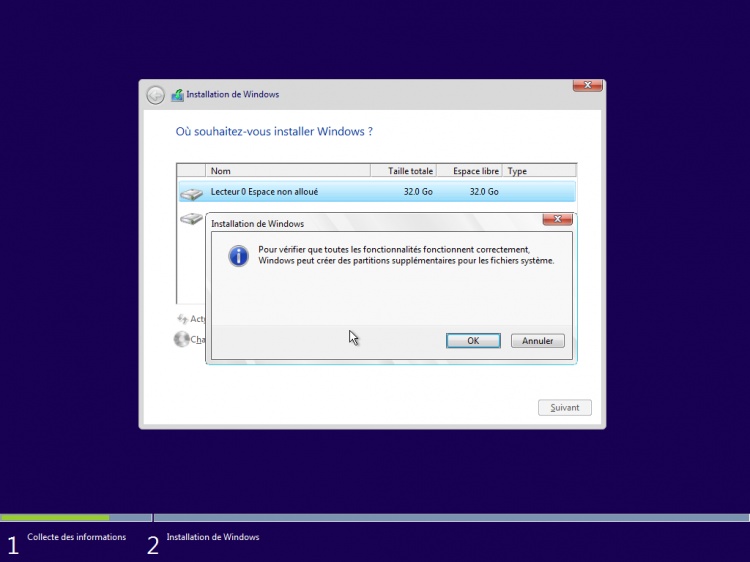
Sélectionnez maintenant votre HDD.
Cliquez sur Nouveau.
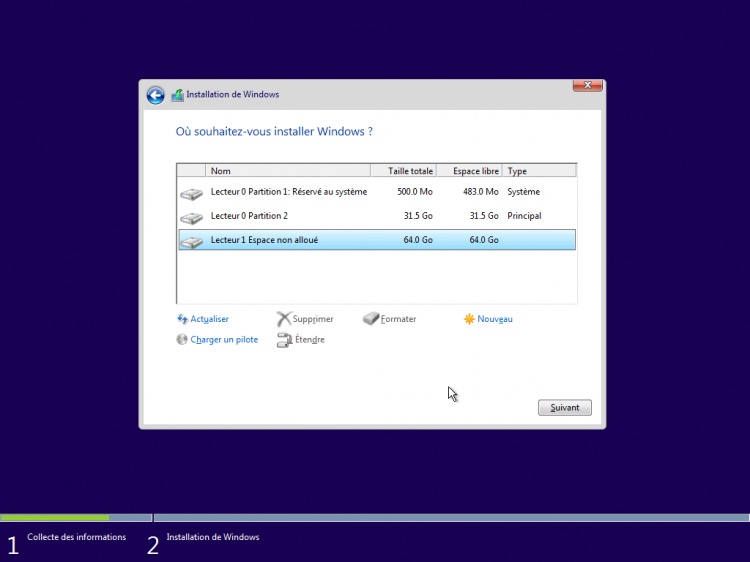
Cliquez sur Appliquer.
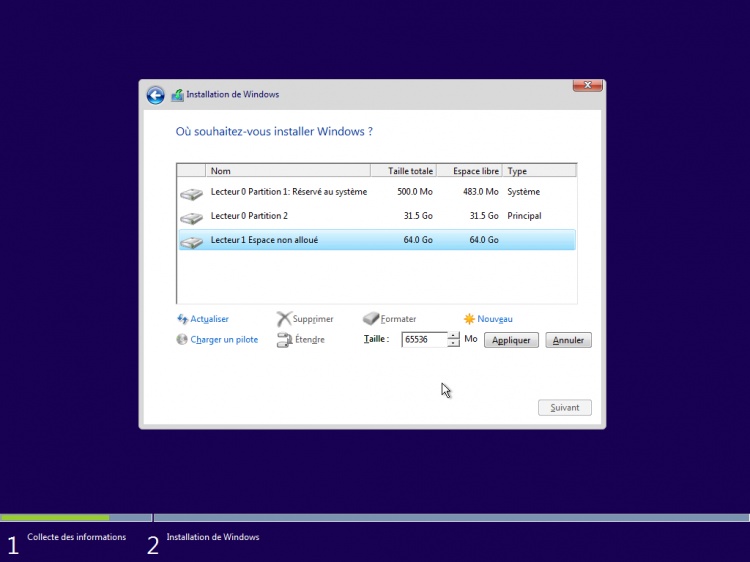
Nous avons maintenant 3 partitions. Sélectionnez la partition principale de votre SSD puis cliquez sur Suivant.
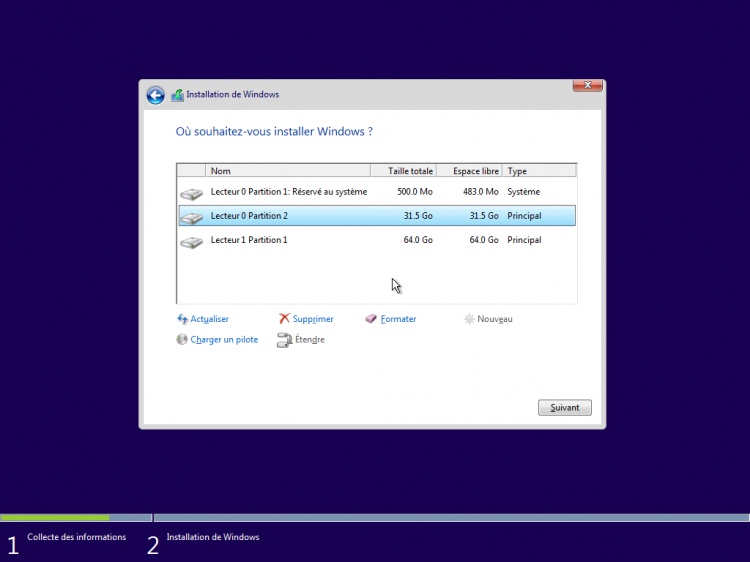
Windows va s'installer votre ordinateur redémarrer à plusieurs reprises. Vous n'avez besoin de toucher à rien.
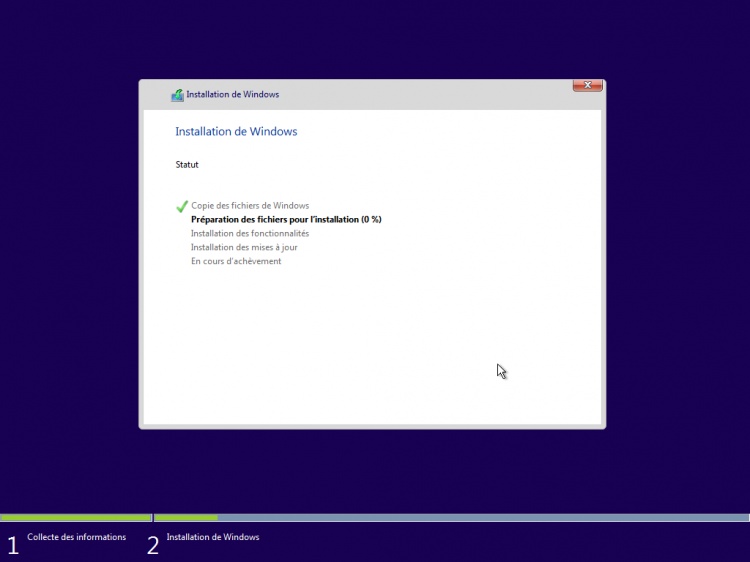
Une fois arrivé sur cette écran, ne cliquez pas sur Utiliser la configuration rapide mais appuyer simultanément sur les touches Shift et F10.
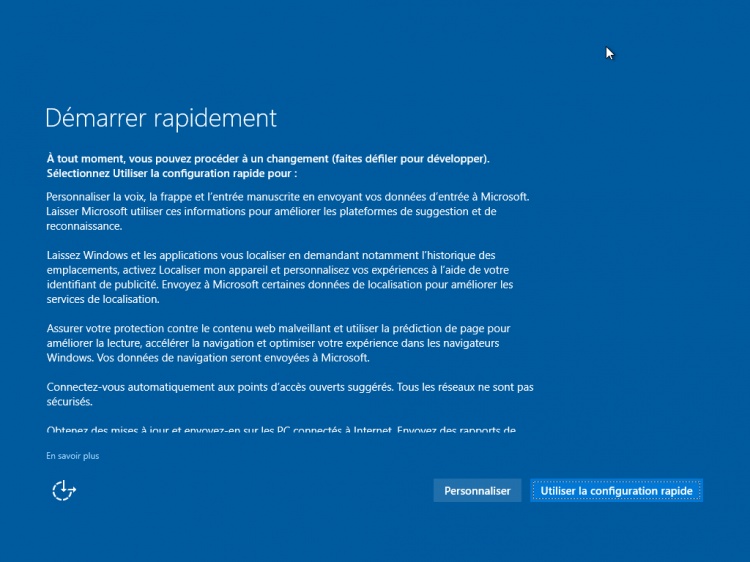
Une fenêtre d'invite de commande s'ouvre alors.
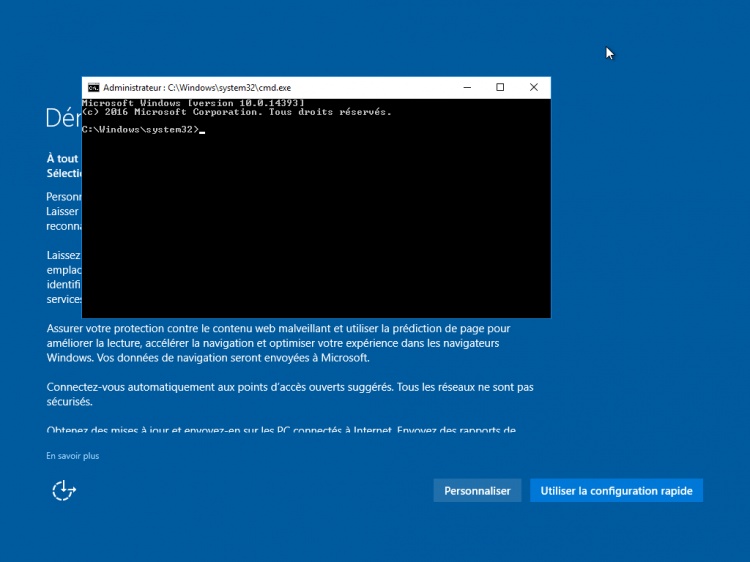
Tapez la commande :
compmgmt.msc
Et validez par la touche Entrer.
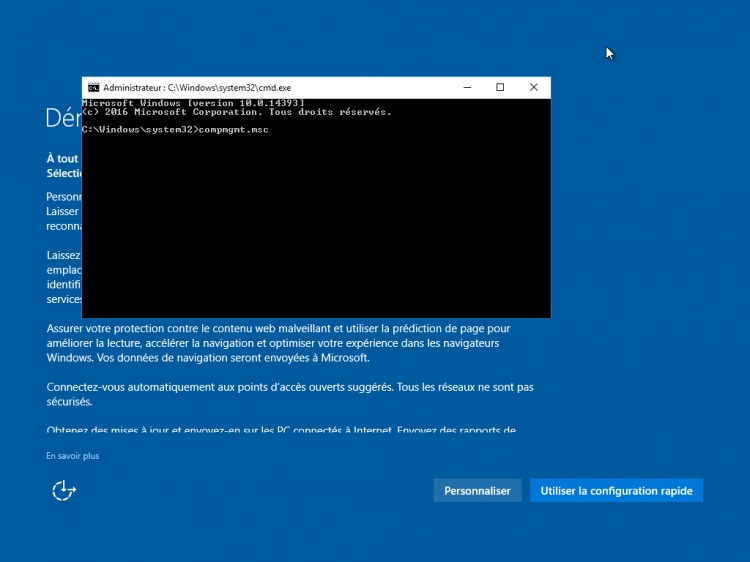
Une fenêtre de gestion de l'ordinateur s'ouvre après quelques secondes.
Cliquez sur Gestion des disques.
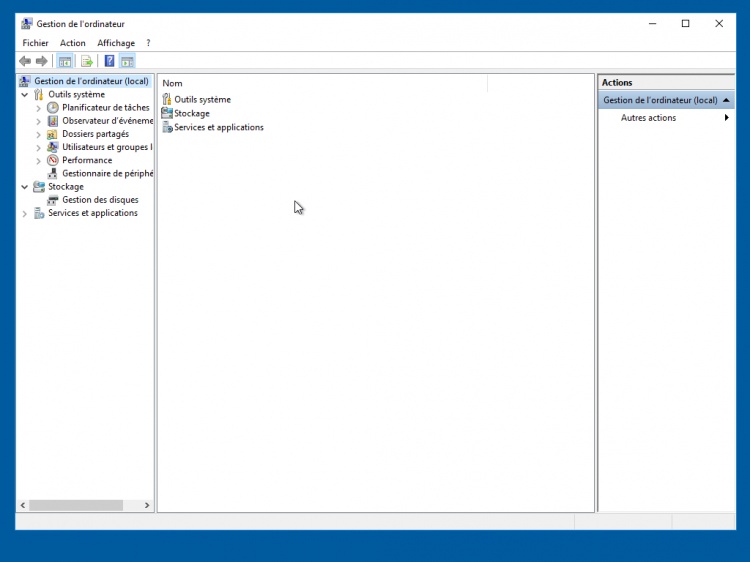
Notez bien les lettres de vos lecteurs. Ici, mon SSD est le lecteur (C:) et le HDD le lecteur (D:).
Si comme moi, vous avez un lecteur formaté au format RAW, il va falloir le formater au format NTFS.
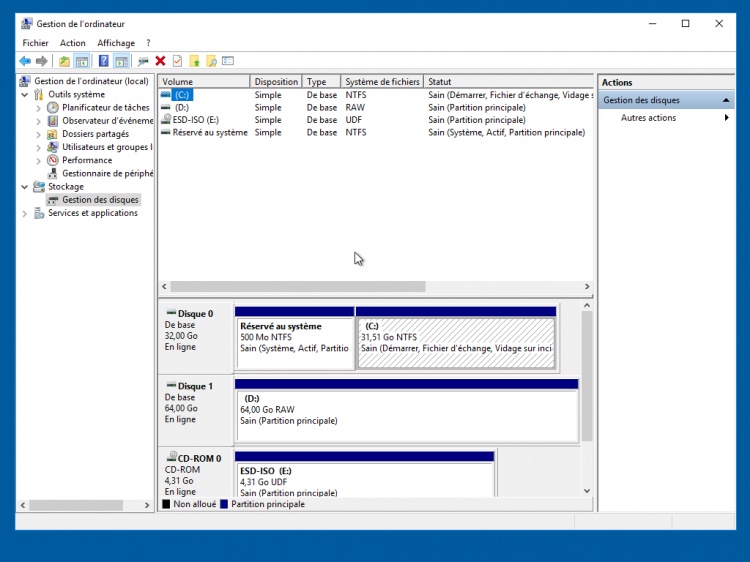
Faites un clic droit sur la partition RAW et cliquez sur Formater...
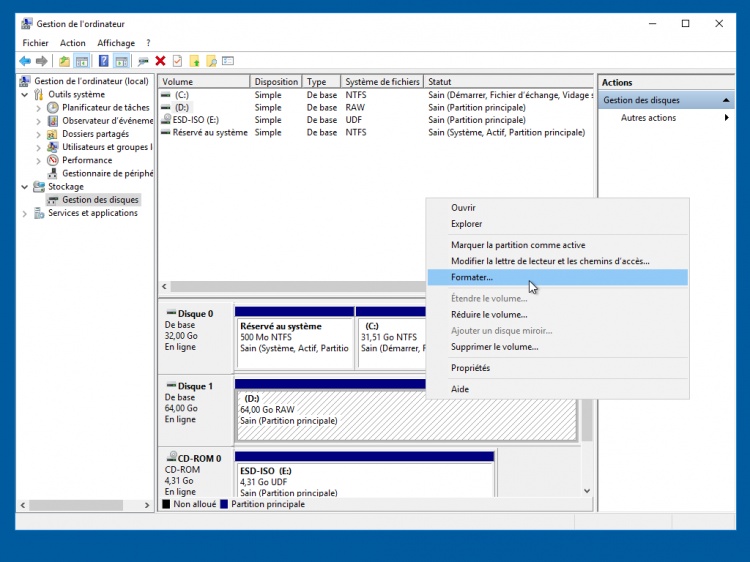
Si vous voulez, vous pouvez lui donner un nom. Pour ma part je ne mettrais rien afin que le lecteur porte le nom par défaut à savoir "Disque local".
Cliquez sur OK en vérifiant que le formatage s'effectuera bien au format NTFS.
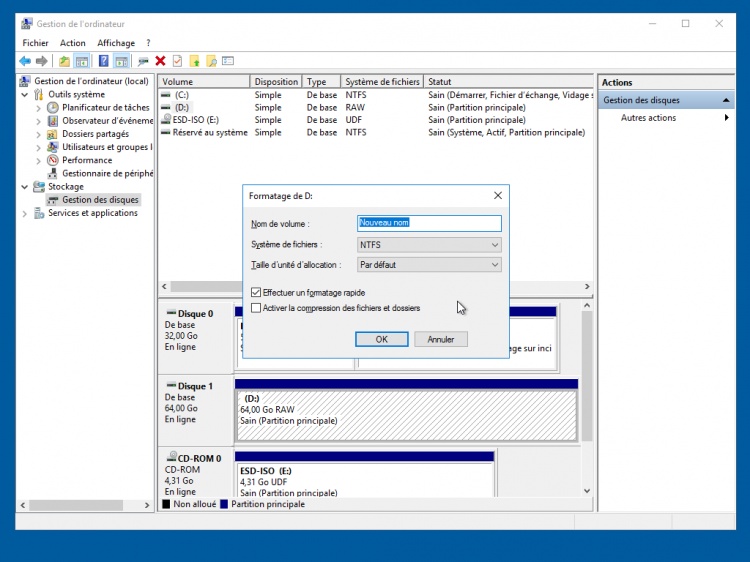
Cliquez sur OK.
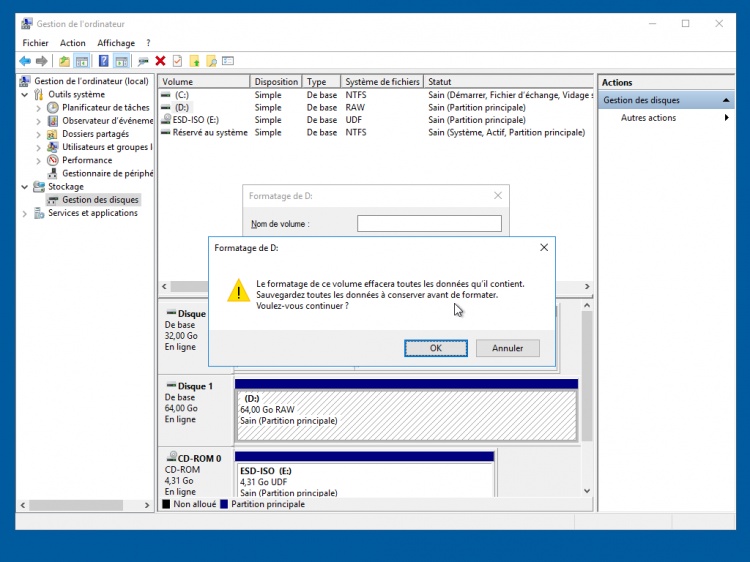
Notre HDD est maintenant prêt à accueillir notre dossier "Utilisateur".
Fermez la fenêtre de gestion de l'ordinateur.
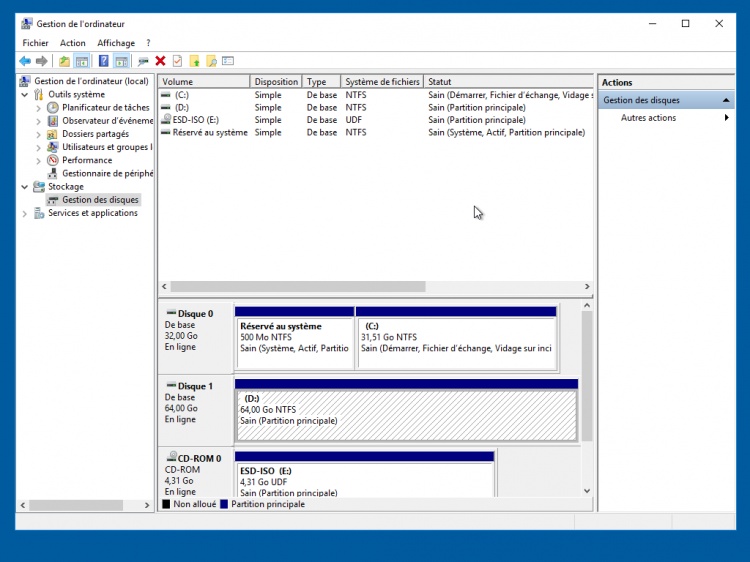
Saisissez la commande :
robocopy "C:\Users" "D:\Users" /E /COPYALL /XJ
Il faut bien sur remplacer C et D par les lettres de vos lecteurs. En premier le SSD et en deuxième le HDD.
Validez en appuyant sur la touche Entrer.
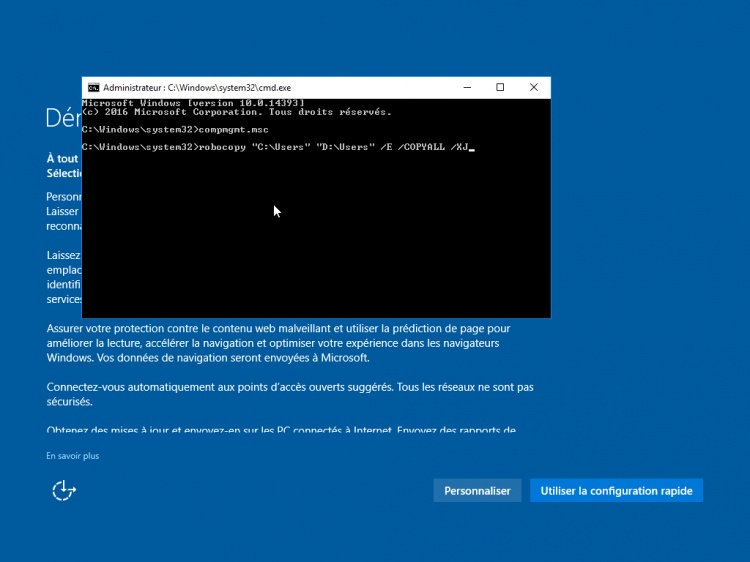
Le dossier Utilisateur est maintenant copié sur votre HDD. Vérifiez qu'il n'y a rien dans la colonne échec.
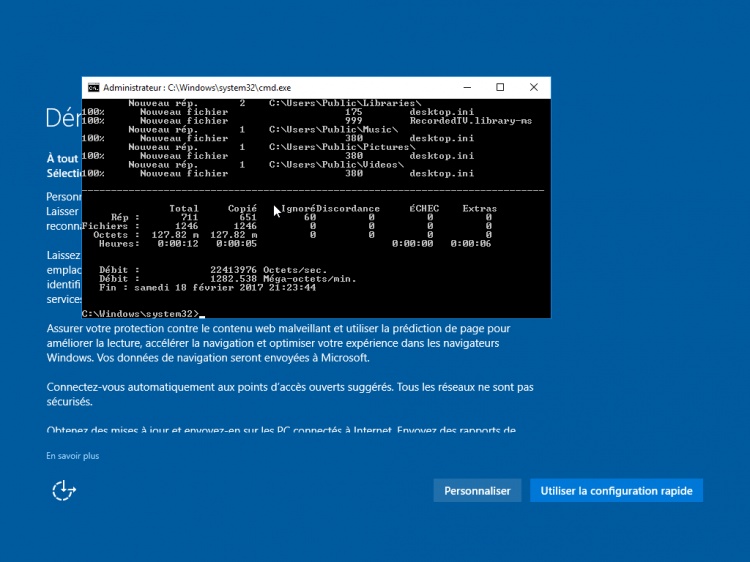
Nous allons maintenant supprimer le dossier Utilisateurs du SSD.
Saisissez la commande :
rmdir "C:\Users" /S /Q
Toujours remplaçant C: par la lettre de votre SSD.
Validez en appuyant sur la touche Entrer.
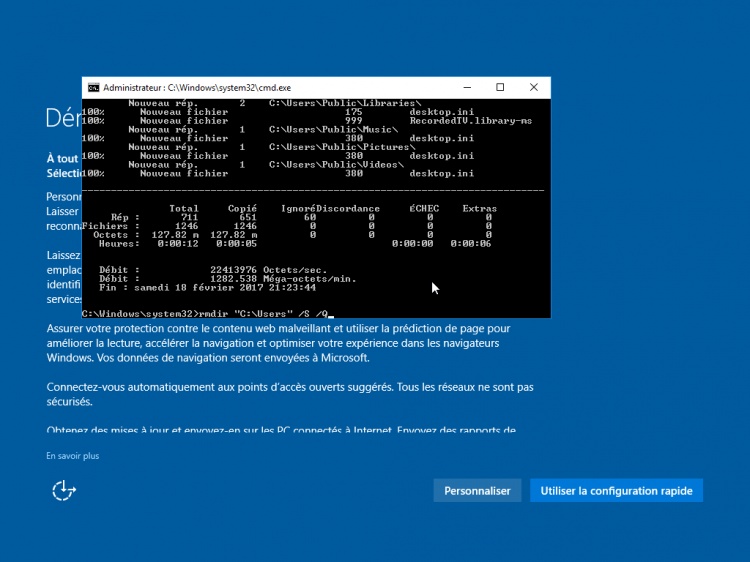
Vous ne devriez avoir aucun message, c'est normal.
Maintenant saisissez cette commande :
mklink /J "C:\Users" "D:\Users"
Veillez toujours à remplacer le C: par la lettre de votre SSD et le D: par celle de votre HDD.
Validez avec la touche Entrer.
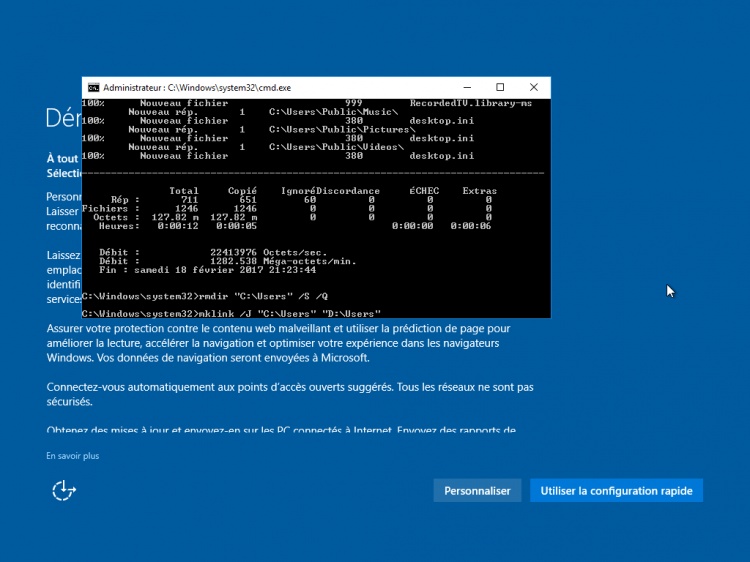 Nous allons maintenant ouvrir l'éditeur du registre.
Nous allons maintenant ouvrir l'éditeur du registre.
Tapez la commande suivante :
regedit
Et validez en appuyant sur la touche Entrer.
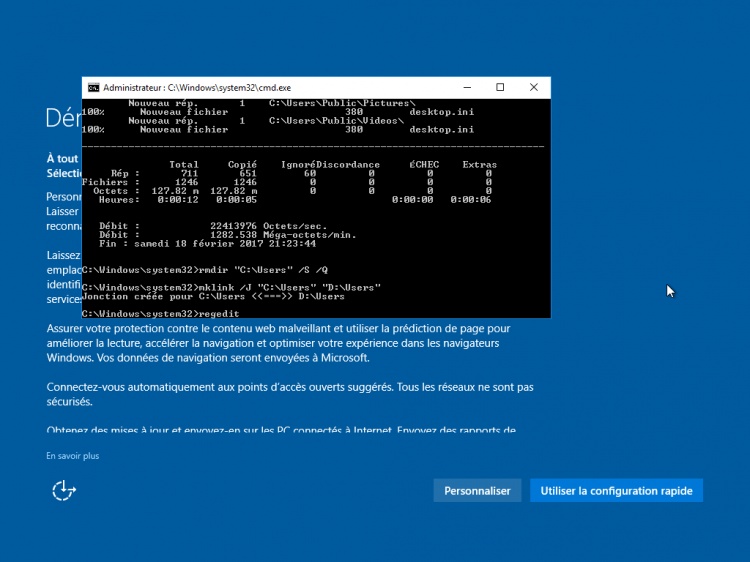
Nous allons nous rendre dans le chemin suivant :
HKEY_LOCAL_MACHINE\Software\Microsoft\Windows NT\CurrentVersion\ProfileList
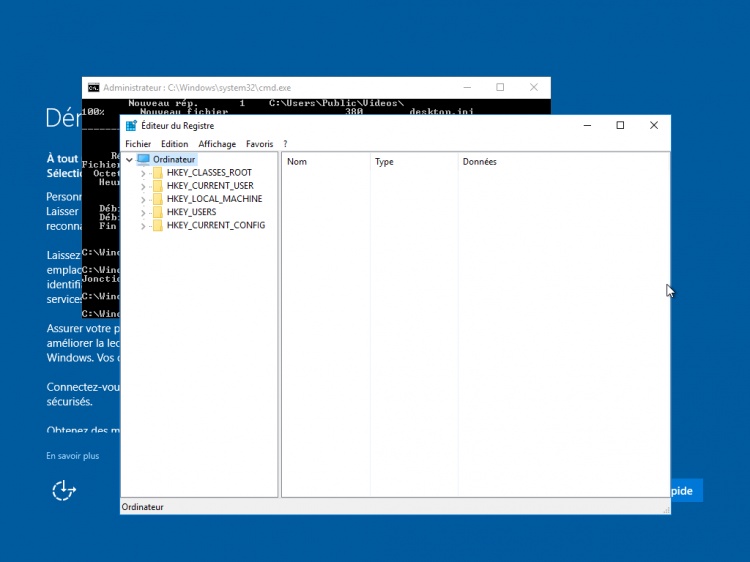
Une fois dans le chemin, nous allons modifier quelques clés.
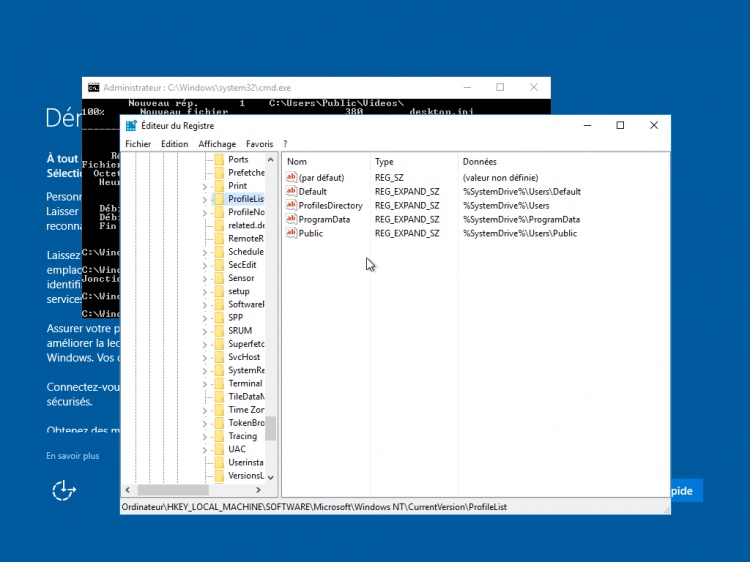
Modifiez les clés suivantes en faisait un clic droit puis modifier.
- Default
- ProfilesDirectory
- Public
En remplaçant %SystemDrive% par la lettre de votre SSD. Pour moi c'est D: . Ne touchez pas à la ligne ProgramData.
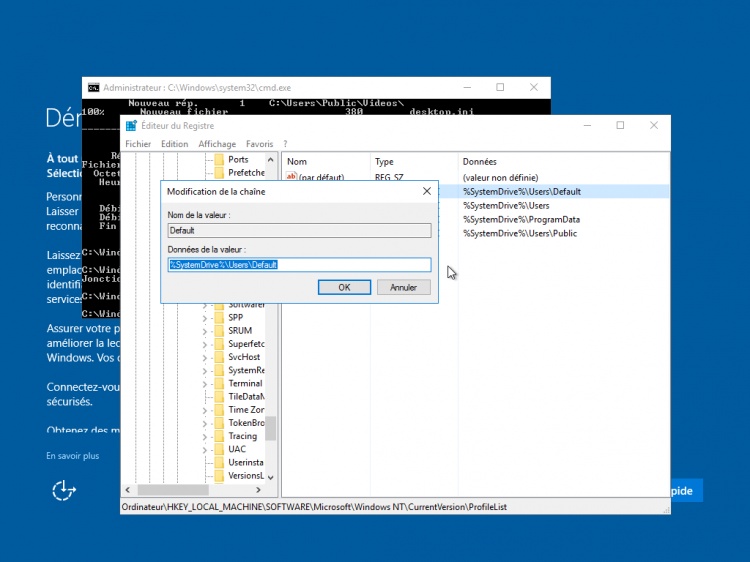
Une fois modifié, appuyer sur OK.
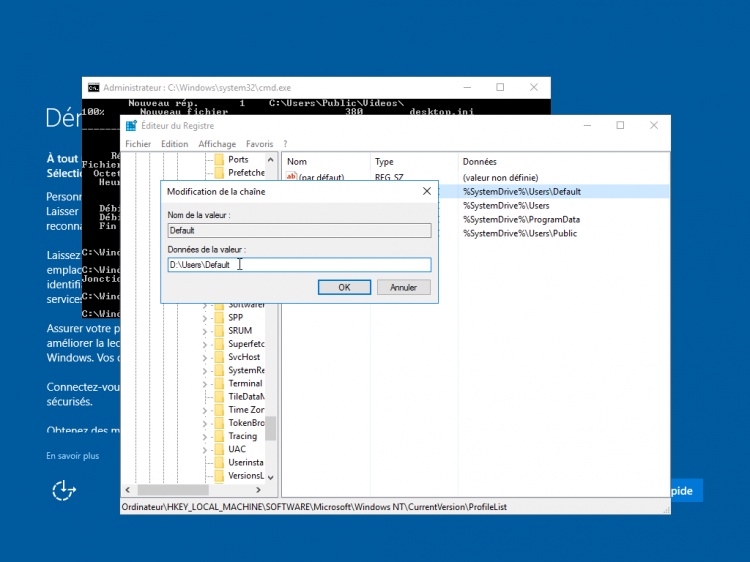
Vous devriez obtenir le résultat ci-dessous. Fermez ensuite l'éditeur du registre et l'invite de commande.
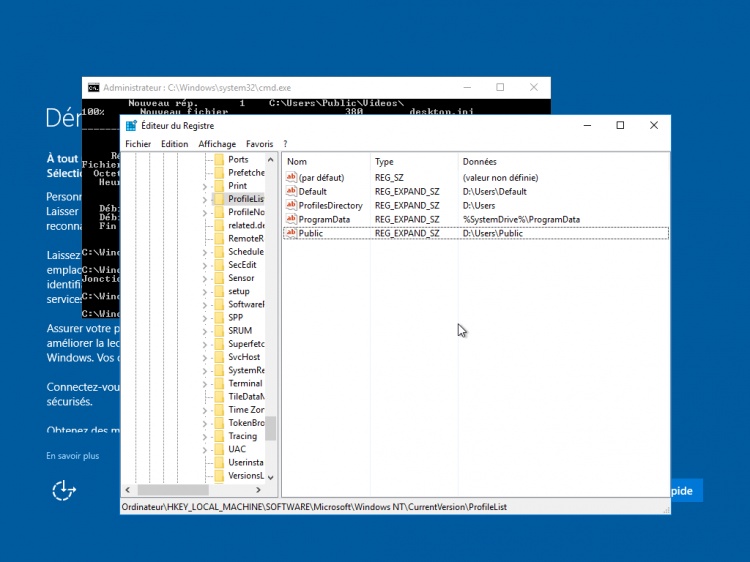
Vous pouvez maintenant cliquez sur Utiliser la configuration rapide.
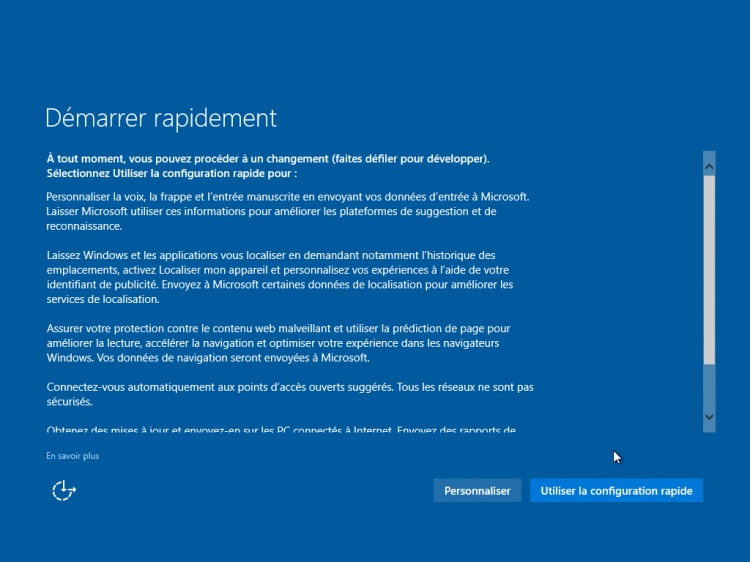
Si vous avez installé Windows 10 Professionnel ou Education, vous devrez choisir si l'ordinateur vous appartient ou s'il appartient à votre entreprise ou votre école. (C'est pour le joindre à un domaine).
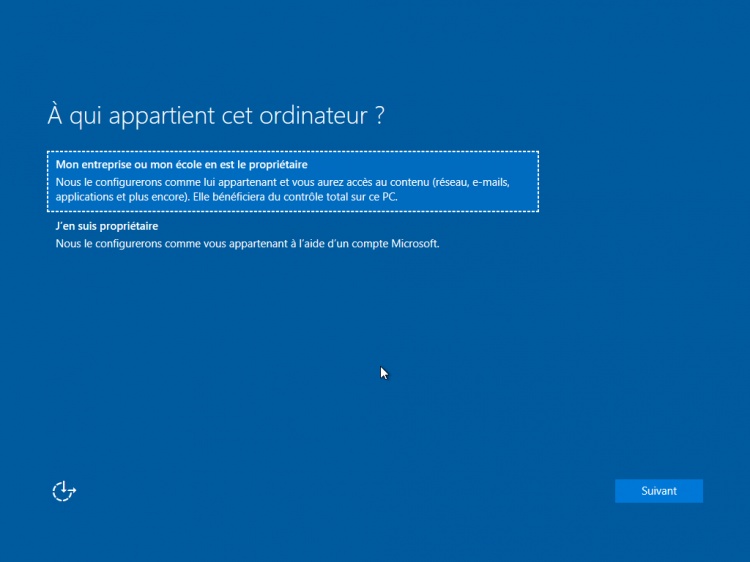
Connectez-vous avec votre compte Microsoft si vous en avez un. Sinon vous pouvez en créer un ou tout simplement ignorer cette étape.
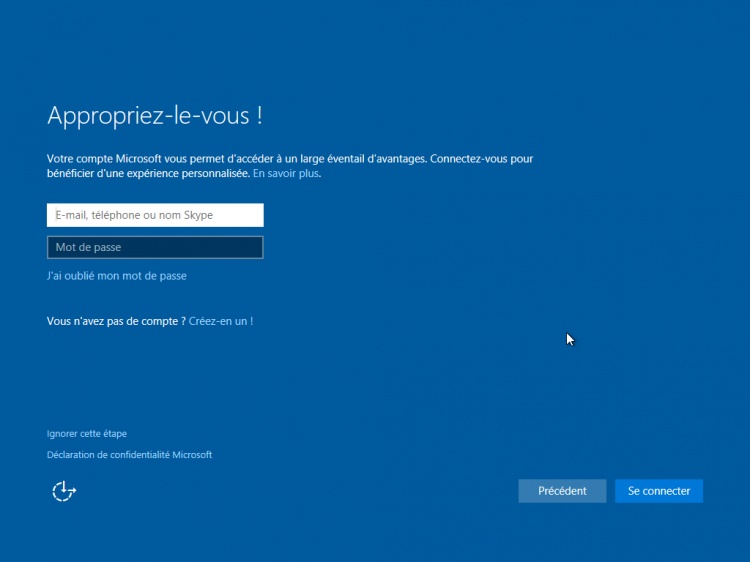
Si comme moi vous ne vous êtes pas connecté avec un compte Microsoft, vous devez entrer un nom d'utilisateur et cliquez sur Suivant.
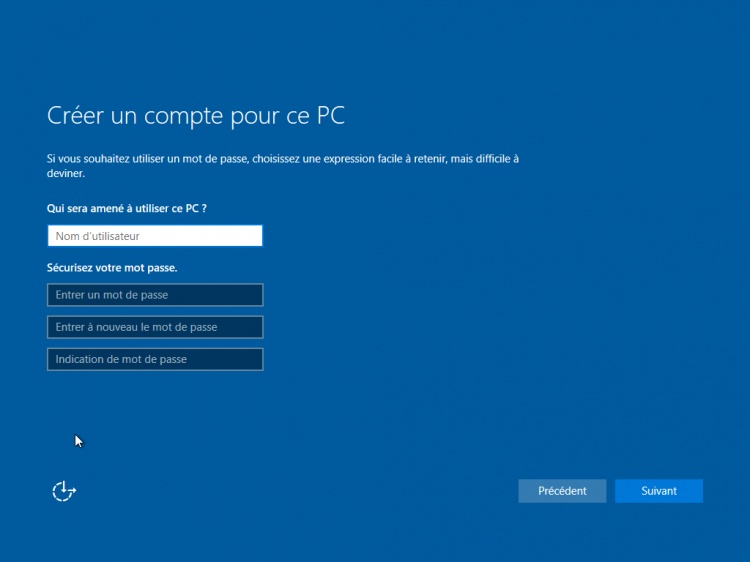
Cliquez sur Utiliser Cortana.
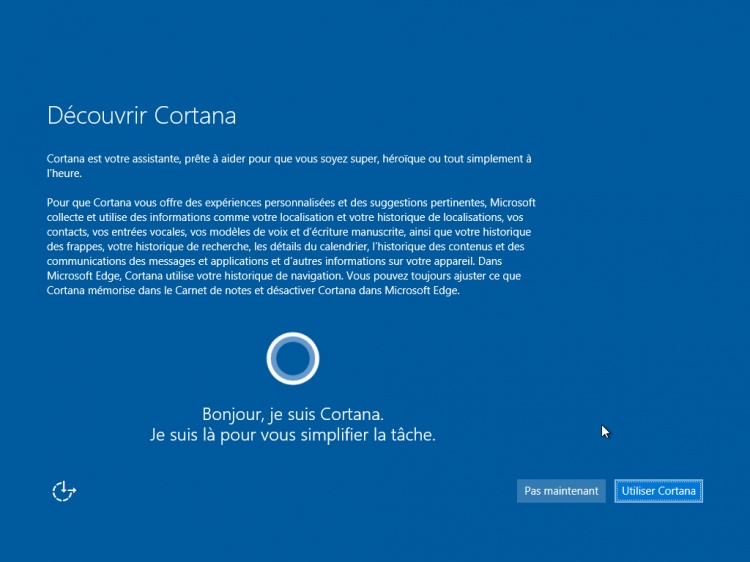
Patientez le temps de la création de votre session.

Cliquez sur Oui si vous n'êtes pas sur un réseau public.
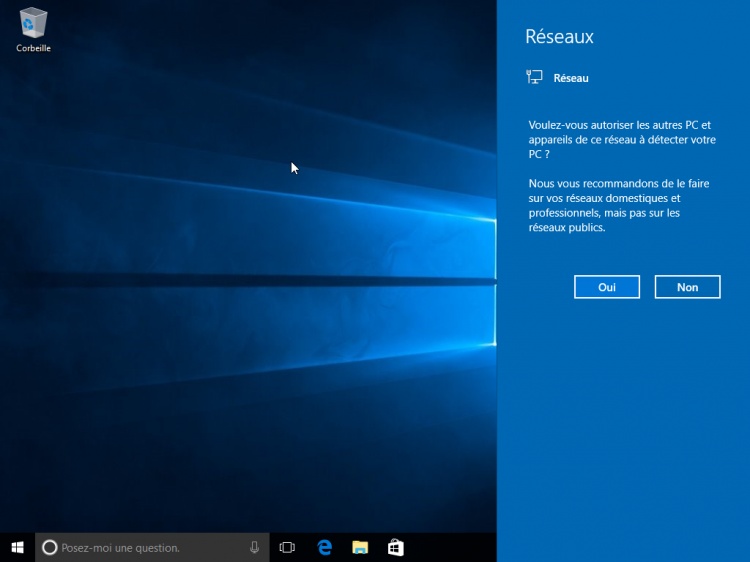
Nous pouvons maintenant supprimer le lien symbolique qui se trouve a la racine du SSD, il a fait son travail.
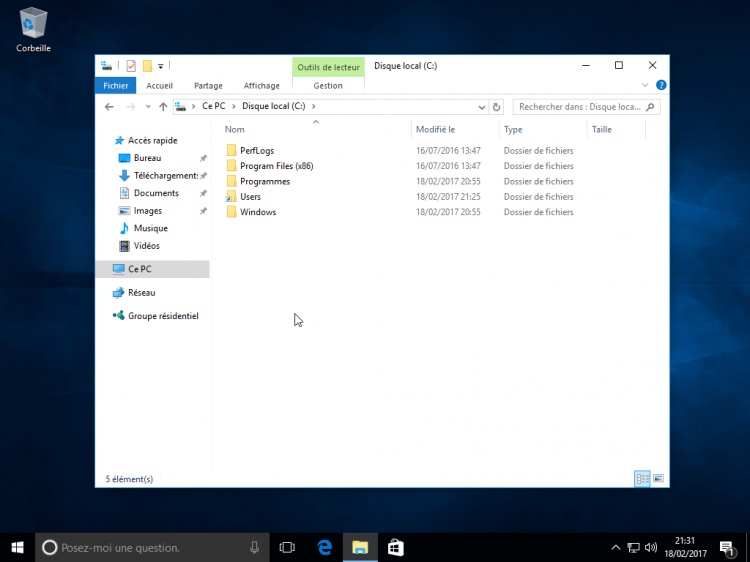
Effectuez un clic droit sur le lien Users puis cliquez sur Supprimer.
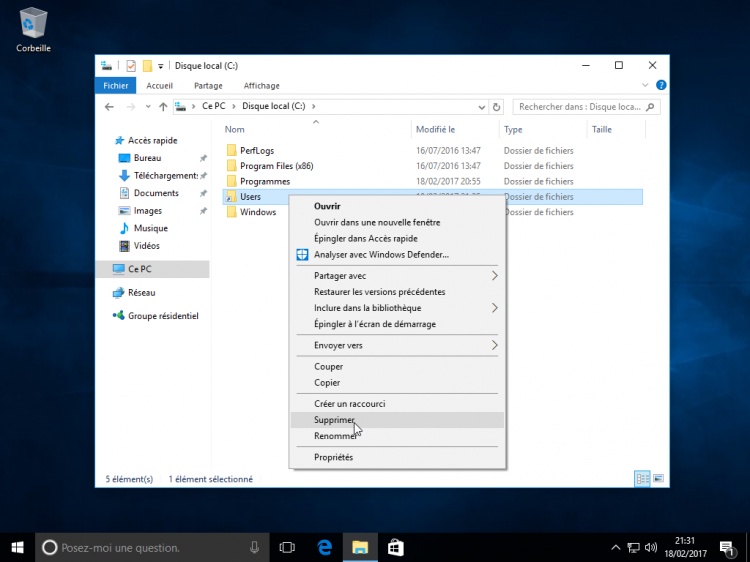
On peut constater que le dossier Utilisateurs est bien dans le HDD.
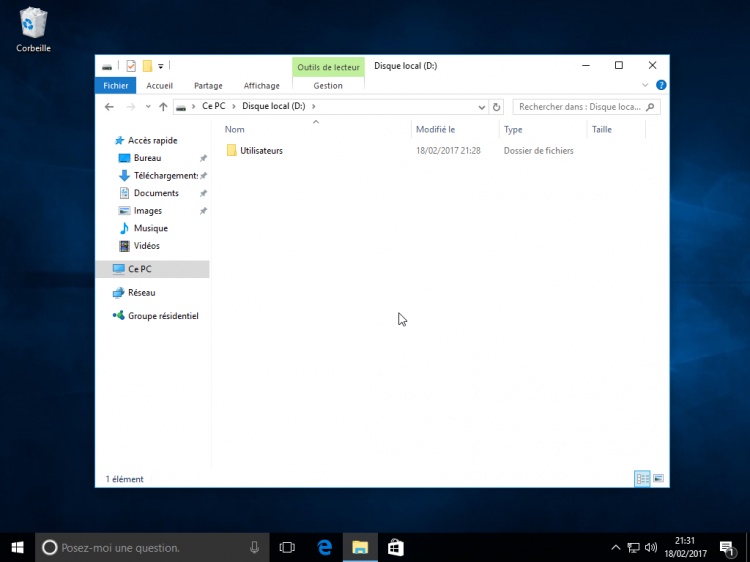
Voilà c'est fini. J'utilise cette méthode sur mon ordinateur depuis quelques années maintenant. Je n'ai jamais eu aucun souci. J'ai même fait la migration de Windows 7 à Windows 10 sans problème.
Si vous avez des questions ou des problèmes, n'hésitez pas à en parler dans les commentaires.
Une question sur Windows 10 ?

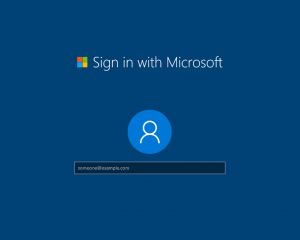
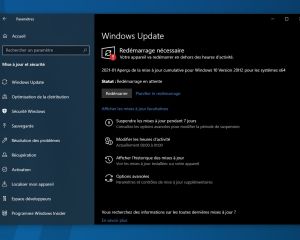
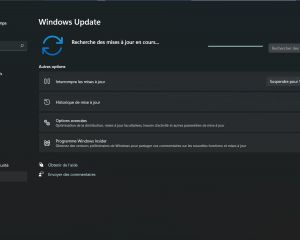

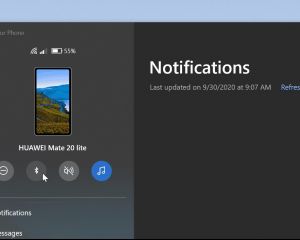
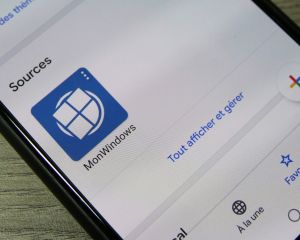
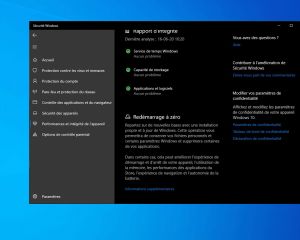
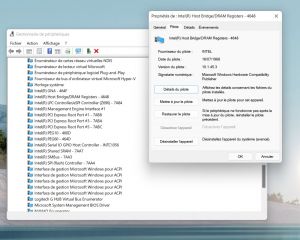
Voir les commentaires