Microsoft a déployé hier la première Preview de son sous-système Windows pour Android. J’avoue avoir les yeux bien fatigués aujourd’hui puisque j’ai joué tard dans la nuit avec cet outil. J'ai donc envie de vous partager mon retour sur cette fonctionnalité et vous expliquer comment il est possible de sideloader n’importe quel APK pour installer des applications hors Amazon Appstore. Eh oui, c'est déjà possible !
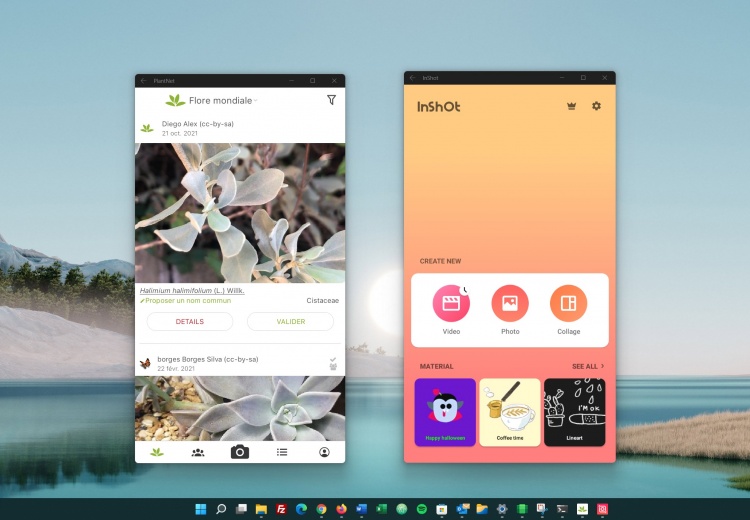
Si vous avez installé Windows 11 et faites partie du programme Insider dans le canal Beta, vous pouvez dès à présent installer sur votre PC le sous-système Windows pour Android, aussi appelé WSA. Concrètement, celui-ci permet d’installer des applications Android sur Windows 11 sans même avoir besoin d’un émulateur. Seule limite « officielle » pour l’instant : il est seulement possible de tester une cinquantaine d’applications (majoritairement des jeux) issues de l’Amazon Appstore, mais c’était sans compter sur mes quelques bidouilles pour faire sauter ce verrou.
Attention : ce tutoriel est réservé à des utilisateurs avancés. Je déconseille également de le mettre en pratique sur votre PC principal, ce qui est normalement déjà le cas (quoique) si vous avez rejoint le programme Insider. Vous voilà averti !
1. Comment installer WSA sur votre PC ?
Pour pouvoir tester les applications Android sur votre PC Windows grâce à WSA (Windows Subsystem for Android), il faut tout d’abord télécharger l’Amazon Appstore depuis le Microsoft Store. Pour ce faire, suivez ce lien. Un joli message vous indiquera que votre PC n’est pas compatible. Quelques vérifications et modifications seront à effectuer.
A. Vérifiez que vous êtes dans le canal Beta du programme Insider de Windows 11.
Pour ce faire, rendez-vous dans les Paramètres (Windows + i), cliquez sur Windows Update puis sur Programme Windows Insider. Vérifiez ensuite que vous êtes bien dans le canal Beta.
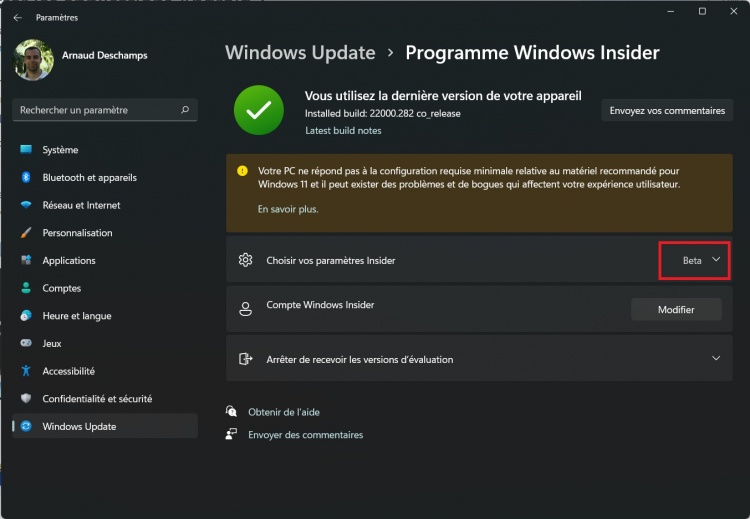
B. Vérifiez que la virtualisation est activée dans le BIOS / UEFI.
Il suffit d’appuyer sur la touche Del ou F2 au démarrage du PC pour y accéder. Fouillez ensuite dans les options pour activer la virtualisation si ce n’est déjà fait. Chez moi, cela se trouve dans l’onglet Advanced puis Intel Virtualization Technology > Enabled.
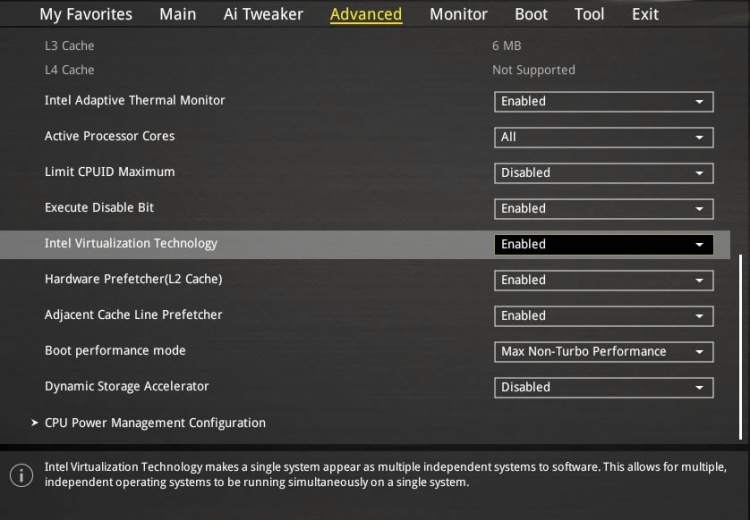
C. Contournez l'exigence US en modifiant les paramètres
A l’heure où j’écris ces lignes, Windows Subsystem for Android est seulement réservée aux utilisateurs américains. Il faudra donc modifier les options de région / langue sur votre PC pour pouvoir installer WSA. Pour ce faire : rendez-vous dans les Paramètres (Windows + i), cliquez sur Heure et langue puis sur Langue et région. Modifiez ensuite Pays ou région pour Etats-Unis et configurez Anglais (Etats-Unis) comme langue préférée. Veillez à bien la placer en première position. Si seule la langue Français (France) apparaît, cliquez sur le bouton Ajouter une langue et ajoutez l’anglais.
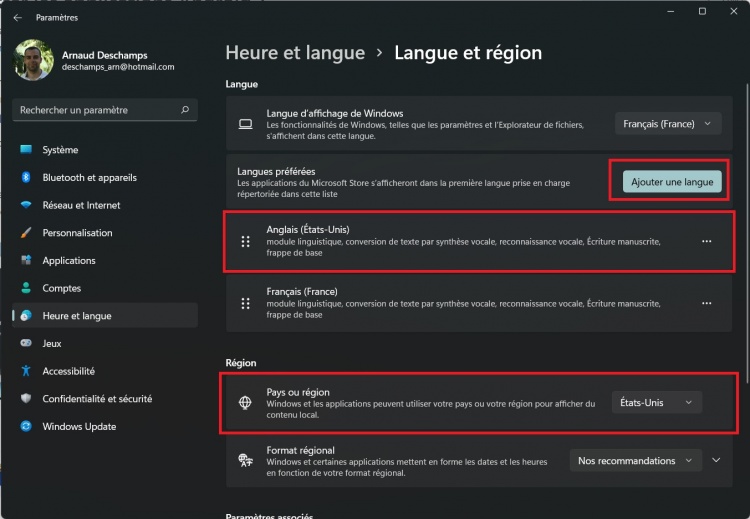
D. Installez l'Amazon Appstore
Fermez le Microsoft Store si ce n’est déjà fait et suivez à nouveau ce lien. En principe, vous devriez pouvoir télécharger l’Amazon Appstore. Si ce n’est pas encore le cas, redémarrez votre PC, cliquez à nouveau sur le lien ci-dessus pour voir si vous avez accès à l’option de téléchargement. Si cela est encore négatif, regardez dans System Requirements quels sont les points bloquants et tentez de les résoudre. Vous pouvez bien entendu poser vos questions dans les commentaires ou dans le forum Windows 11.
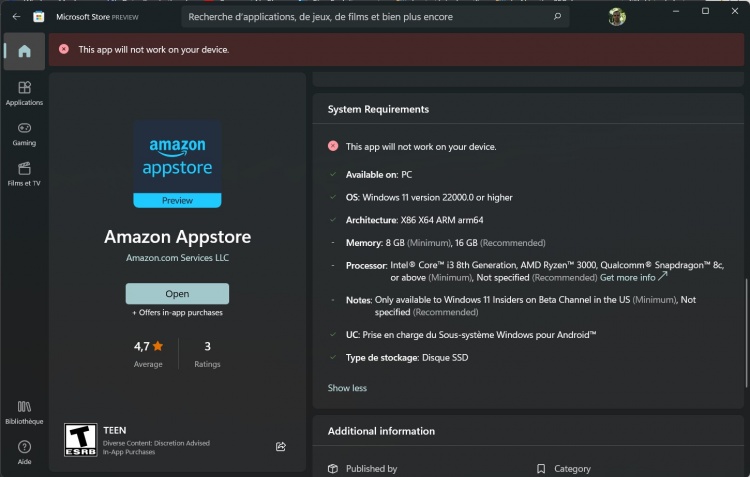
2. Comment installer les applications depuis Amazon Appstore ?
Si vous avez bien suivi les étapes ci-dessus, vous avez en principe pu télécharger l’Amazon Appstore qui installe par la même occasion Windows Subsystem for Android (WSA). Dans le Menu Démarrer, vous devrez probablement trouver les deux applications fraîchement épinglées ou dans l’encart « Recommandations ». Cliquez sur Amazon Appstore pour le lancer. Vous serez invité à vous connecter à votre compte Amazon. N'allez pas plus loin avant de lire la suite.
Attention : n’essayez pas d’entrer vos identifiants Amazon.fr, cela ne fonctionnera pas. Comme l’exige Microsoft à ce stade, un compte Amazon US est nécessaire. J’ai pas mal galéré à passer cette étape, alors voici comment je l’ai résolue :
- J’ai utilisé un VPN (je ne suis pas certain que ce critère soit obligatoire) que j’ai configuré sur les Etats-Unis.
- Je me suis rendu sur Amazon.com depuis mon navigateur Web et j’ai créé un NOUVEAU compte. Une adresse e-mail ET un numéro de téléphone sont obligatoires. Vous pouvez entrer votre numéro de téléphone français (ou belge comme moi une fois) pour confirmer la création de votre compte. Je l’ai ensuite supprimé dans les Paramètres du compte.
- Il faudra ensuite vous rendre sur cette page du site Amazon.com et modifier votre région pour United States. Vous serez peut-être redirigé sur Amazon.fr pour effectuer cette modification.
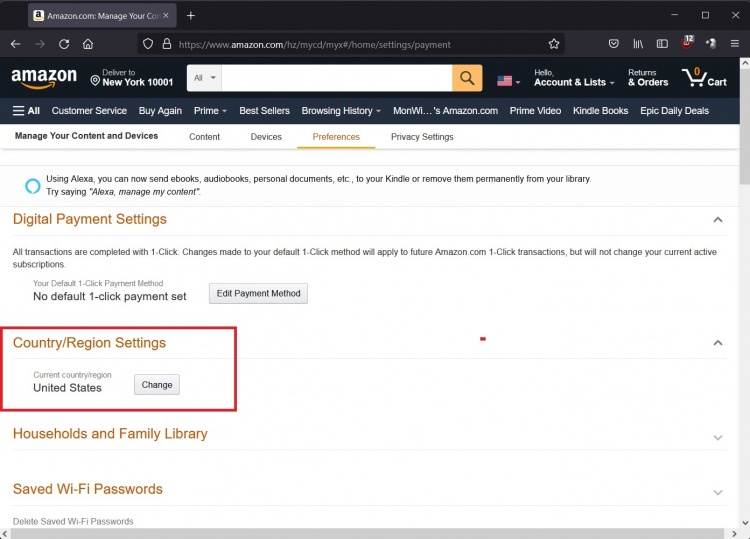
Retour ensuite dans l’application Amazon Appstore fraîchement installée sur votre PC. Vous pouvez désormais vous connecter à l’application et aurez accès à une sélection d’une cinquantaine de jeux principalement grand public. Il suffira de cliquer sur l’un d’entre eux puis sur GET pour l’installer. L’application Android sera même épinglée au Menu Démarrer comme n’importe quelle application Windows. Il suffit de cliquer dessus pour la lancer.
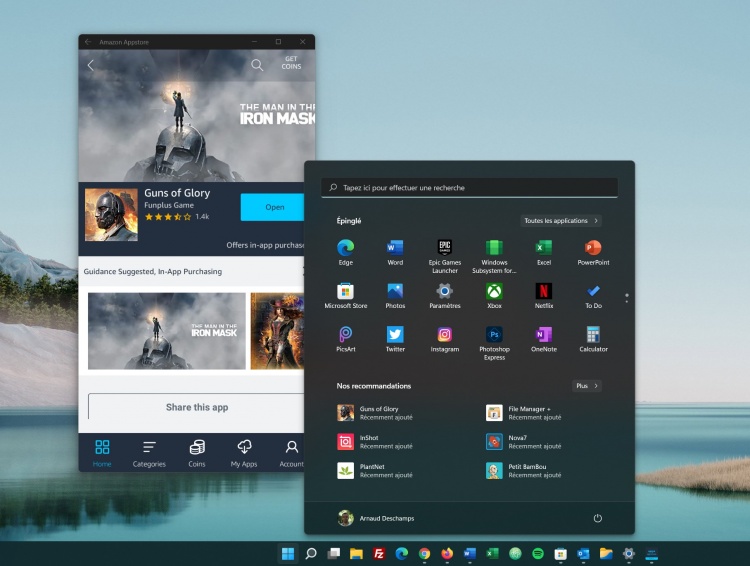
Je ne sais pas pour vous, mais je trouve l’expérience assez convaincante d’autant plus que le processeur de mon PC ne répond même pas aux exigences de Windows 11. Les applications sont fluides à utiliser, les notifications sont bien gérées. Seul le scroll avec la souris a tendance à laguer un peu, probablement car les applications sont principalement contrôlées par le tactile. Ce n'est pas pour rien que Microsoft donne des pistes aux développeurs Android pour mieux prendre en charge l'utilisation du clavier et de la souris.
3. Comment installer n’importe quel fichier APK sur votre PC ?
Vous trouviez ce tutoriel déjà bien compliqué ? Alors je vous décourage de lire la suite car on passe à l’étape supérieure qui est d’autant plus réservée aux utilisateurs avancés. Même si cela n’a pas été annoncé par Microsoft pour le moment, il est possible de sideloader n’importe quel fichier APK sur votre PC Windows 11 à ce stade. Voici comment faire.
A. Démarrer Windows Subsystem for Android
Démarrez l’application Windows Subsystem for Android qui doit en principe être épinglée à votre Menu Démarrer. Sinon, recherchez-là. Une fois lancée, vous atterrirez sur cette fenêtre qui contient différents paramètres. Activez ensuite l’option « Developer Mode »
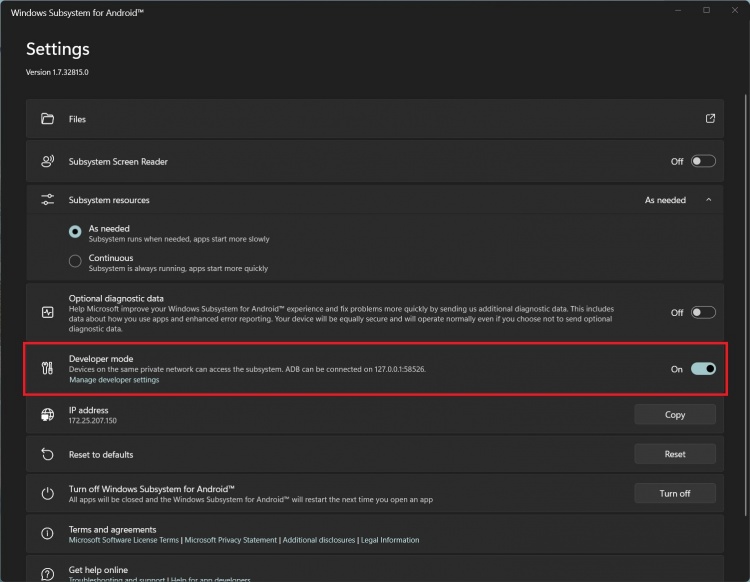
B. Téléchargez ADB (Android Debug Bridge) sur votre PC.
Vous trouverez ici les fichiers d’installation d'ADB. Bien entendu, choisissez « Download SDK Platform-Tools for Wiondows ». Dézippez ensuite les fichiers sur votre PC.
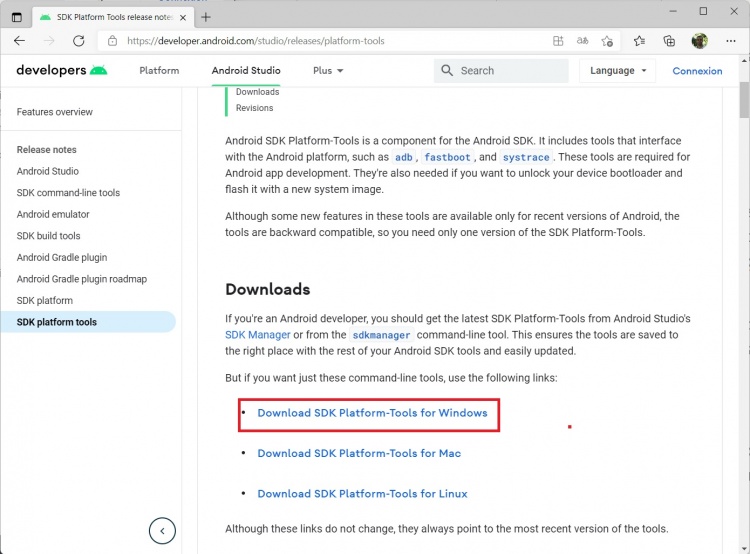
C. Utilisez Windows Powershell pour installer les applications
- Ouvrez le dossier dézippé dans l’Explorateur de fichiers, effectuez un clic droit dans celui-ci et sélectionnez Ouvrir avec Windows Terminal.
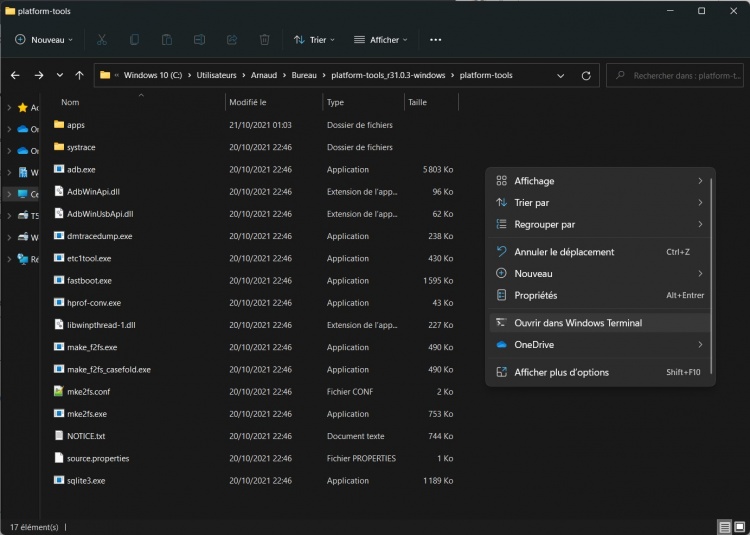
- L’application Windows PowerShell va s’ouvrir et vous pouvez entrer la commande suivante pour vous connecter à WSA. Si elle ne fonctionne pas, assurez-vous que WSA a bien démarré.
.\adb.exe connect 127.0.0.1:58526
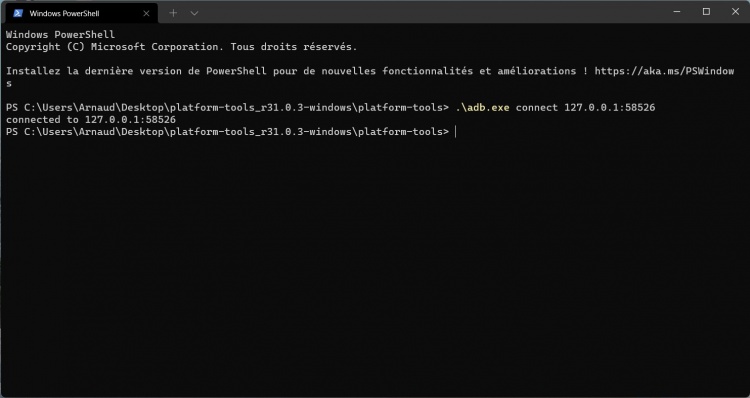
- Pour installer une application Android, rendez-vous ensuite sur des sites de téléchargement comme APKpure ou APKmirror et téléchargez votre application favorite. Placez ensuite le fichier APK dans un dossier ou un sous-dossier de Platform-Tools. J’ai pour ma part créé un sous-dossier apps dans lequel je place les fichiers APK. Exécutez ensuite la commande suivante pour l’installer.
.\adb.exe install ./apps/nom_du_fichier.apk
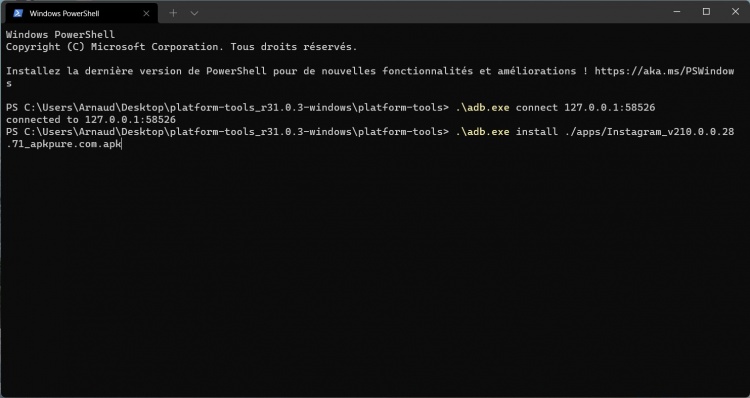
- L’application devrait s’installer sans encombres avec le message Performing Streamed Install puis Success. Vous la trouverez ensuite sous Recommandations dans le Menu Démarrer, comme les autres applications installées depuis l’Amazon Appstore. Vous pourrez ensuite l’ouvrir, interagir avec elle ou la désinstaller.
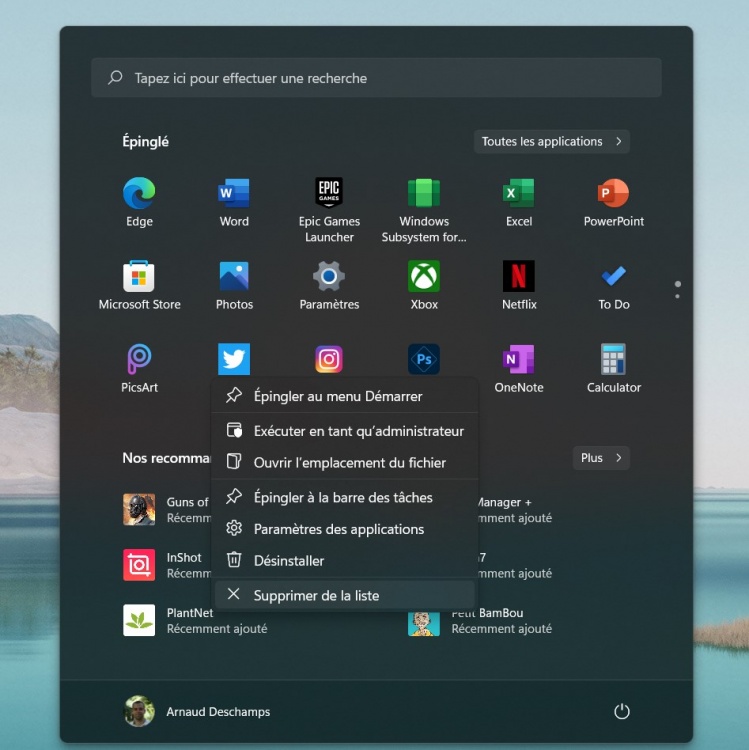
4. Pour aller plus loin…
- Avant toute chose, sachez que de nombreuses applications ne fonctionneront pas. En effet, certaines nécessitent l’installation des Google Play Services pour pouvoir s’exécuter, et je n’ai, à ce stade, pas encore trouver un moyen de les installer. N’essayez pas de télécharger le fichier APK des Google Play Services sauf si vous souhaitez perdre votre temps. Si vous avez des pistes, n’hésitez pas à les partager.
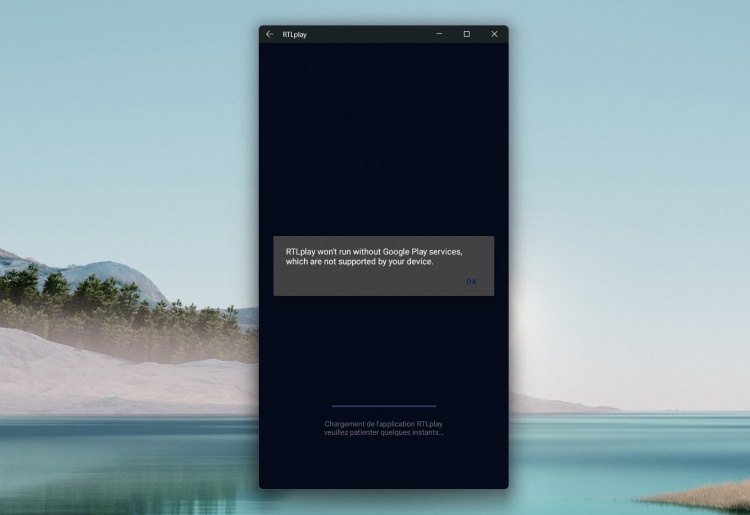
- Pour faciliter l’installation de fichiers APK, vous pouvez télécharger l’APK d’une boutique tierce comme l’Aurora Store. Téléchargez pour cela le fichier APK de celui-ci et installez-le comme stipulé plus haut avec les commandes ADB. Une fois cela effectué, vous pourrez installer très facilement des milliers d’applications Android sans devoir utiliser les lignes de commandes comme expliqué ci-dessus. Il suffit de rechercher l’application que vous souhaitez dans l’Aurora store et cliquer sur installer. Quelques autorisations vous seront demandées au premier téléchargement.
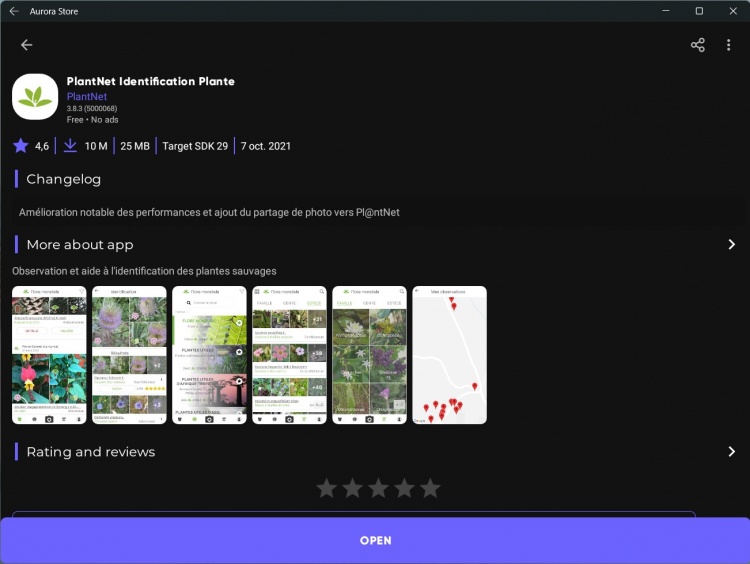
- Si vous souhaitez avoir accès à d’autres paramètres Android ou options, vous pouvez télécharger un Launcher comme Nova7 ou encore un Explorateur de Fichiers pour Android.
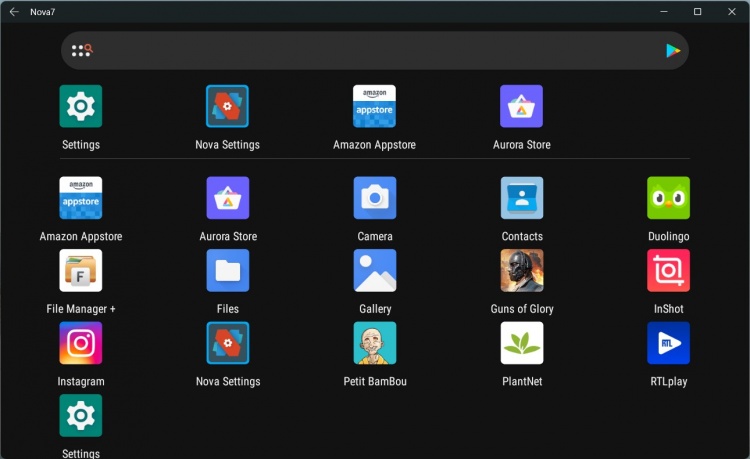
- Certaines applications peuvent faire planter WSA. Vous devrez peut-être redémarrer votre PC ou relancer le service pour à nouveau y avoir accès. Notez que l’installation d’une certaine application m’a forcé à réinstaller WSA. Pour ce faire, j’ai du désinstaller Amazon AppStore, et ensuite le réinstaller.
Si vous avez aimé ce tutoriel, n’hésitez pas à le partager auprès de vos amis, dans les groupes Facebook ou sur vos sites et forums préférés. Ce petit geste aide considérablement MonWindows à se faire connaître ! N'hésitez pas également à poser vos questions et remarques dans les commentaires ! Et si votre application Android favorite ne fonctionne toujours pas sur votre PC, n'oubliez pas de voter pour elle sur WishApplist afin d'inciter les éditeurs à la mettre à disposition des utilisateurs Windows !
Une question sur Windows 11, Android ?


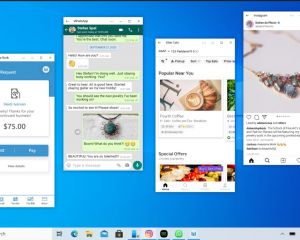
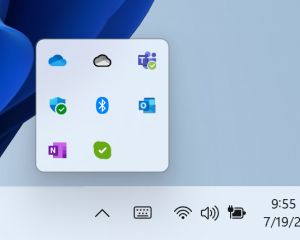
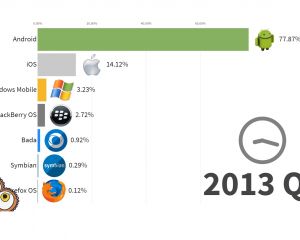
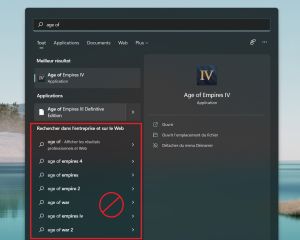


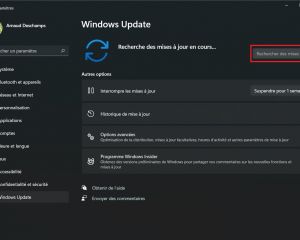
Voir les commentaires