Si vous vous demandez quelles seront les nouveautés de la prochaine grosse mise à jour de Windows 11, vous êtes au bon endroit ! Voici un gros récapitulatif des nouveautés à découvrir dans la prochaine version baptisée « 22H2 » qui débarquera prochainement.
La première mise à jour majeure de Windows 11 sera disponible dans les semaines qui viennent. Microsoft n’a pas encore communiqué la date de sortie exacte de sa mise à jour. Tout ce que l’on sait, c’est qu’elle arrivera au second semestre de l’année, probablement cet été d’après les rumeurs. Etant donné que cette mise à jour est en test auprès des Insiders Windows depuis plusieurs mois et que la version RTM (finale) est sur le point d’être finalisée, nous connaissons déjà toutes ses nouveautés.

Dans cet article, je vais donc passer en revue les principaux changements apportés par cette version 22H2. Notez que Microsoft a également amélioré l’interface à de nombreux endroits sur Windows 11 comme par exemple dans le menu contextuel "Ouvrir avec". Je ne vais pas aborder ces petites modifications en détails sous peine de vous noyer dans un flot d'informations !
Menu Démarrer
Le Menu Démarrer va proposer davantage de personnalisation avec cette nouvelle mise à jour. Par exemple, une nouvelle option permettra d’afficher plus ou moins d’épingles ou de recommandations. Pour configurer cela, il suffit de vous rendre dans les Paramètres > Personnalisation > Démarrer et choisir l’option qui vous convient le plus.
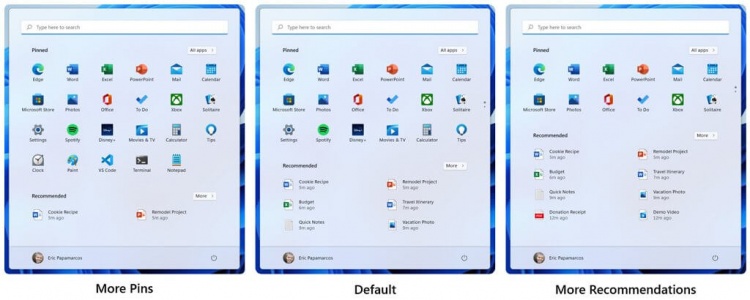
Une autre grosse nouveauté dans le Menu Démarrer n’est autre que les dossiers. En effet, vous pourrez maintenant créer un dossier dans le Menu Démarrer. Faites simplement glisser une application au-dessus d'une autre pour créer un dossier. Vous pourrez ensuite facilement en ajouter, en supprimer et même nommer vos dossiers d’application. Pour cela, créez simplement un dossier, ouvrez-le, cliquez sur "Modifier le nom" et tapez le nom de votre dossier.
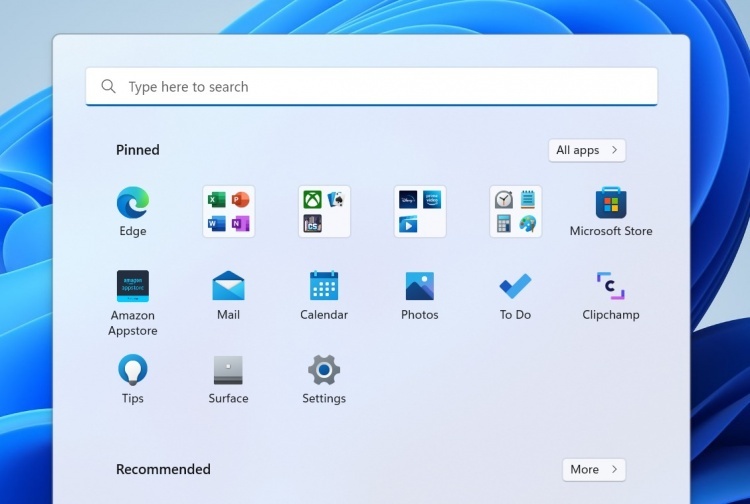
Barre des tâches
La barre des tâches sera considérablement améliorée avec cette version 22H2 de Windows 11. Voici pêle-mêle une longue liste de nouveautés que vous découvrirez dans la barre des tâches une fois la mise à jour installée.
Contrôle du volume
Pour régler le volume de votre PC plus rapidement, positionnez simplement le pointeur sur l’icône volume et tournez la molette de votre souris, vers le haut pour augmenter le volume, vers le bas pour diminuer. Vous remarquerez d’ailleurs aussi que l’indicateur de volume qui s’affiche lorsque vous augmentez ou diminuez le volume depuis un bouton physique de votre PC change de look.
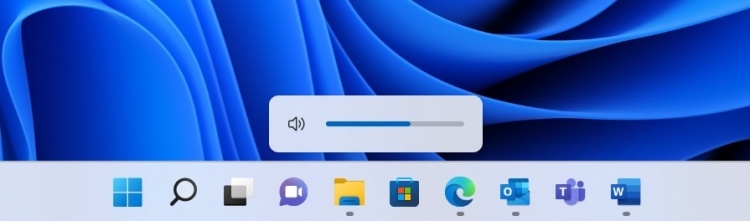
Glisser/déposer sur la barre des tâches
Le glisser-déposer est désormais pris en charge sur la barre des tâches de Windows 11. Faites glisser et déposez rapidement des fichiers entre les fenêtres d'applications, en survolant les applications dans la barre des tâches pour amener leurs fenêtres au premier plan.
Microsoft Teams
Une nouvelle indication visuelle à la barre des tâches indique quelle fenêtre est partagée. Lorsque vous choisissez de partager une fenêtre dans votre appel Microsoft Teams, la fenêtre partagée sera désormais également entourée d'une bordure colorée.
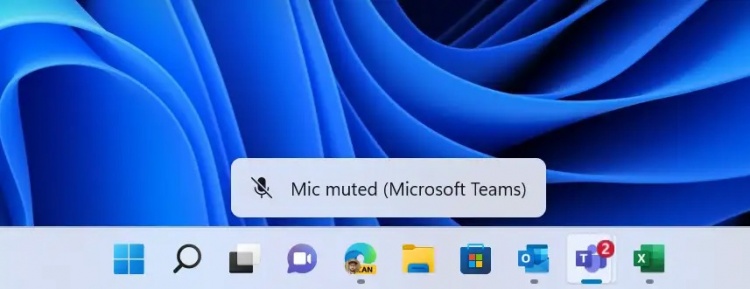
Recherche
La recherche d'applications et de paramètres dans la zone de recherche Windows de la barre des tâches est plus rapide et plus précise qu'auparavant. Essayez de rechercher votre application préférée ou un paramètre que vous utilisez fréquemment pour obtenir des résultats plus rapides.
Paramètres rapides
Sur les PC avec plus d'un profil de couleur, vous pourrez ajouter un réglage rapide pour basculer plus facilement entre ces modes. De nouvelles options sont également proposées lorsque vous cliquez droit sur l’icône rapide « Bluetooth » et la connexion ou déconnexion à un appareil se fait désormais directement dans cette interface.
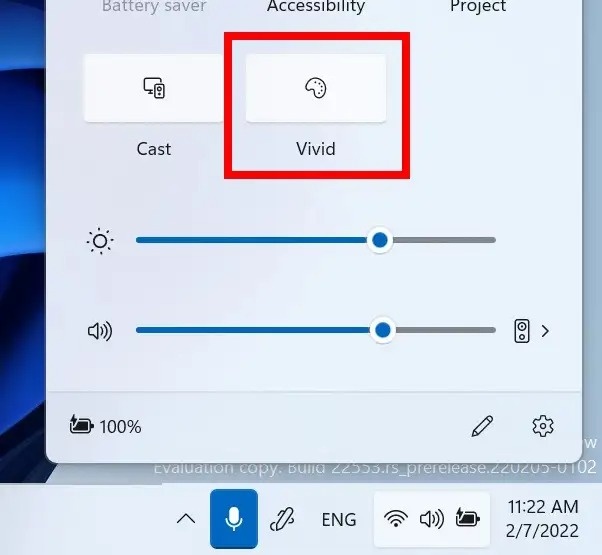
Appareil tactile 2-en-1 (Surface Pro par ex)
La barre des tâches basculera automatiquement vers une version optimisée pour tablette lorsque vous déconnecterez ou replierez le clavier. La barre des tâches sera ainsi plus facile à être utilisée en mode tactile grâce à un espacement optimisé.
Barre d’état système
Une icône apparaîtra désormais dans la barre d’état système quand vous diffusez (Win + K).
Explorateur de fichiers
Accueil
Avec la version 22H2, l’Explorateur de fichiers remplace la page « Accès rapide » par « Accueil ». Pour rappel, dans cette section, vous retrouvez les derniers fichiers ouverts ainsi que les dossiers épinglés pour les retrouver plus rapidement. De plus, la prise en charge de "Pin to Quick Access" a été étendue de la prise en charge uniquement des dossiers à la prise en charge désormais également des fichiers. Les fichiers épinglés sont affichés dans une nouvelle section au-dessus des fichiers récents dans l'accès rapide.
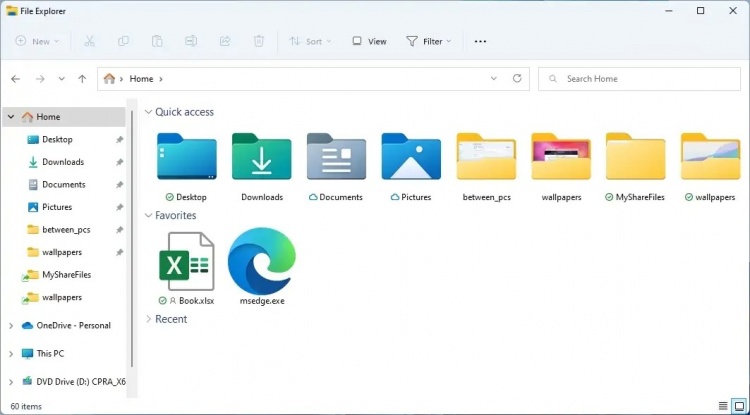
OneDrive
Pour vous aider à contrôler la consommation de stockage et à vous assurer que vos fichiers sont synchronisés, OneDrive est désormais directement intégré dans l'explorateur de fichiers. Lorsque vous parcourez vos dossiers OneDrive, vous pouvez désormais voir l'état de la synchronisation et l'utilisation des quotas sans avoir à quitter l'Explorateur de fichiers.
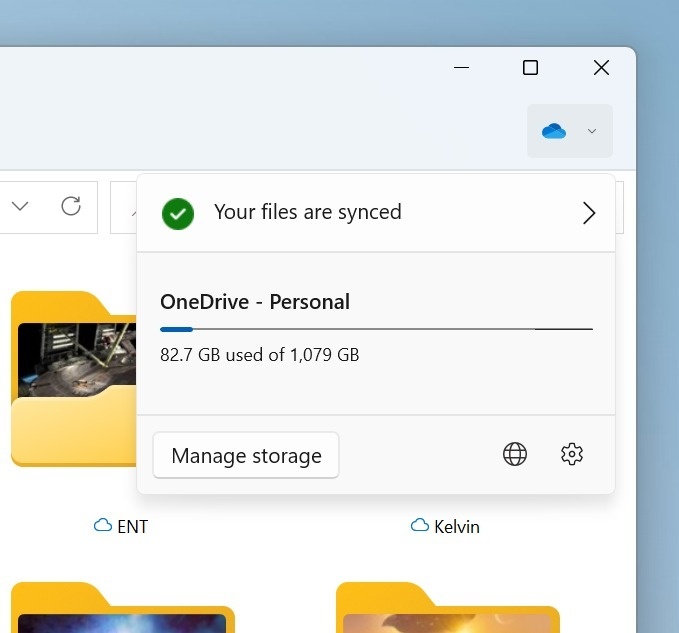
Partage de fichiers
Lors du partage d'un fichier local depuis l'Explorateur de fichiers vers Outlook, vous pouvez désormais composer un message électronique directement dans la fenêtre de partage sans avoir à accéder directement à Outlook. Vous aurez besoin d'Outlook Desktop Integration installé via le Store et cette fonctionnalité n'est pas disponible pour les fichiers stockés dans les dossiers OneDrive car OneDrive a sa propre expérience de partage.
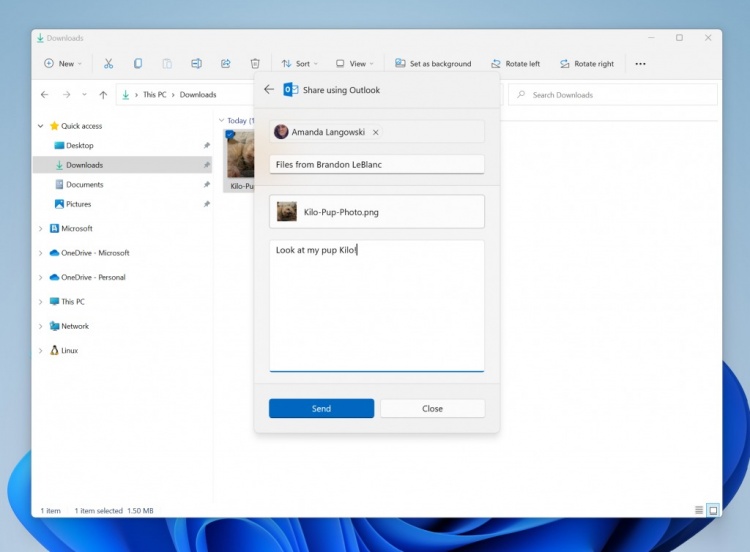
Recherche
Les fichiers récents et épinglés affichés dans l'accueil peuvent désormais être recherchés à l'aide de la zone de recherche de l'explorateur de fichiers, même s'il ne s'agit pas de fichiers locaux, afin que vous puissiez trouver les fichiers Office récemment partagés avec vous.
Interface
Pour améliorer l’expérience d’utilisation, l'explorateur de fichiers affichera désormais des aperçus des éléments dans les dossiers. De plus, plusieurs icônes du menu contextuel (renommage, propriétés, etc) ont été modifiées pour améliorer la cohérence avec le reste du système d’exploitation).
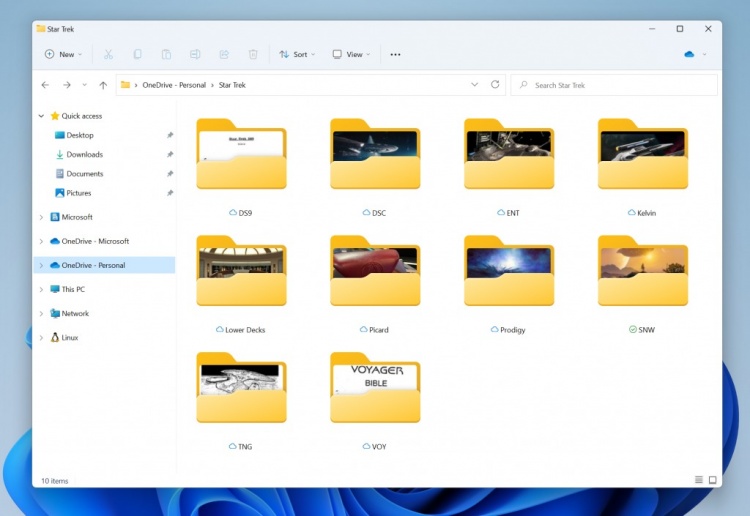
Gestionnaire des tâches
La conception du Gestionnaire des tâches correspond désormais aux nouveaux principes de conception de Windows 11. Cela inclut une nouvelle barre de navigation de style hamburger et une nouvelle page de paramètres. Une nouvelle barre de commandes sur chaque page donne accès aux actions courantes. De plus, un thème sombre est désormais proposé et les couleurs utilisées dans la partie « Processus » par exemple seront désormais basées sur votre couleur d’accentuation.
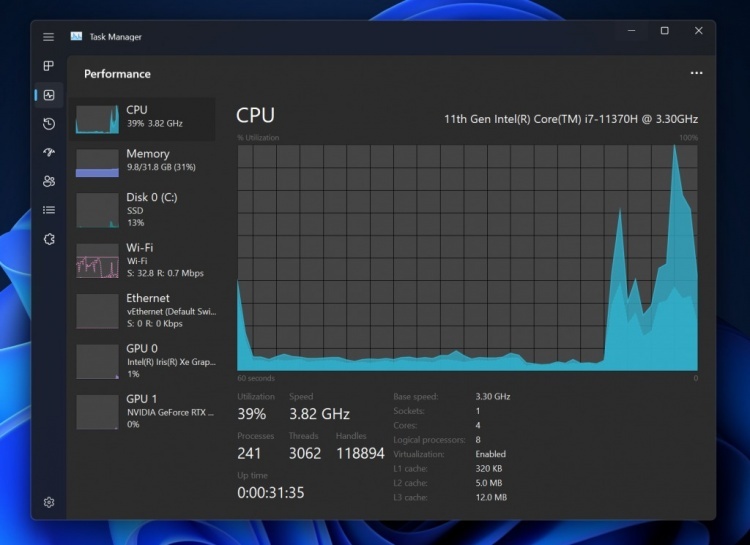
Côté fonctionnalités, le gestionnaire des tâches inclut également une nouvelle fonctionnalité en mode Efficacité qui permettra de limiter les ressources de l’application si vous constatez qu’elle en consomme de trop. Ce mode ne peut en revanche être activé que sur un seul processus pour ne pas affecter les performances du système. Une icône « feuille » apparaîtra lorsqu’il est activé.
Assistant de concentration
L’assistant de concentration et son mode « Ne pas déranger » permettent de désactiver les notifications afin que vous restiez concentré sur votre tâche. Avec la version 22H2, vous pouvez définir des règles pour que ce mode s’active automatiquement en dehors de vos heures de travail ou encore définir des notifications prioritaires pour certaines applications pour autoriser des notifications particulières lorsque ce mode est activé. Aussi, cette fonctionnalité s'intègre désormais à l'application Horloge pour d'autres outils de concentration, tels qu'une minuterie ou une musique apaisante.
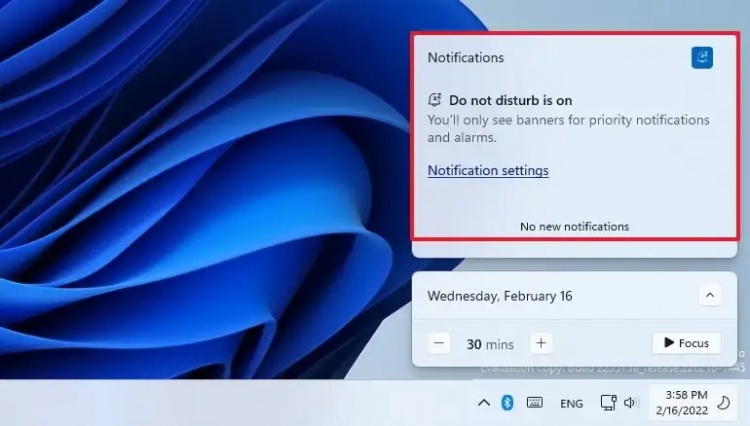
Centre de notifications
Dans le centre de notifications, l'expérience améliore la visibilité des noms d'applications à partir des notifications. De plus, la gestion des notifications a également été retravaillée. Pour les applications qui envoient des notifications pour les appels, les rappels ou les alarmes qui exploitent les notifications Windows dans le système d'exploitation, 3 notifications de haute priorité seront désormais affichées comme empilées et affichées en même temps ainsi qu’une notification de priorité normale.
Snap View
Alignement des fenêtres
Microsoft a ajouté une nouvelle façon d’aligner les fenêtres dans la vue « Snap » qui fonctionne tant pour le tactile que la souris. Vous pouvez l'essayer en glissant glisser une fenêtre vers le haut de l'écran pour révéler les dispositions d'accrochage, déposez la fenêtre au-dessus d'une zone pour l'aligner et utilisez l'assistant d'accrochage pour terminer la construction de votre disposition.
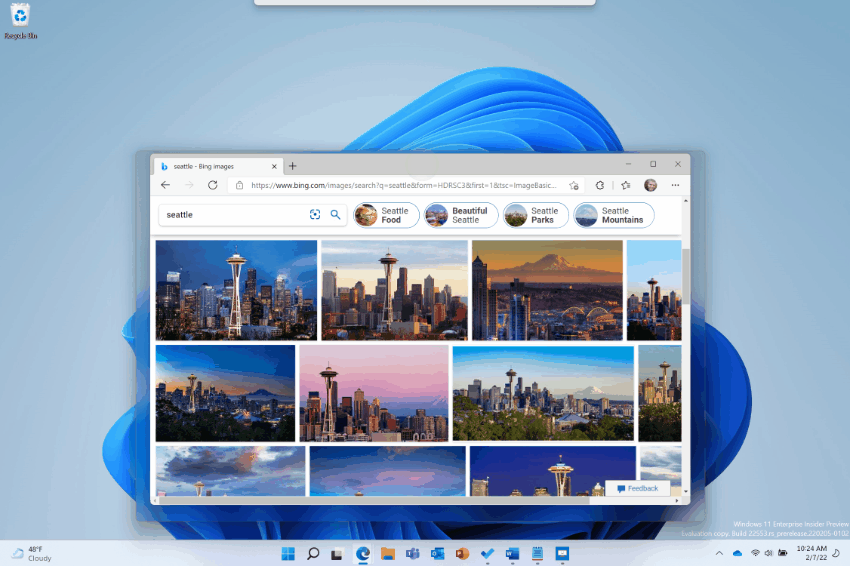
Raccourci Alt + Tab
Lorsque vous utiliserez ce raccourci pour basculer entre les applications, vous retrouverez désormais les groupes Snap pour afficher directement les applications groupées dans la même vue. De plus, les applications en cours d’exécution apparaîtront désormais dans une interface fenêtrée et plus plein écran.
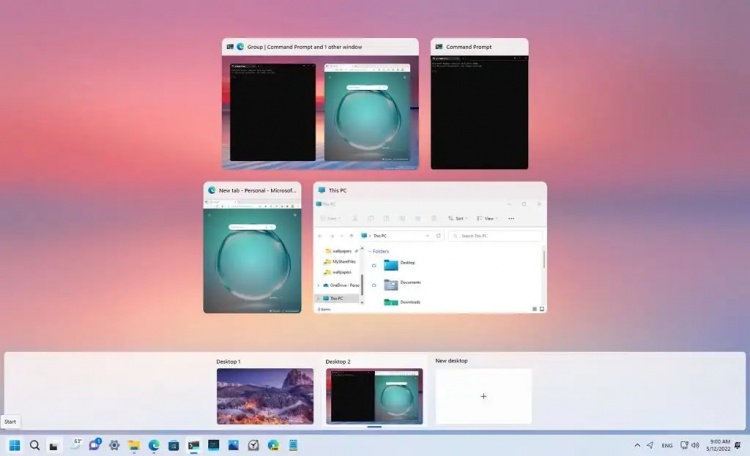
Interface
Lorsque vous basculez d’une fenêtre à une autre en utilisant le Snap View, une nouvelle animation de transition s’affichera. Aussi, la rotation de votre appareil entre l'orientation portrait et paysage est plus rapide et plus réactive.
Gestes tactiles
La version 22H2 de Windows 11 comprend 5 nouveaux gestes tactiles pour faciliter et accélérer la navigation dans Windows 11 sur un PC tactile :
- Balayez avec votre doigt depuis le milieu de la barre des tâches pour appeler le menu Démarrer et balayez vers le bas pour le fermer.
- Dans Démarrer, balayez de droite à gauche depuis Épinglé pour accéder à Toutes les applications et de gauche à droite pour revenir à Épinglé. Le même geste fonctionne pour Recommandé/Plus.
- Balayez avec votre doigt depuis le bas à droite de la barre des tâches pour appeler les paramètres rapides et balayez vers le bas pour les ignorer.
- L'animation lors du balayage pour appeler et fermer le centre de notifications depuis le bord droit de votre écran a été mise à jour afin que celui-ci soit plus réactif et suive votre doigt.
- Dans les applications et les jeux tactiles plein écran (par exemple, Solitaire), remarquez une pince qui apparaît si vous balayez depuis les bords de l'écran.
Clavier tactile et émojis
Pour personnaliser davantage votre expérience de saisie de texte Windows, les 13 thèmes du clavier tactile ont été étendus pour les appliquer désormais aux expériences de saisie, notamment les IME, le panneau emoji et la saisie vocale. Également disponible pour toutes les expériences thématiques, le moteur de thèmes vous permet de créer un thème entièrement personnalisé, y compris des images d'arrière-plan. Vous pouvez trouver tout cela dans la nouvelle section « Saisie de texte » sous Paramètres > Personnalisation.
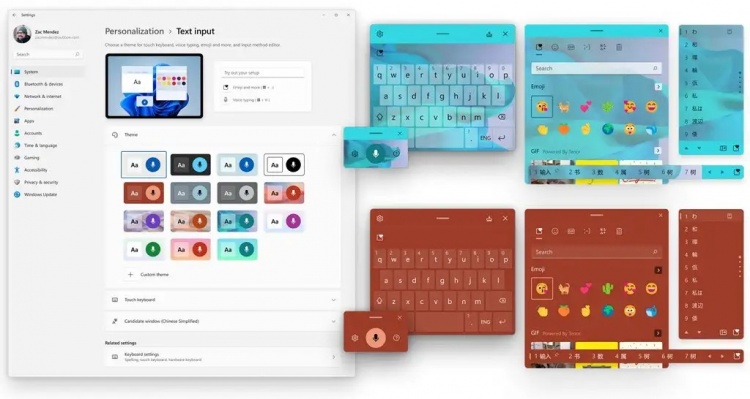
Des combinaisons personnalisées d’émojis ont été ajoutées en fonction du visage et des tons de peau des membres de la famille, des couples ayant du cœur, des baisers et des personnes se tenant la main. Ouvrez simplement le panneau emoji (WIN + . ) et essayez ces combinaisons en tapant ce qui suit dans le champ de recherche : famille, couple, main dans la main ou baiser. La version 22H2 arrive également avec 37 nouveaux émojis.
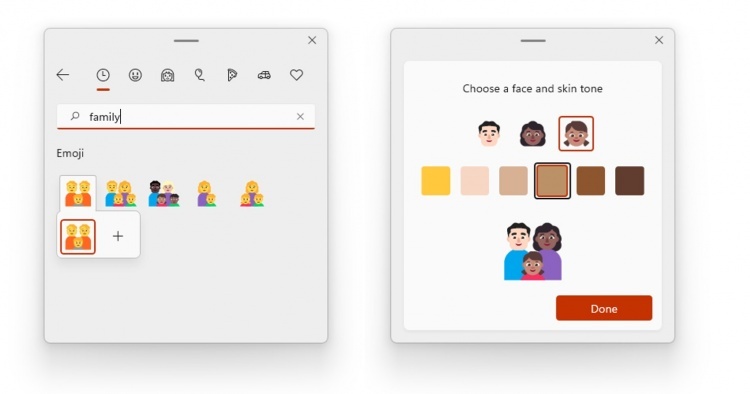
Fenêtre d’impression
Windows 11 dispose désormais d'une version repensée de l'application « file d’attente d’impression » qui répond désormais au design moderne du système d’exploitation. L'application est plus facile à utiliser avec des visuels qui facilitent la visualisation et la gestion des travaux d'impression. De plus, l'interface de la boîte de dialogue d'impression a été mise à jour avec le nouveau langage de conception de Windows 11 et peut désormais découvrir automatiquement les imprimantes réseau. Si vous sélectionnez une imprimante qui n'a jamais été disponible sur l'ordinateur, Windows 11 installera l'appareil automatiquement sans ouvrir l'application Paramètres.
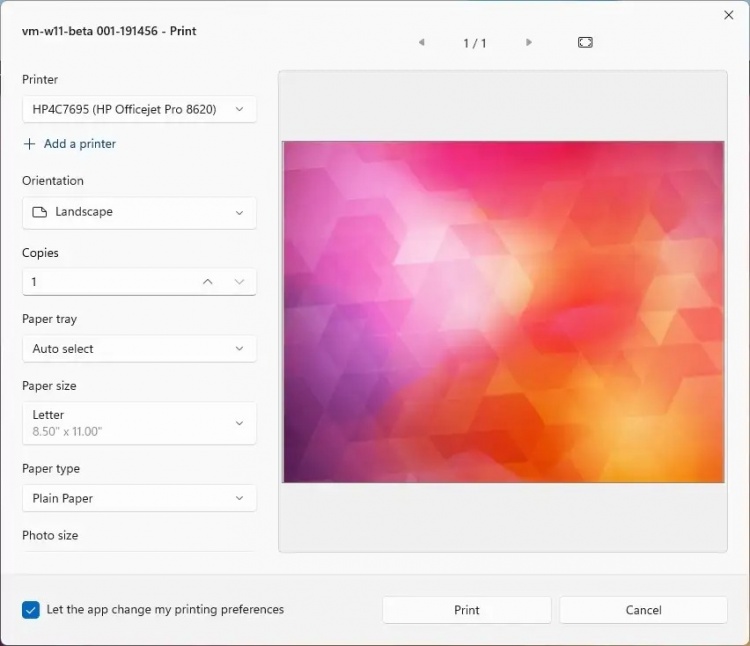
Spotlight
Vous aimeriez que l’arrière-plan du bureau change tous les jours comme le fait déjà l’arrière-plan de l’écran de verrouillage ? C’est désormais possible grâce à Spotlight. Grâce à cette fonctionnalité, vous obtiendrez chaque jour de belles images du monde entier sur votre bureau.
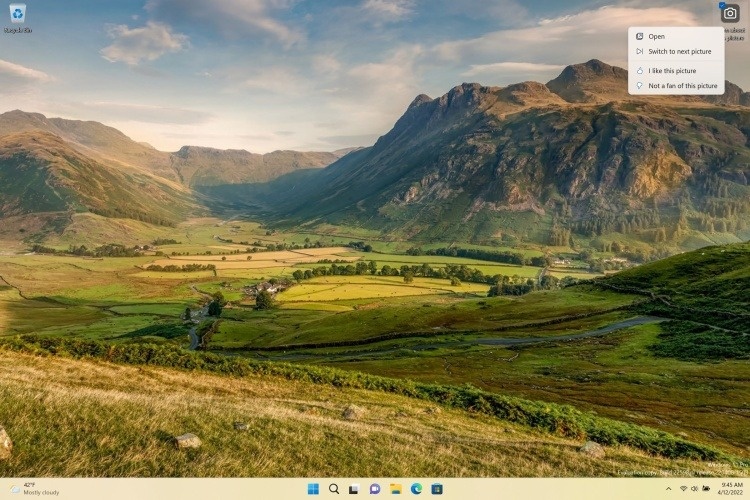
Pour activer Spotlight, cliquez droit sur votre bureau et choisissez « Personnaliser ». Cliquez ensuite sur « Arrière-plan » dans les paramètres de personnalisation et sélectionnez « Collection Spotlight ». Une icône Spotlight apparaîtra également sur votre bureau et le survol de celle-ci vous donnera des informations complémentaires sur l’arrière-plan affiché (localisation, histoire,…). En cliquant droit sur cette icône, vous pourrez également basculer vers une autre image.
Paramètres
Microsoft poursuit également ses efforts pour déplacer l’intégralité des options du panneau de configuration vers les Paramètres. De plus, les Paramètres ont reçu une foule de nouvelles options pour vous permettre d’encore plus personnaliser votre expérience d’utilisation. Enfin, l’affichage de certaines pages (Applications par ex) a également été repensée afin de clarifier les différentes options et rendre le paramétrage de votre PC plus facile. Faisons le tour des principales nouveautés.
Comptes
Cette nouvelle version apporte la gestion du compte Microsoft (MSA) directement dans les Paramètres. Ainsi, grâce à un nouveau Menu repris dans les Paramètres « Votre compte Microsoft », il sera possible d’avoir un aperçu des différents abonnements souscrits chez la firme (Microsoft 365 par exemple), avec la possibilité de les gérer. Des liens pour accéder plus facilement à Microsoft Rewards ou aux informations de paiement sont également affichés. Les informations de paiement ont également été intégrées afin que vous sachiez quand il faut les mettre à jour pour conserver vos abonnements actifs.
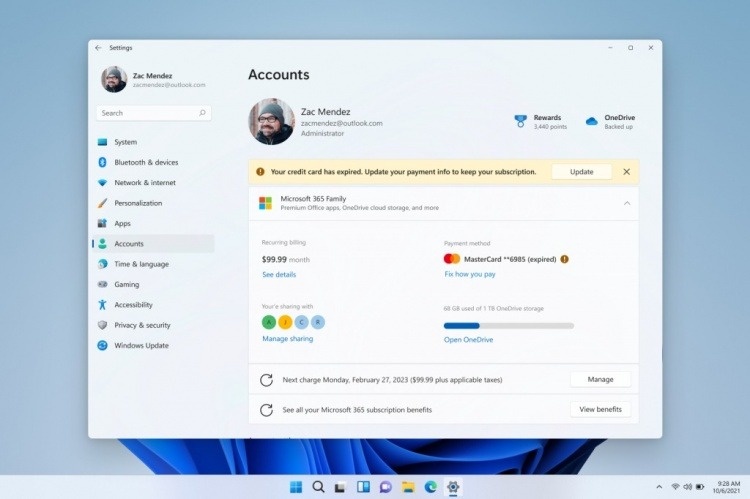
Windows Update
Windows Update essaiera de programmer les installations de mise à jour à des moments précis de la journée. Dans la mesure du possible, Windows 11 donnera désormais la priorité à l'installation des mises à jour en arrière-plan lorsque de plus grandes quantités de sources d'énergie propres (comme l'éolien, le solaire et l'hydroélectricité) sont disponibles. Cette fonctionnalité ne sera activée que lorsque votre PC sera branché et que les données régionales d'intensité carbone seront disponibles.
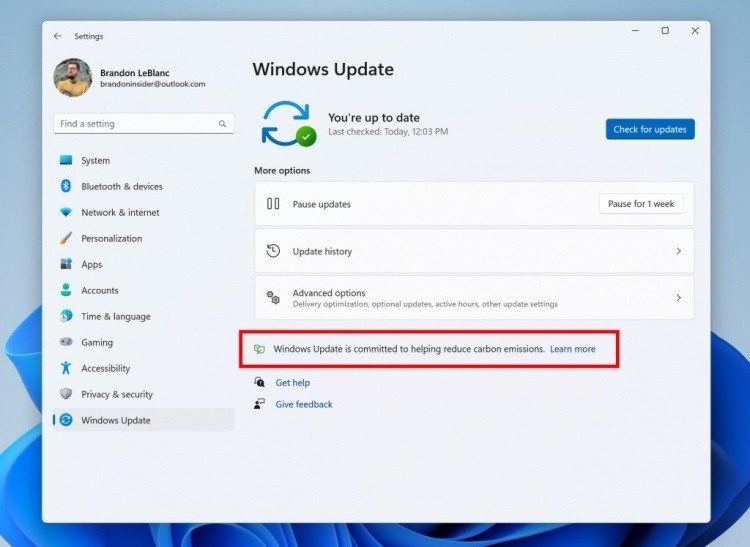
Saisie vocale et narrateur
Saisie vocale est une fonctionnalité de commande vocale permettant de contrôler facilement son PC par la voix. Reprise sous l’onglet Accessibilité > Voix, elle s’adresse notamment aux personnes à mobilité réduite mais elle est également utile pour écrire du texte simplement grâce à la voix. Elle contient déjà une multitude de commandes et de nouvelles ont été ajoutées, également dans le narrateur. Malheureusement, seul l’anglais (US) est pour l’instant pris en charge.
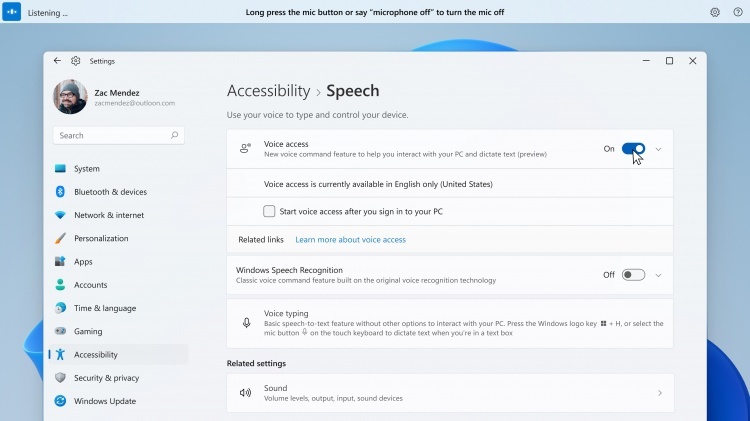
Smart App Control
Smart App Control (SAC) est une nouvelle fonctionnalité de sécurité pour Windows 11 qui bloque les applications non fiables ou potentiellement dangereuses. SAC est d'abord configuré en mode d'évaluation. Pendant que SAC est en mode d'évaluation, il apprendra s'il peut vous aider à vous protéger sans trop vous gêner. Si tel est le cas, il sera automatiquement activé. Sinon, il sera automatiquement désactivé. En mode d'évaluation, un utilisateur peut activer manuellement SAC dans l'application de sécurité Windows sous la section App & Browser Control.
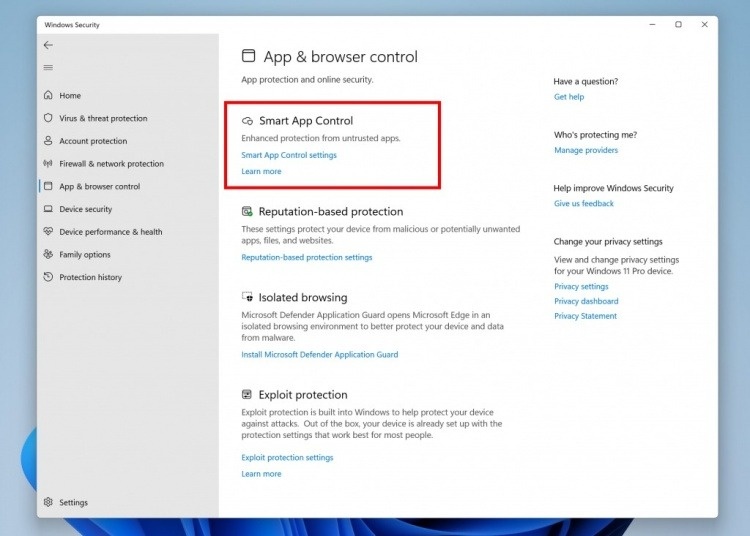
Le panneau de configuration encore moins utile
Dans cette nouvelle version de Windows 11, les paramètres de partage avancés (tels que la découverte de réseau, le partage de fichiers et d'imprimantes et le partage de dossiers publics) ont été déplacés du panneau de configuration vers une nouvelle page dans l'application Paramètres sous Paramètres réseau avancés. De plus, les paramètres affichent désormais davantage d’informations sur les imprimantes et les scanners.
Alimentation et mise en veille
Les valeurs par défaut pour Veille et Écran éteint ont été mises à jour pour réduire la consommation d'énergie et les émissions de carbone lorsque les PC sont inactifs. Des recommandations d'économie d'énergie seront également affichées pour aider à réduire les émissions de carbone à ceux dont la veille et l'écran sont désactivés sur Jamais.
Sous-titres en direct (US only)
Les sous-titres en direct aideront tout le monde, y compris les personnes sourdes ou malentendantes, à mieux comprendre l'audio en affichant les sous-titres du contenu parlé. Les sous-titres sont automatiquement générés sur l'appareil à partir de tout contenu avec audio. Les légendes peuvent être affichées en haut ou en bas de l'écran, ou dans une fenêtre flottante. La fenêtre de légende peut être redimensionnée et l'apparence de la légende peut être personnalisée en appliquant ou en personnalisant un style de légende. L'audio du microphone peut être inclus, ce qui peut être utile lors de conversations en personne. Les sous-titres en direct prennent en charge le contenu en anglais (États-Unis).
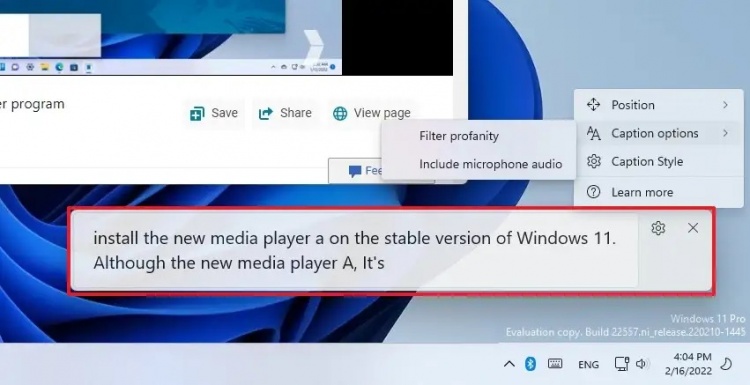
Expérience d’installation
Vous pouvez maintenant lier votre téléphone Android à votre PC dans le cadre de la configuration de l'appareil (OOBE) pour Windows 11. La liaison vous donnera un accès instantané à tout ce qui se trouve sur votre téléphone, directement depuis votre PC. Sans avoir besoin d'échanger constamment votre attention sur votre téléphone, vous pouvez utiliser vos applications mobiles préférées, envoyer des messages texte, passer des appels et plus encore sur votre PC avec l'avantage d'un clavier et d'une souris complets.
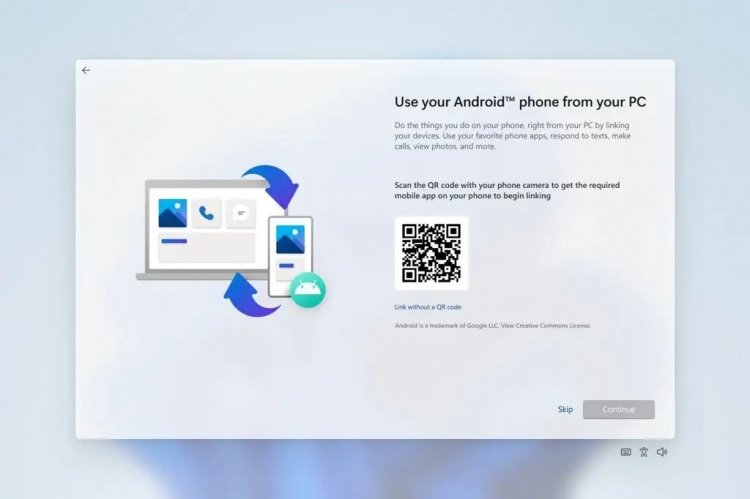
Une question sur Windows 11 ?

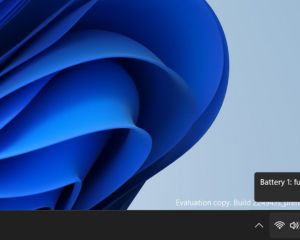
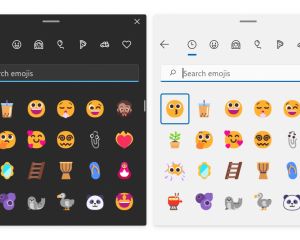
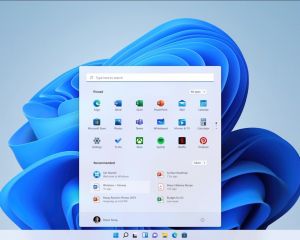
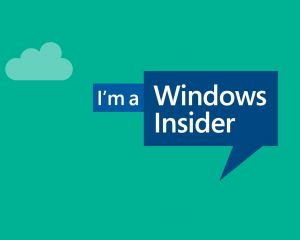


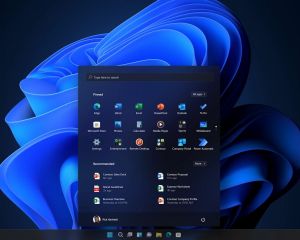

Voir les commentaires