Vous avez cliqué sur un lien envoyé par e-mail, mais ce satané (♥) Microsoft Edge s'ouvre à chaque fois alors que vous aviez défini Google Chrome (ou Firefox) auparavant ? Vous ne savez pas comment faire pour modifier le navigateur par défaut sur Windows 10 ? Voici un petit tutoriel très simple pour vous expliquer comment faire.
Le nouvel Edge est disponible (et il est vachement mieux !)
Le 15 janvier 2020, Microsoft a publié la version finale du navigateur Edge qui commence d'ailleurs à s'installer automatiquement sur tous les PC sous Windows 10. Ce nouveau navigateur change intégralement de base et se tourne vers l’Open Source avec Chromium, tout comme le très populaire Google Chrome.
Avec cette mise à jour, le navigateur Edge souhaite atteindre plus de performances, dont une meilleure compatibilité avec les standards du Web, une évolution constante et une bonne exécution des extensions disponibles, notamment toutes celles disponibles pour Google Chrome. Je ne suis pas là pour vous convaincre d'utiliser ce nouveau navigateur, mais il est franchement bien plus abouti que le précédent alors n'hésitez pas à le tester.
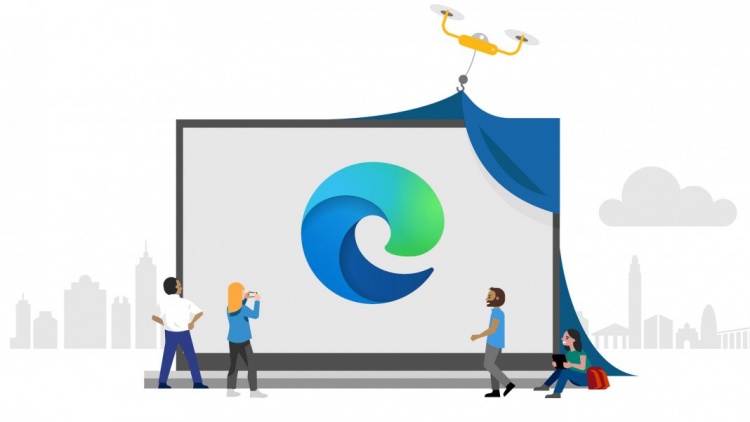
Lorsque le nouvel Edge s'installera automatiquement sur votre PC, il est possible que le navigateur Web par défaut change pour ce dernier. Si vous aviez pris pour habitude d'utiliser Google Chrome ou Firefox par exemple, vous devrez peut-être reconfigurer vos préférences et modifier à nouveau le navigateur par défaut.
Modifier le navigateur par défaut via les paramètres de Windows 10
Grâce aux paramètres de Windows 10, il est facile de basculer entre différents navigateurs pour choisir celui que vous souhaitez utiliser par défaut. Ainsi, lorsque vous cliquerez par exemple sur un lien depuis Outlook ou ouvrirez un fichier html depuis votre PC, le navigateur que vous souhaitez utiliser se lancera immédiatement. Utiliser les paramètres Windows pour changer de navigateur est de loin la méthode la plus pratique puisque celles que je vais vous détailler par la suite ne font finalement que rediriger vers celle-ci.
Pour changer de navigateur par défaut, cliquez sur le bouton Démarrer puis appuyez sur l’icône des paramètres (ou utilisez le raccourci Windows +i).
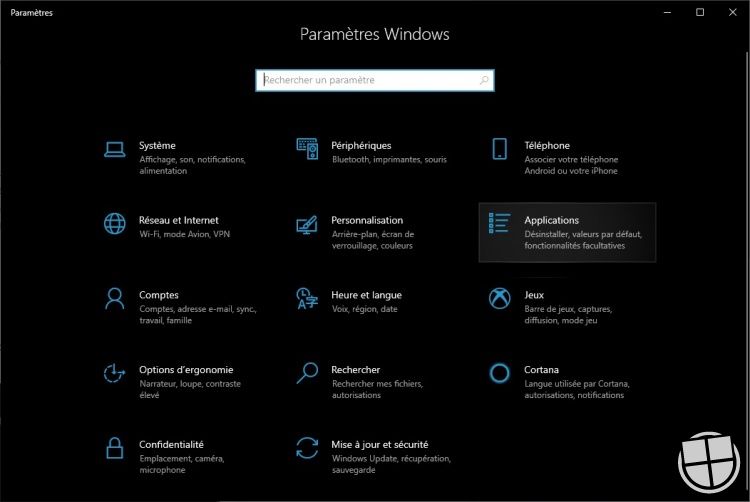
Dans la fenêtre qui apparaît sur l’écran, cliquez sur Applications puis sélectionnez Applications par défaut dans la barre latérale gauche.
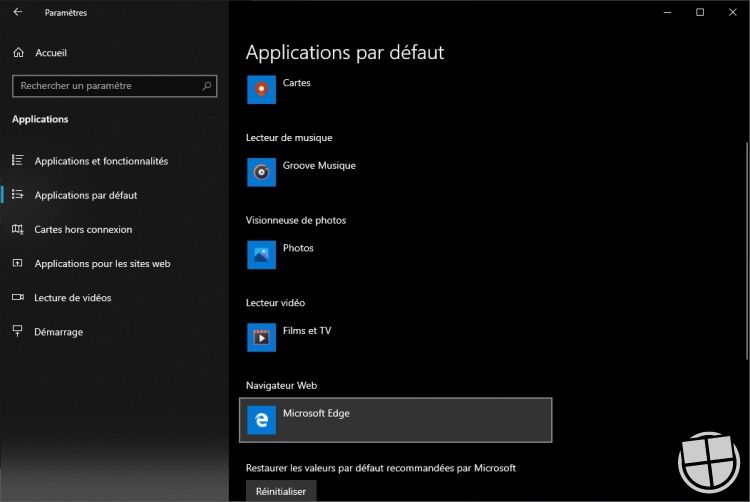
Dans la liste des applications qui s’affiche, défilez jusqu’à l’icône de votre navigateur actuel puis cliquez dessus. Vous verrez une liste des navigateurs déjà installés sur votre ordinateur. Sélectionnez le navigateur que vous préférez et votre système l’utilisera par défaut.
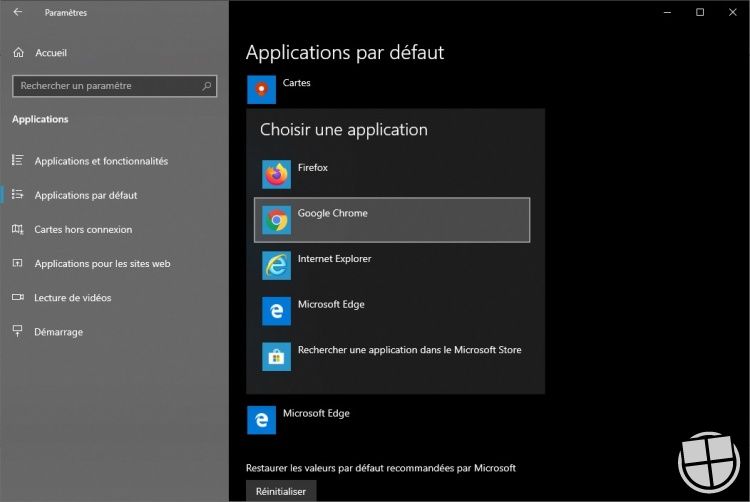
Passer par les paramètres du navigateur
Auparavant, il était possible de changer de navigateur par défaut directement depuis les paramètres de votre navigateur de prédilection. Au fur et à mesure des mises à jour de Windows 10, cette possibilité a été désactivée. Ces autres navigateurs doivent désormais rediriger les utilisateurs vers les paramètres de Windows 10 comme expliqué ci-dessus. Néanmoins, je vous en parle tout de même dans ce tutoriel puisque le raccourci existe toujours.
Google Chrome
Si vous souhaitez changer de navigateur pour Google Chrome, vous pouvez vous rendre dans les paramètres de ce dernier après avoir cliqué sur les trois petits points en haut à droite. Dès que le menu est affiché, cliquez sur Paramètres puis appuyez sur Utiliser par défaut dans la section Navigateur par défaut.
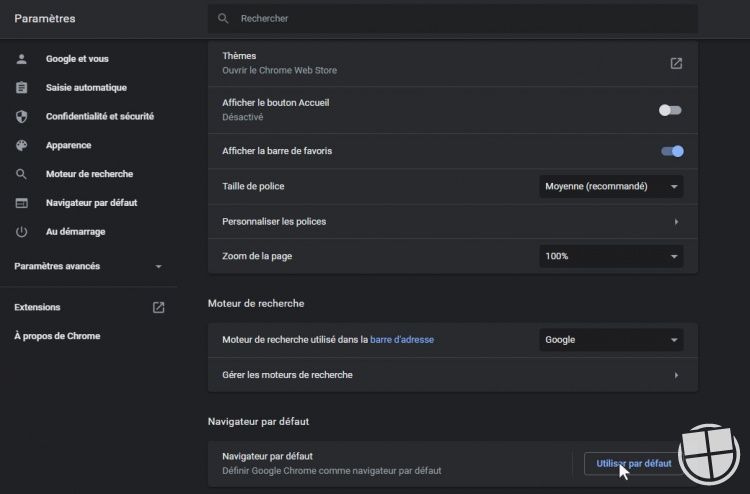
Mozilla Firefox
Pour utiliser Firefox comme votre navigateur par défaut, lancez l’application, puis cliquez sur le bouton du menu dans le coin supérieur droit de la fenêtre. Dans le menu, sélectionnez Options et appuyez sur Définir par défaut dans le panneau Général. Vous serez automatique redirigé vers la page des Paramètres de Windows et n'aurez plus qu'à définir votre navigateur favori.
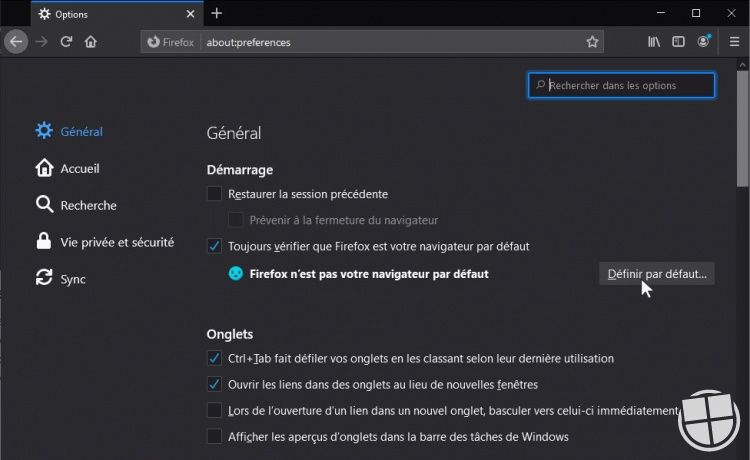

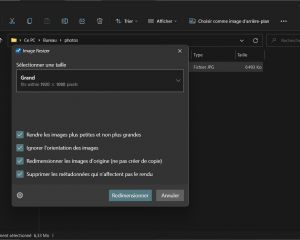
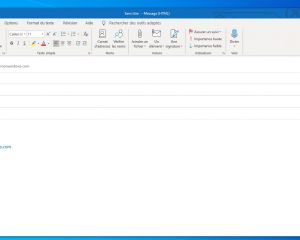
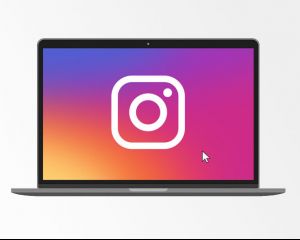
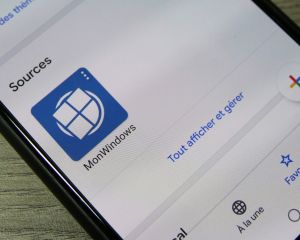
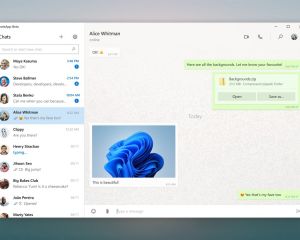
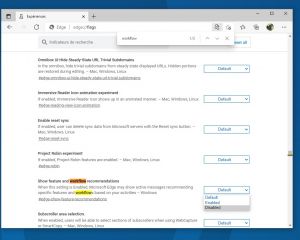
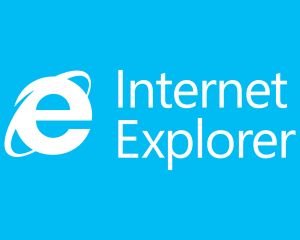

Voir les commentaires