Profiter de la connexion Internet via un réseau sans fil est simple, rapide et efficace. Imaginez cependant que vous ne parvenez plus à remettre la main sur votre mot de passe Wi-Fi pour y connecter un nouvel appareil. La seule façon pour vous de le retrouver, c'est de parcourir les entrailles de votre PC sur lequel vous l'aviez déjà enregistré. Dans cet article, nous allons voir comment afficher simplement son mot de passe Wi-Fi sur Windows 10...
Prérequis
Avant d’aborder le vif du sujet, sachez que pour que ces méthodes fonctionnent selon vos espérances, il importe que vous ayez ultérieurement connecté avec succès l’ordinateur en question au réseau Wi-Fi. Cela implique que le mot de passe ait déjà été enregistré sous Windows 10. De plus, la bonne nouvelle est que vous n’aurez guère besoin de connexion Internet pour mener à bien cette recherche de mot de passe oublié.
Méthode 1 : les paramètres Windows
Détaillée en 6 principales étapes, cette technique consiste à se servir des paramètres Windows 10 pour découvrir le mot de passe afin de l'utiliser sur un appareil tiers. Elle requiert toutefois que vous soyez actuellement connecté au réseau Wi-Fi en question.
- Tout d'abord, vous devez entrer dans les paramètres Windows 10. Pour ce faire, ouvrez le menu ‘’Démarrer’’, cliquez directement sur l’icône des paramètres en bas à gauche. Autres possibilités : cliquez droit sur le Menu Démarrer et sélectionnez ‘’Paramètres’’ ou encore introduisez "Paramètres" dans la barre de recherche.
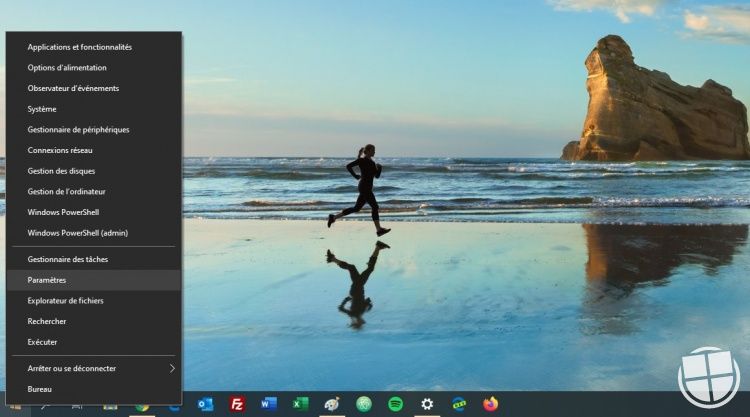
- A l’ouverture de la fenêtre de configuration, cliquez sur ‘’Réseau & Internet’’.
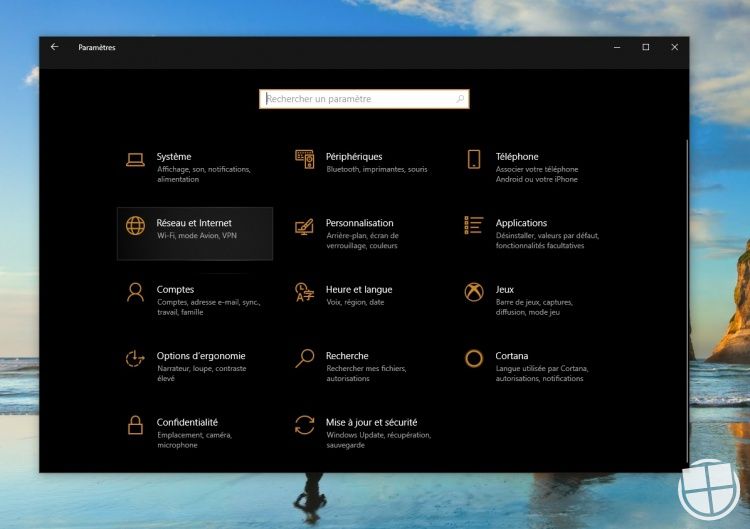
- Déroulez ensuite vers le bas la fenêtre de l’onglet ‘’Statut’’ qui apparaît et localisez l’option ‘’Centre Réseau et Partage’’ sur lequel vous cliquerez.
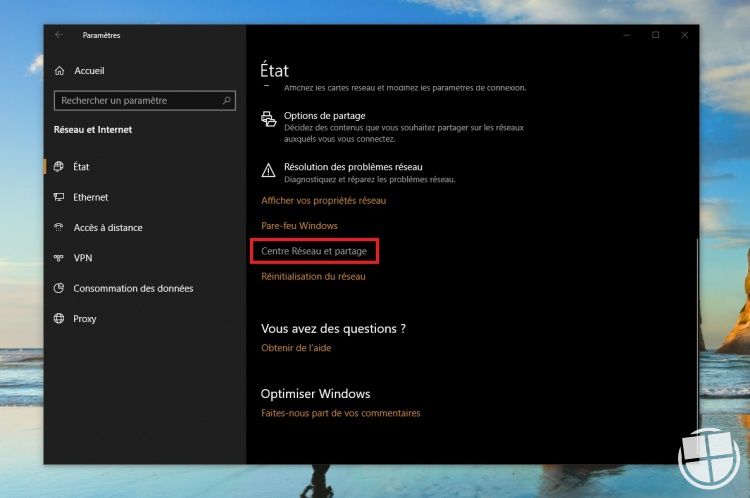
- Vous serez dirigé vers la fenêtre suivante qui vous donnera accès au(x) réseau(x) sur lequel (lesquels) vous êtes actuellement connecté.
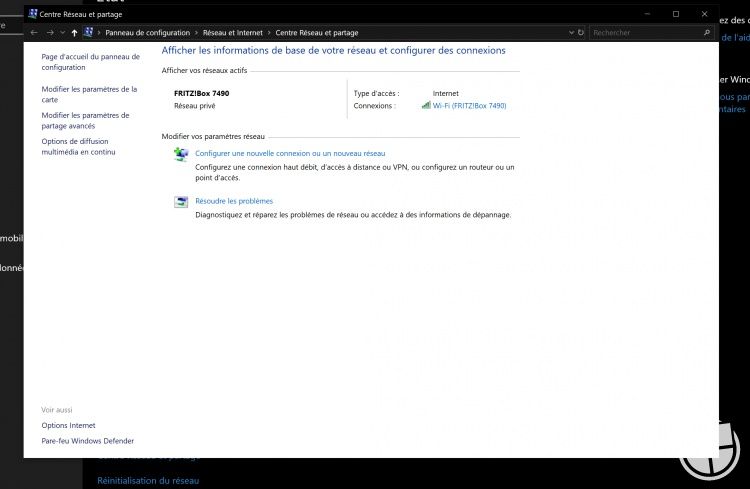
- Cliquez alors sur le nom du réseau Wi-Fi adéquat et sur le bouton ‘’Propriétés sans-fil’ dans la fenêtre qui apparaîtra.
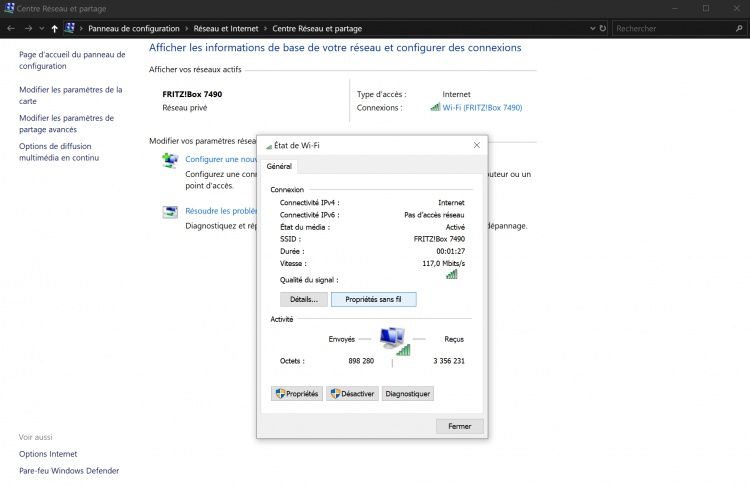
- Pour terminer, vous aurez à appuyer sur l’onglet ‘’Sécurité’’ dans le coin supérieur droit et cocher la case ‘’Afficher les caractères’’ afin d’observer la magie s’opérer en moins d’une : le mot de passe tant recherché sera à découvert.
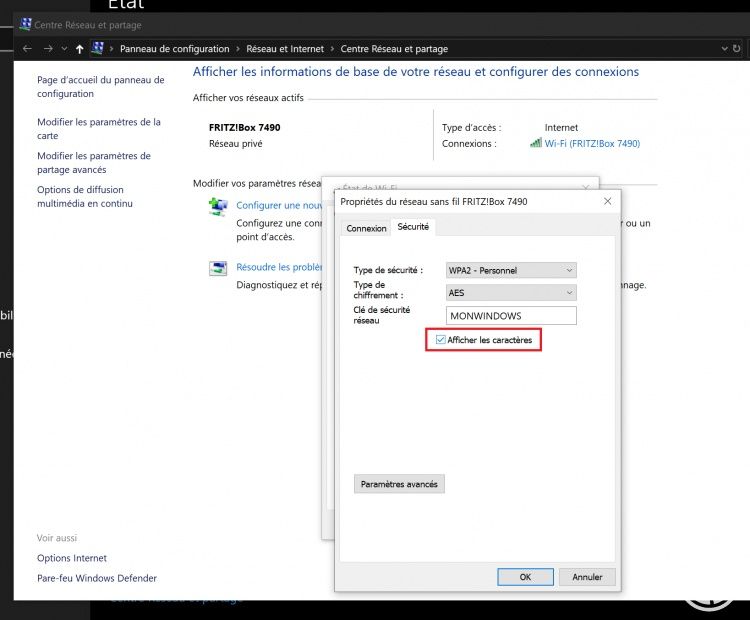
Méthode 2 : l'invité de commandes
Si vous pensez être à l’aise avec le système d’exploitation Windows 10 et ses lignes de commandes, cette méthode pourrait être votre préférée, encore qu’elle vous permet de trouver rapidement les mots de passe Wi-Fi enregistrés sur votre ordinateur. Comment ça marche ? C'est très simple :
- Ouvrez et recherchez l’application d’invite de commande sous Windows 10 en recherchant CMD dans la barre de recherche Windows. Cliquez ensuite sur le bouton droit de la souris et sélectionnez ‘’Exécuter en tant qu’administrateur’’.
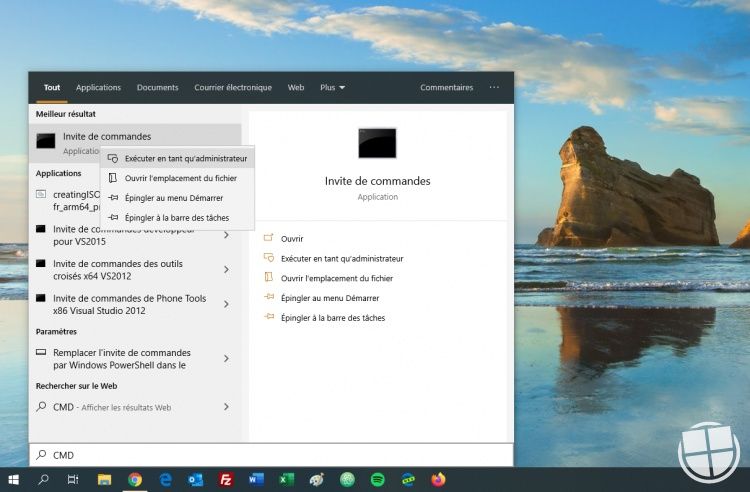
- Une fois la fenêtre ouverte, introduisez ‘’netsh wlan show profile’’. La liste des réseaux Wi-Fi connus de votre ordinateur sera alors affichée.
- Ensuite, vous devez rechercher le réseau dont vous souhaitez trouver le mot de passe et saisir la commande ‘’netsh wlan show profile [nom-Wi-Fi] key=clear’’ en remplaçant ‘’nom-WiFi’’ par le nom approprié du réseau Wi-Fi. Vous constaterez donc que le mot de passe s’affichera au niveau de la section intitulée ‘’Key Content’’.
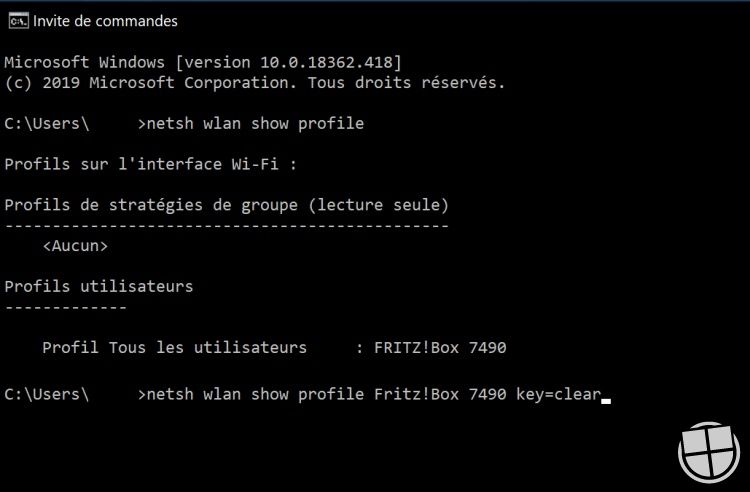
Et voilà, c'est fait ! Vous voici devenu expert en recherche de mots de passe oublié sous Windows 10 !
Une question sur Windows 10 ?

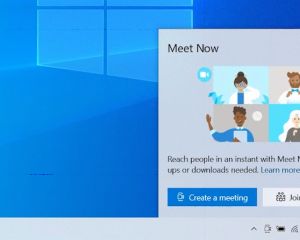

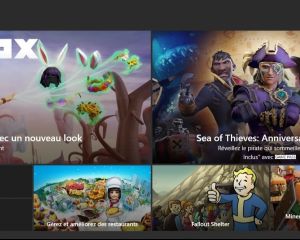

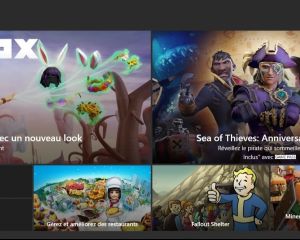
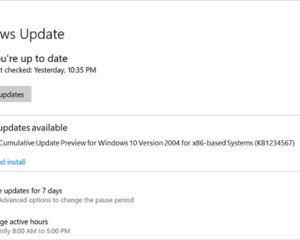


Voir les commentaires