La sauvegarde est le meilleur moyen de garder des fichiers importants en sûreté, à l’abri des piratages et des dysfonctionnements matériels. Elle peut se faire de diverses façons selon les moyens et les préférences de l’utilisateur. Découvrez dans cet article quelques solutions pratiques pour réaliser un backup des fichiers et photos sur Windows 10.
Pourquoi sauvegarder régulièrement ses fichiers ?
Plusieurs facteurs peuvent causer une perte définitive des données stockées sur le disque dur d’un ordinateur. Par exemple, à la suite d’un piratage, certains fichiers importants peuvent être ciblés et supprimés ou rendus inaccessibles par le programme malveillant qui a infecté l’ordinateur. Il n’est également pas rare qu’un PC se plante à cause d’un dysfonctionnement du disque dur et que des données deviennent complètement inaccessibles. Dans d’autres cas, l’utilisateur lui-même peut effacer par mégarde des fichiers importants. J’en parlais par exemple dans cet article avec une mauvaise manipulation d’un script PowerShell.
C’est pour se protéger contre ces risques qu’il est conseillé de sauvegarder régulièrement ses fichiers et photos. De cette manière, même si vous en venez à perdre des données importantes à cause d’un piratage ou d’un crash, il vous suffira de recourir à votre dernier backup pour les retrouver. Voyons dans cet article différentes possibilités très simples pour sauvegarder vos précieux documents, photos de famille et fichiers divers.

Que sauvegarder comme fichiers ?
Il n’y a aucune restriction en ce qui concerne la nature des fichiers qui peuvent être sauvegardés sur Windows 10. Le choix revient entièrement à chaque utilisateur en fonction de ce qu’il a de plus important. Par exemple, vous pouvez décider de faire un backup des photos et de certaines vidéos personnelles qui vous sont très chères. Vous pouvez aussi réaliser une copie de sécurité de vos fichiers de travail ou de certains documents importants que vous ne souhaitez pas perdre.
Avec Windows 10, il est même possible de sauvegarder des favoris, des extensions et des mots de passe de sites pour pouvoir les récupérer facilement en cas de réinstallation d’un navigateur par exemple. Mais pour cela, il faut veiller à associer votre navigateur actuel (Chrome ou Microsoft Edge) avec vos comptes Google et Microsoft. De cette manière, il vous sera possible de créer un backup et d’importer toutes vos données utiles vers le navigateur nouvellement installé...
Les différentes options de sauvegarde
Il existe plusieurs options pratiques pour réaliser un backup. Vous pouvez par exemple utiliser la fonctionnalité de sauvegarde intégrée à Windows 10, utiliser un service de stockage en ligne comme OneDrive ou encore stocker vos données importantes sur un serveur NAS. Voici quelques exemples concrets d’utilisation ; n’hésitez pas à suggérer dans les commentaires la stratégie de backups que vous avez mise en place ; cette liste est loin d'être exhaustive !
1. Utiliser la fonctionnalité de sauvegarde sur Windows 10
Windows possède une fonctionnalité qui permet de sauvegarder rapidement des fichiers sur un périphérique de stockage externe sans faire des manipulations complexes. Pour y accéder, il suffit d’appuyer sur la touche Windows et de se rendre dans Paramètres > Mise à jour et sécurité > Sauvegarde (Windows + i)
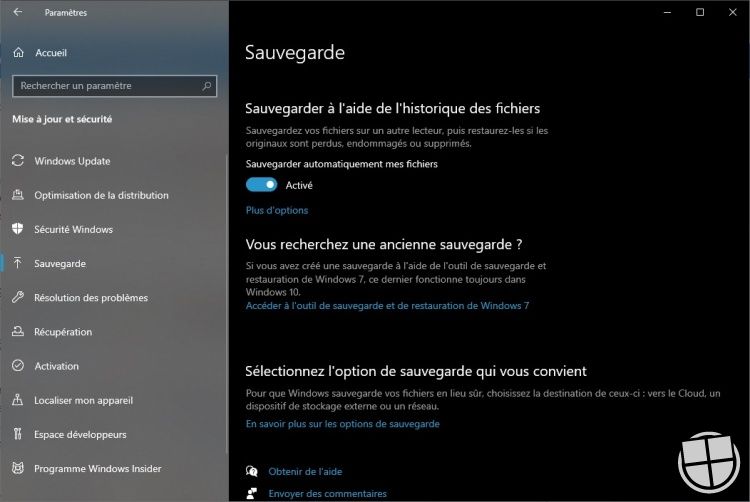
Une fois dans le menu de Sauvegarde, cliquez sur Ajoutez un lecteur sous Sauvegarder à l’aide de l’historique des fichiers. Dans le nouvel onglet qui apparaîtra à l’écran, choisissez le disque amovible sur lequel vous souhaitez réaliser les copies de sécurité (il doit être préalablement connecté à l’ordinateur). Pour ma part, j’utilise un disque SSD externe Samsung T5 de 512 Go depuis des années et j’en suis pleinement satisfait pour sa rapidité. Si j'ai opté pour un SSD, c'est car j'utilise mon disque pour stocker les sites Web que je développe et j'y ai également installé quelques logiciels. Pensez d'ailleurs à chiffrer votre disque avec BitLocker s'il contient des données sensibles, d'autant plus s'il est amovible et que vous l'emportez en dehors de chez vous !
En cliquant sur le lien "Plus d’options" juste en dessous du sélecteur pour activer la sauvegarde automatique des fichiers, vous pourrez accéder aux options avancées. Vous trouverez une liste des dossiers de votre compte utilisateur prêt à être copiés sur le support amovible (vous pouvez y ajouter d’autres fichiers si vous le désirez). Pour lancer le premier backup, appuyez sur Sauvegarder les données maintenant au niveau de la vue d’ensemble.
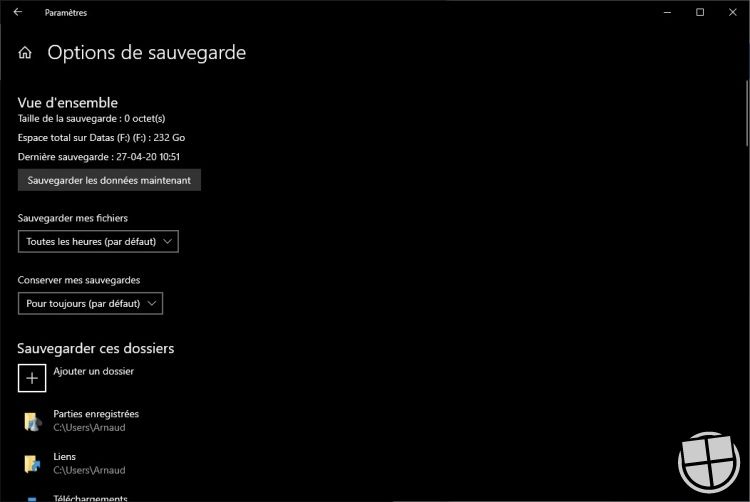
Les nouveaux fichiers que vous ajouterez après cette première sauvegarde seront automatiquement détectés par Windows puis enregistrés sur le support externe.
2. Placer directement ses fichiers sur le cloud avec des services comme OneDrive
L’utilisation des services de stockage en ligne comme Dropbox, Google Drive ou OneDrive est également une option sûre et efficace. OneDrive présente l’avantage d’être directement intégré à l'explorateur de Windows, ce qui permet de synchroniser facilement des répertoires entiers sur le Cloud.
Pour synchroniser vos documents avec OneDrive, c'est très facile.
- Téléchargez l'application OneDrive en cliquant ici ;
- Une fois installée, l'application se placera à droite de la barre des tâches. Ouvrez-là en cliquant sur son icône, puis cliquez sur "Plus" puis Paramètres ;
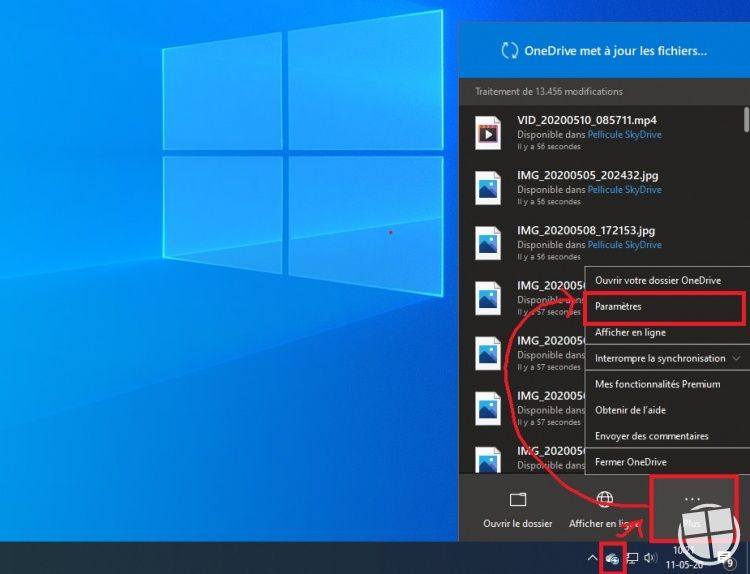
- Cliquez ensuite sur l'onglet "Sauvegarde" puis "Gérer la Sauvegarde" ;
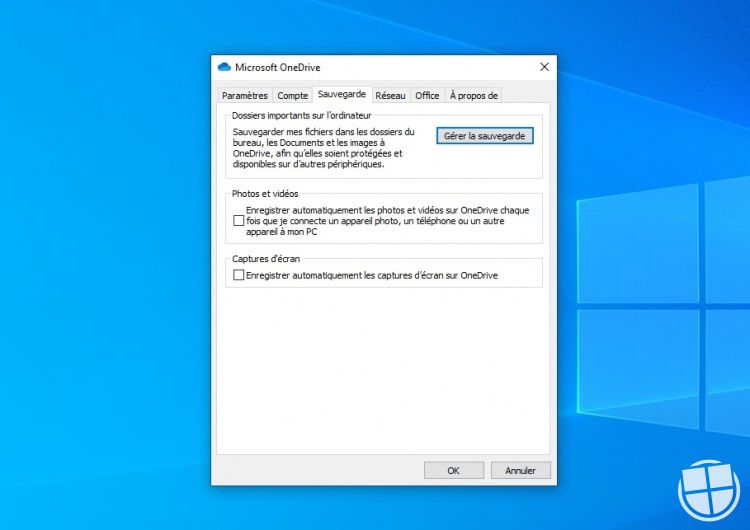
Enfin, sélectionnez les dossiers que vous souhaitez synchroniser puis cliquez sur le bouton "Démarrer la sauvegarde".
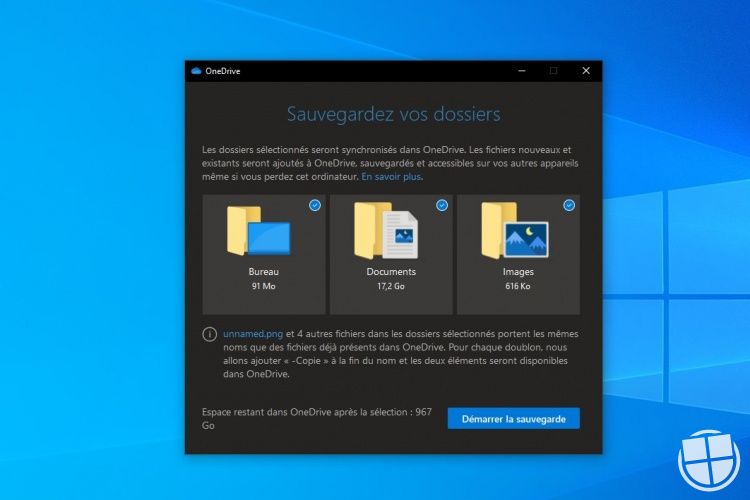
Quelques inconvénients de cette méthode de stockage en ligne :
- il faut avoir une bonne connexion internet pour que les fichiers lourds soient exportés rapidement sans pénaliser la bande passante. Cependant, Microsoft a pensé à tout en ajoutant une option vous permettant de limiter son utilisation par OneDrive. Il suffit pour cela de se rendre dans l'onglet "Réseau" de l'application.
- un abonnement à Microsoft 365 semble pratiquement indispensable pour bénéficier d'une bonne capacité de stockage (1To pour 6 personnes avec l'abonnement Famille). Sans cet abonnement, l'espace offert n'est que de 5 Go.
Notez qu'en plus de cette méthode, vous pouvez faire en sorte de sauvegarder manuellement certains fichiers sur OneDrive, notamment ceux de la suite Office. Pour Word ou Excel par exemple, Microsoft propose par défaut d'enregistrer vos documents sur OneDrive à la place de votre disque local.
3. Utiliser un serveur de stockage en réseau (NAS)
Une autre option que vous avez est d'utiliser un NAS (Network Attached Storage). Pour ma part, j’ai installé un serveur Synology DS415+ comme je vous en parlais dans cet article. C'est un périphérique de stockage en réseau qui peut être utilisé comme support de sauvegarde. Il est entièrement autonome et peut contenir plusieurs disques durs afin de répliquer les données pour plus de sécurité. En plus de vous permettre de mettre vos fichiers en lieu sûr, un NAS vous permet également d’y accéder à partir de plusieurs appareils. Mais, il faut être un utilisateur avancé pour pouvoir bien le configurer et le sécuriser. Il faut également assurer son entretien, contrairement au cloud.

4. La bonne vieille sauvegarde manuelle et les logiciels tiers !
En dehors des méthodes que je vous ai expliquées ci-dessus, il existe bien d'autres moyens de faire des backups. Par exemple, il est possible de faire un clonage de disque dur régulier via les paramètres de Windows 10. Mais cette option est assez lourde et n’est pas vraiment pratique pour accomplir cet objectif. Un autre moyen consiste à copier manuellement les fichiers sur un disque externe gardé en lieu sûr. Mais là encore, le risque d’oubli est grand et vous risquez de perdre définitivement certains fichiers importants en cas de problème avec le disque dur de votre ordinateur.
Enfin, pour les utilisateurs qui recherchent des fonctionnalités plus poussées que celles offertes par Windows, il existe des logiciels tiers qui gèrent très bien les backups. Ces programmes sont généralement payants mais n’hésitez pas à me dire dans les commentaires si vous en connaissez de bons.
Une question sur Windows 10 ?

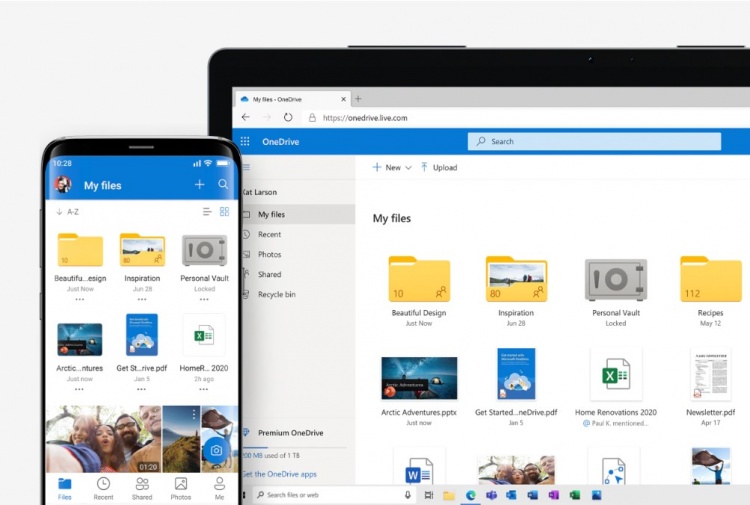

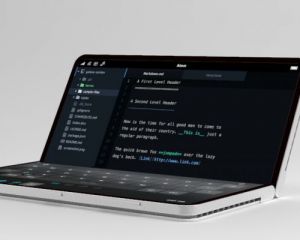



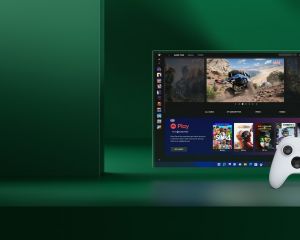

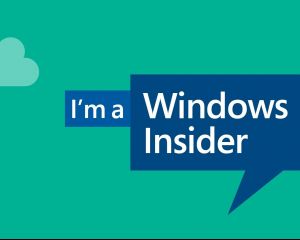
Voir les commentaires