Le 5 octobre 2021, Windows a dévoilé Windows 11. Plusieurs mois après sa sortie, certaines questions persistent autour du système d'exploitation. Parmi elles, l’une en particulier revient fréquemment en boucle : "comment mettre un mot de passe sur un dossier ?". Est-ce que cette interrogation vous est familière ? Le simple fait que vous lisiez cet article indique que oui. Prenez encore un peu votre mal en patience. D'ici à quelques minutes, la réponse à cette interrogation cruciale vous sera livrée sur un plateau !
Pourquoi sécuriser ses données ?
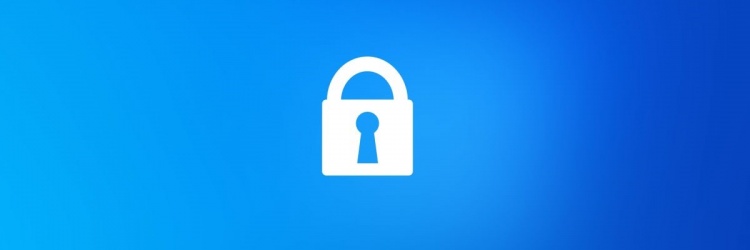
Comme 76 % des Français, vous possédez un ordinateur portable ou fixe (PC). Peut-être est-ce dans le cadre de votre travail ; peut-être est-ce pour un usage strictement particulier. Quelle qu'en soit la raison viendra un moment où un tiers mettra la main sur votre ordinateur. Imaginez un instant s'il en profitait pour se saisir de données sensibles. Est-ce qu’accaparer les informations numériques d'une personne sans son consentement est mal ? Oh que oui ! Légalement, cet acte est même puni de deux ans d'emprisonnement et de 30 000 € d'amende. Toutefois, cela ne signifie pas que vous ne devez pas prendre de mesures préventives. Et c'est là que la sécurisation de votre PC entre en jeu.
Sécuriser son compte utilisateur
L'une des premières choses à faire lorsqu'on achète un nouveau PC, c'est y définir un mot de passe sur son compte utilisateur. Avec Windows 11, Microsoft vous proposera de sécuriser l'accès à votre PC en y configurant le compte Microsoft (MSA). De ce fait, un mot de passe est requis (le même que pour votre compte e-mail Microsoft) pour vous connecter à votre session. Cette simple précaution permet tout simplement d’éviter un accès indésirable à vos fichiers. Cela est déjà bien, mais n'est pas suffisant pour protéger les données, notamment si un membre de votre famille connait votre mot de passe ou si quelqu’un peut accéder localement à votre PC (et à ses disques durs et donc ses données !)
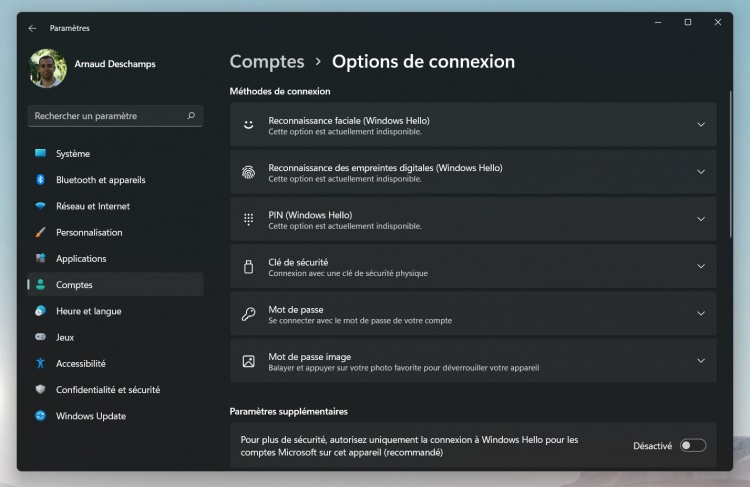
Chiffrer les disques durs et ses données
La version professionnelle de Windows 11 dispose d’un outil intégré très pratique qui permet de chiffrer l’ensemble des données du disque dur : j’ai nommé BitLocker. Grâce à celui-ci, les données stockées sur votre disque dur sont « brouillées » et donc inaccessible pour quelqu’un qui aurait un accès physique au disque dur ou au SSD placé dans votre PC. Je ne vais pas m’étendre sur cette fonctionnalité puisque vous retrouverez dans cet article comment l’utiliser.
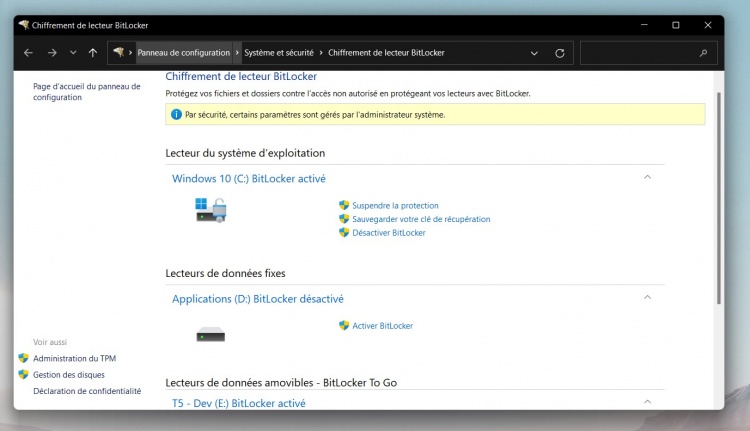
Si vous disposez de Windows 11 Pro, il est également possible de chiffrer les données d’un dossier particulier sans pour autant chiffrer l’ensemble du disque (ce qui peut diminuer les performances du PC). Pour ce faire, dès que vous avez identifié le dossier à protéger, faites un clic droit dessus. Dans la fenêtre qui s'affiche, cherchez l'onglet "propriétés". Cliquez dessus avant de bifurquer vers "avancé" puis "chiffrer les données pour protéger le contenu". Il ne vous reste plus qu'à cliquer sur "appliquer". Il vous sera alors demandé de copier la clé de chiffrement dans un lieu sécurisé (ou l'imprimer). En effet, vous pourriez par la suite avoir besoin d'elle pour accéder au contenu du dossier.
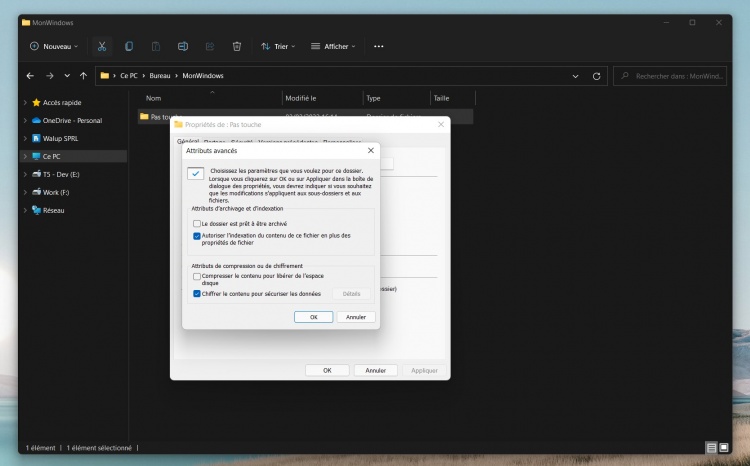
Sachez tout de même que si vous utilisez la version Famille de Windows 11, il existe des logiciels gratuits qui peuvent palier à cette fonctionnalité qui devrait, pour moi, être proposée à toutes les versions de Windows. Je vais vous parler de VeraCrypt à la suite de cet article qui permet également de protéger le contenu d’un dossier par mot de passe. N’hésitez pas à recommander celles que vous utilisez dans les commentaires.
Protéger un dossier grâce à un mot de passe
Vous pouvez aussi aller plus loin en sécurisant l'accès à certains dossiers grâce à un mot de passe. Au-travers d'un mot de passe, vous limitez l'accès à des données stockées sur un PC que vous jugez sensibles. C'est une barrière de protection simple à installer mais qui éloigne la vaste majorité des brigands en herbe ou simplement les membres de votre famille trop curieux ou maladroits (n’oubliez pas de créer une routine de sauvegarde pour éviter de perdre des données sensibles). Maintenant que ce point est clarifié, il est temps de rentrer dans le vif du sujet. Concrètement, comment mettre un mot de passe sur un dossier sous Windows 11 ?
Nativement, il n'est pas malheureusement pas possible d'inclure un mot de passe sur vos dossiers. Eh oui... en dépit des remarques des utilisateurs, les équipes de Satya Nadella ne sont pas encore prêtes à rajouter cette fonctionnalité. Toutefois, cela ne signifie pas que le combat est vain. En effet, il est possible d’installer des logiciels tiers qui permettent cette possibilité. Parmi ces dernières, deux propositions se détachent du lot. Il s'agit de 7-Zip et de VeraCrypt. Téléchargeables gratuitement, ces deux solutions logicielles méritent le détour.
Avec 7-Zip
Pour 7-Zip, l’astuce consiste à regrouper le contenu du dossier à sécuriser dans une archive puis protéger son accès par mot de passe. Pour ce faire, téléchargez le logiciel Z-Zip en cliquant ici. Une fois installé, cliquez droit sur un dossier à protéger puis sur « afficher plus d’options ». Ensuite, optez pour 7-zip > Ajouter à l’archive. A droite de la fenêtre, vous pourrez définir un mot de passe pour protéger l’accès au contenu de cette archive.
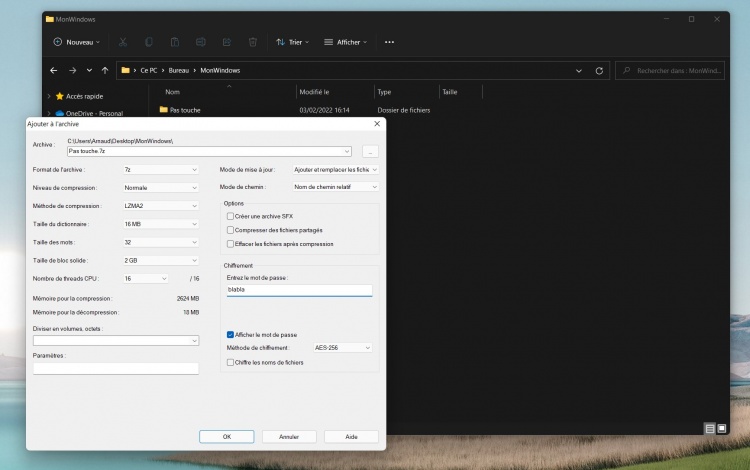
Il ne vous restera plus qu’à supprimer le dossier original (MAJ + Del) pour empêcher définitivement son accès libre. L’inconvénient de cette méthode est qu’il faut dézipper et rezipper avec mot de passe l’intégralité de l’archive si vous voulez modifier les fichiers qu’elle contient (par exemple un document Word). Elle est donc à utiliser si vous ne modifiez pas ou peu les fichiers qu’elle contient.
Avec VeraCrypt
Une autre possibilité plus efficace à mon sens consiste à utiliser le logiciel VeraCrypt. Ce logiciel Open Source que vous pouvez télécharger ici permet de chiffrer l’accès à un disque dur, une partition ou un dossier en le « montant » en tant que volume protégé par mot de passe. De ce fait, un « faux » disque dur qui contient vos fichiers à protéger apparaîtra dans la racine de l’Explorateur de Fihciers et l’accès à celui-ci nécessitera que vous introduisiez un mot de passe. Concrètement pour protéger un dossier par mot de passe, ouvrez le logiciel VeraCrypt et cliquez sur « Créer un volume ».
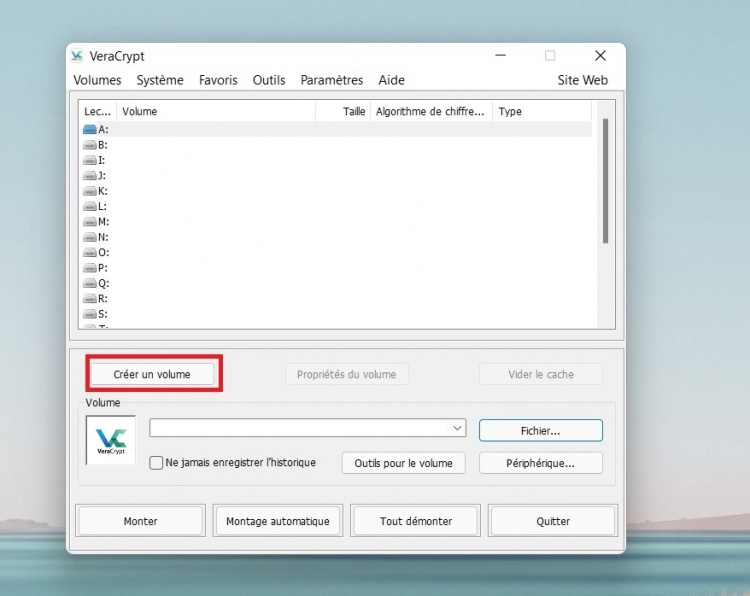
Pour protéger simplement l’accès à un dossier par mot de passe, optez pour l’option « Créer un fichier conteneur chiffré ». Choisissez « Volume VeraCrypt standard » et sélectionnez l'emplacement du fichier VeraCrypt qui contiendra toutes vos données protégées par mot de passe. Appuyez sur « suivant » pour choisir un mot de passe et définissez la taille maximale du répertoire à protéger. Une fois la configuration terminée, rendez-vous sur la fenêtre principale du logiciel.
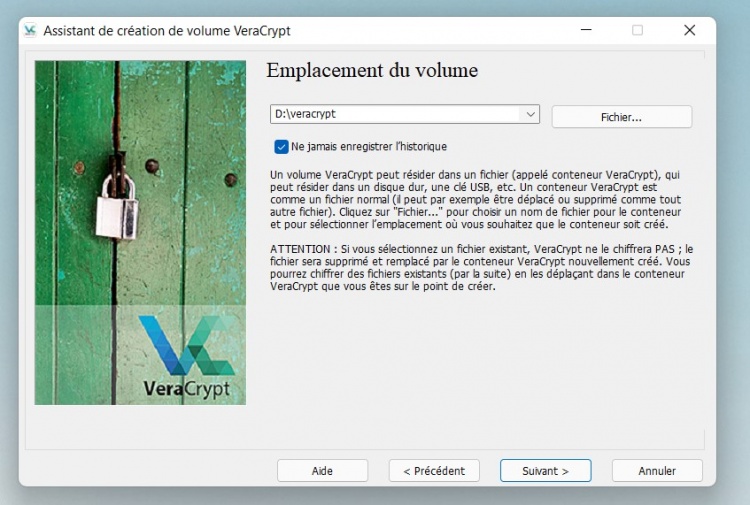
Dernière étape : monter le fichier VeraCrypt qui donnera accès à vos fichiers protégés par mot de passe. Pour ce faire, cliquez sur « Fichier… » pour sélectionner l’emplacement du fichier VeraCrypt que vous avez précédemment enregistré. Cliquez ensuite sur « Monter » et introduisez le mot de passe.
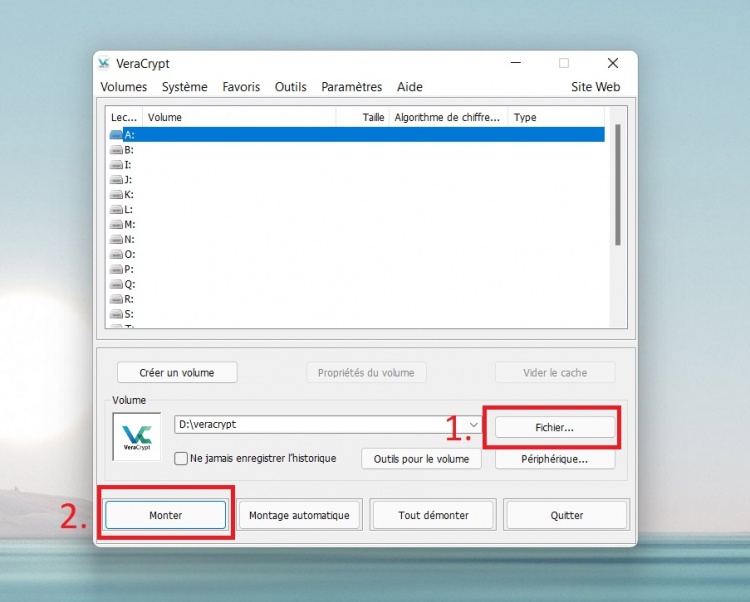
Et voilà ! Dans l’Explorateur de fichiers, vous trouverez un nouveau disque sur qui contient l’ensemble de vos fichiers privés. Il restera monté jusqu'au redémarrage de votre PC ou à la fermeture de votre session utilisateur. Si vous redémarrez votre PC, il faudra donc penser à rouvrir VeraCrypt et monter le volume comme décrit ci-dessus.
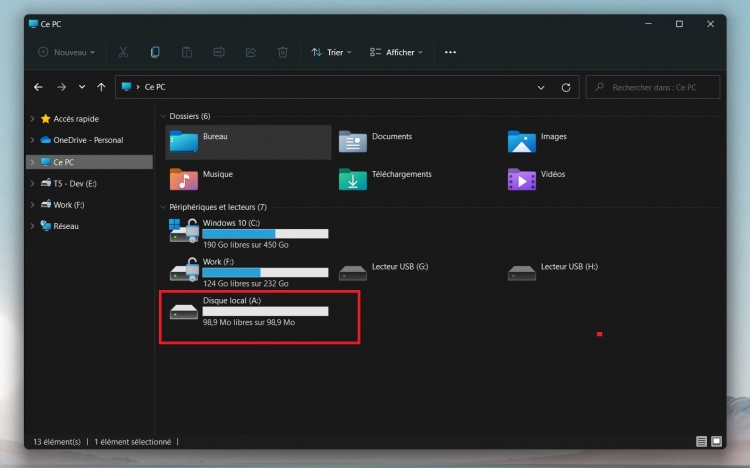
Vous connaissez d'autres méthodes ? N'hésitez pas à nous les partager dans les commentaires !
Une question sur Windows 11 ?

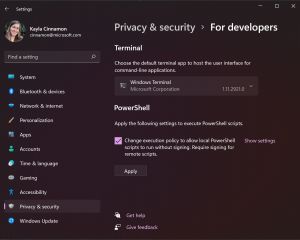

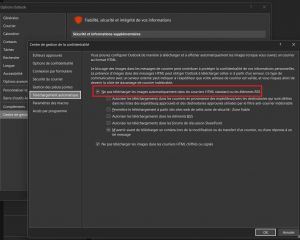


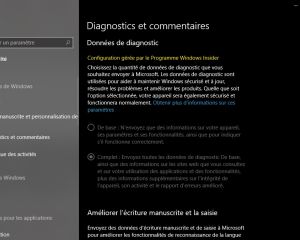

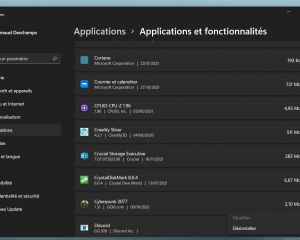
Voir les commentaires